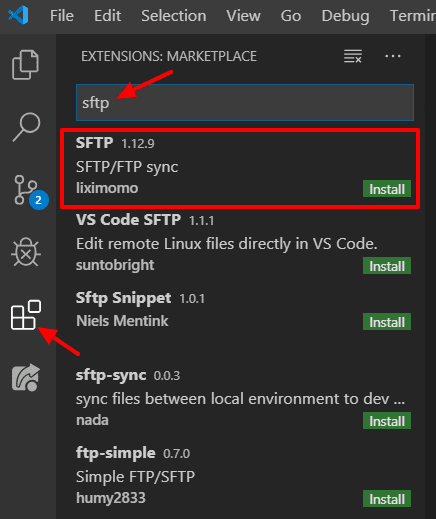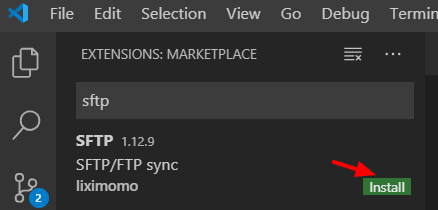Extension FTP/SFTP pour le code Visual Studio
Visual Studio Code est le dernier choix populaire pour les développeurs. Il s’agit d’un éditeur de code open source disponible pour les systèmes d’exploitation Windows, Linux et macOS. Cet éditeur de code est développé par Microsoft. Visual Studio Code (code VS abrégé) inclut la prise en charge d’un terminal intégré, d’un contrôle Git intégré, de la mise en évidence de la syntaxe, des extraits de code, de la refactorisation du code et bien plus encore. Sur leur place de marché, on peut trouver des milliers d’extensions VS Code gratuitement.
Dans cet article, nous étudions l’une des extensions populaires et incontournables pour les développeurs qui est sftp. Il s’agit d’une extension conviviale pour les développeurs qui facilite grandement notre processus de développement.
En utilisant cette extension, vous pouvez transférer des fichiers dans le code VS lui-même sans utiliser de logiciel tiers comme FileZilla, WinSCP, etc.
Certaines des fonctionnalités utiles de l’ extension sftp sont :
- Parcourir à distance avec Remote Explorer
- Diff local et distant
- Répertoire de synchronisation
- Charger télécharger
- Télécharger lors de l’enregistrement
Comment installer l’extension sftp dans le code VS
Pour utiliser l’extension sftp de Visual Studio, vous devez avoir un code Visual Studio installé sur votre système. Pour l’installation de l’extension, ouvrez l’éditeur et cliquez sur l’icône Extension dans la barre latérale gauche. Dans le champ de recherche, tapez le ‘sftp’ et vous verrez la liste des extensions.
Dans la liste, choisissez l’extension développée par liximomo. Cliquez sur le bouton d’installation à côté de l’extension.
Il installera ensuite l’extension globalement sur votre système.
Comment utiliser l’extension sftp dans le code VS
Après avoir installé l’extension, voyons comment utiliser cette extension. Ouvrez le projet dans l’éditeur. Vous pouvez le faire à partir de Fichier->Ouvrir le dossier et sélectionnez votre répertoire de projet.
Appuyez sur Ctrl+Maj+P si vous êtes sous Windows/Linux ou Cmd+Maj+P sous Mac qui ouvre une palette de commandes. Tapez SFTP et sélectionnez l’option SFTP:config.
Cela ouvrira le sftp.jsonfichier dans l’éditeur. Vous obtiendrez le contenu comme ci-dessous dans le sftp.jsonfichier.
{
"name": "My Server",
"host": "localhost",
"protocol": "sftp",
"port": 22,
"username": "username",
"remotePath": "/",
"uploadOnSave": true
}Remplissez les détails comme le protocole, l’hôte, le nom d’utilisateur, le chemin distant, etc. Le port par défaut est 22. Vous pouvez le modifier si vous utilisez un autre port. Je recommande de conserver la valeur "uploadOnSave" sur false afin que le fichier ne soit pas téléchargé automatiquement lors de son enregistrement. Lors de l’utilisation de l’extension, assurez-vous que votre projet local et votre projet distant ont la même structure de fichiers et de dossiers.
Une fois que vous avez entré les détails, enregistrez le fichier. sftp.jsonfichier enregistré dans le répertoire racine de votre projet sous le .vscodedossier. Ce fichier est pour un seul projet. Pour un autre projet, vous devez suivre les mêmes étapes et définir un sftp.jsonfichier.
Notez qu’ici vous n’avez pas besoin d’entrer votre mot de passe. Demande d’extension pour le mot de passe la première fois lorsque vous effectuez l’opération et il s’agit d’un processus unique.
Ouvrons n’importe quel fichier de votre projet. Sur le clic droit, vous verrez l’option Télécharger et télécharger. Cliquez sur l’un d’eux et il vous demandera un mot de passe.
Ajoutez le mot de passe et appuyez sur Entrée. L’extension sftp a enregistré votre mot de passe en toute sécurité et vous n’avez plus besoin de saisir à nouveau le mot de passe tant que votre éditeur est ouvert. Si vous ne souhaitez pas demander de mot de passe lorsque vous rouvrez l’éditeur, vous devez ajouter la paire clé-valeur suivante dans le sftp.jsonfichier.
{
...
...
"password": "password_here"
}Autres fonctionnalités fournies par l’extension
Cette extension fournit également une fonctionnalité d’explorateur distant où vous pouvez voir la structure de fichiers et de répertoires de votre serveur distant.
Une autre fonctionnalité intéressante fournie par l’extension est la synchronisation locale vers distante et vice-versa. Pour ce faire, vous devez ouvrir la palette de commandes et taper "Sync", cela vous donnera des options pour "Sync Local -> Remote" et "Sync Remote -> Local".
Remarque : assurez-vous d’effectuer toutes les opérations avec soin car elles traitent directement avec votre serveur distant.
J’espère que vous pourrez apprendre les bases de l’utilisation de l’extension sftp dans Visual Studio Code. J’aimerais entendre vos pensées et suggestions dans la section des commentaires ci-dessous.
Articles Liés
- ” >Comment utiliser le package FTP/SFTP avec du texte sublime
- Comment télécharger des images sur un autre serveur via FTP dans Laravel
- ” >Charger des fichiers sur Amazon S3 à l’aide d’AWS PHP SDK