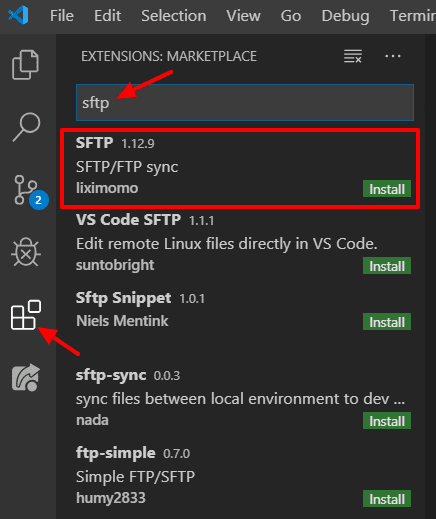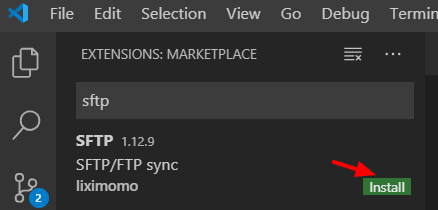Extensão FTP / SFTP para código do Visual Studio
O Visual Studio Code é a última escolha popular para desenvolvedores. É um editor de código aberto disponível para os sistemas operacionais Windows, Linux e macOS. Este editor de código é desenvolvido pela Microsoft. O código do Visual Studio (código VS de formato abreviado) inclui suporte para um terminal integrado, controle Git integrado, destaque de sintaxe, snippets, refatoração de código e muito mais. Em seu mercado, é possível encontrar milhares de extensões do VS Code totalmente gratuitas.
Neste artigo, estudamos uma das extensões populares e obrigatórias para desenvolvedores que é o sftp. Esta é uma extensão amigável ao desenvolvedor que torna nosso processo de desenvolvimento muito mais fácil.
Usando esta extensão, você pode transferir arquivos dentro do próprio código VS sem usar nenhum software de terceiros como FileZilla, WinSCP, etc.
Alguns dos recursos úteis da extensão sftp são:
- Navegue remotamente com o Remote Explorer
- Diff local e remoto
- Sincronizar diretório
- Upload download
- Carregar ao salvar
Como instalar extensão sftp no código VS
Para usar a extensão sftp do Visual Studio, você deve ter um Visual Studio Code instalado em seu sistema. Para a instalação da extensão, abra o editor e clique no ícone Extensão na barra lateral esquerda. No campo de pesquisa digite ‘sftp’ e você verá a lista de extensões.
Na lista, escolha a extensão desenvolvida por liximomo. Clique no botão instalar ao lado da extensão.
Em seguida, ele instalará a extensão globalmente em seu sistema.
Como usar extensão sftp no código VS
Depois de instalar a extensão, vamos ver como usar esta extensão. Abra o projeto no editor. Você pode fazer isso em Arquivo-> Abrir pasta e selecionar o diretório do projeto.
Pressione Ctrl + Shift + P se você estiver no Windows / Linux ou Cmd + Shift + P no Mac que abre uma paleta de comandos. Digite SFTP e selecione a opção SFTP: config.
Isso abrirá o sftp.jsonarquivo no editor. Você obterá o conteúdo como abaixo no sftp.jsonarquivo.
{
"name": "My Server",
"host": "localhost",
"protocol": "sftp",
"port": 22,
"username": "username",
"remotePath": "/",
"uploadOnSave": true
}Preencha os detalhes como protocolo, host, nome de usuário, caminho remoto, etc. O padrão da porta é 22. Você pode alterá-lo se estiver usando outra porta. Eu recomendo manter o valor “uploadOnSave" como falso para que o arquivo não seja carregado automaticamente ao salvá-lo. Ao usar a extensão, certifique-se de que seu projeto local e remoto tenham a mesma estrutura de arquivos e pastas.
Depois de inserir os detalhes, salve o arquivo. sftp.jsonarquivo salvo no diretório raiz do projeto na .vscodepasta. Este arquivo é para um único projeto. Para outro projeto, você precisa seguir os mesmos passos e definir um sftp.jsonarquivo.
Observe que aqui você não precisa inserir sua senha. Solicitação de extensão para senha pela primeira vez quando você executa a operação e é um processo único.
Vamos abrir qualquer arquivo do seu projeto. Com o botão direito, você verá a opção de Upload e Download. Clique em qualquer um deles e uma senha será solicitada.
Adicione a senha e pressione Enter. A extensão sftp salvou sua senha com segurança e agora você não precisa inserir a senha novamente, desde que seu editor esteja aberto. Se você não quiser solicitar uma senha ao reabrir o editor, será necessário adicionar o seguinte par de valores-chave ao sftp.jsonarquivo.
{
...
...
"password": "password_here"
}Outros recursos fornecidos pela extensão
Esta extensão também fornece um recurso Remote Explorer, onde você pode ver a estrutura de arquivos e diretórios do seu servidor remoto.
Outro recurso interessante fornecido pela extensão é Sincronizar local com remoto e vice-versa. Para fazer isso, você precisa abrir a paleta de comandos e digitar ‘Sincronizar’, que lhe dará opções para “Sincronizar Local -> Remoto" e “Sincronizar Remoto -> Local”.
Nota: Certifique-se de realizar todas as operações com cuidado, pois ele está lidando diretamente com o servidor remoto.
Espero que você possa aprender o básico sobre o uso da extensão sftp no Visual Studio Code. Eu gostaria de ouvir seus pensamentos e sugestões na seção de comentários abaixo.
Artigos relacionados
- ” >Como usar o pacote FTP / SFTP com texto sublime
- Como fazer upload de imagens para outro servidor através de FTP no Laravel
- ” >Carregar arquivos para Amazon S3 usando AWS PHP SDK