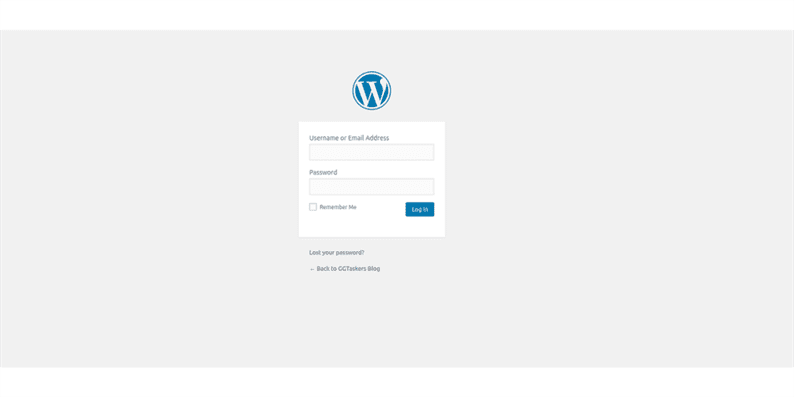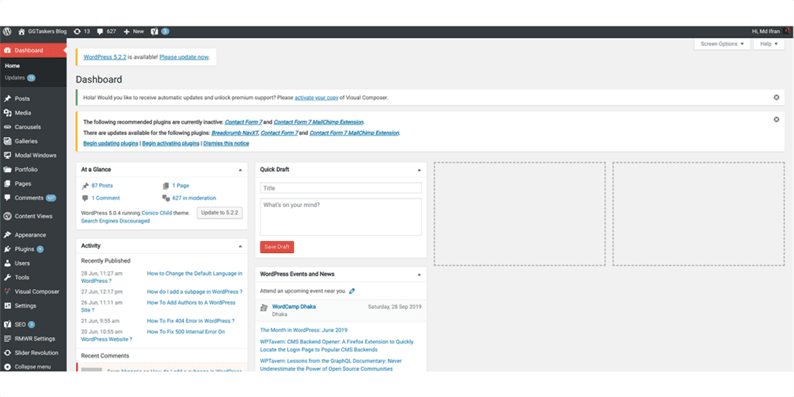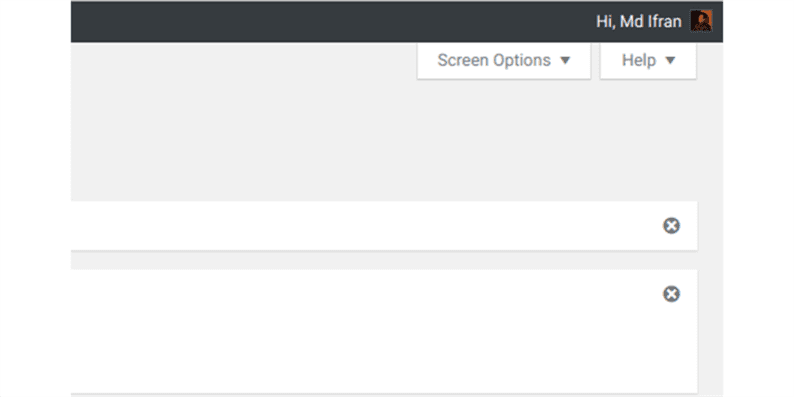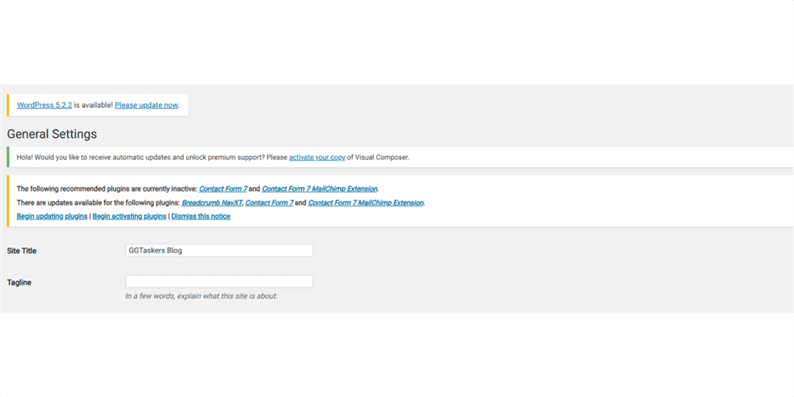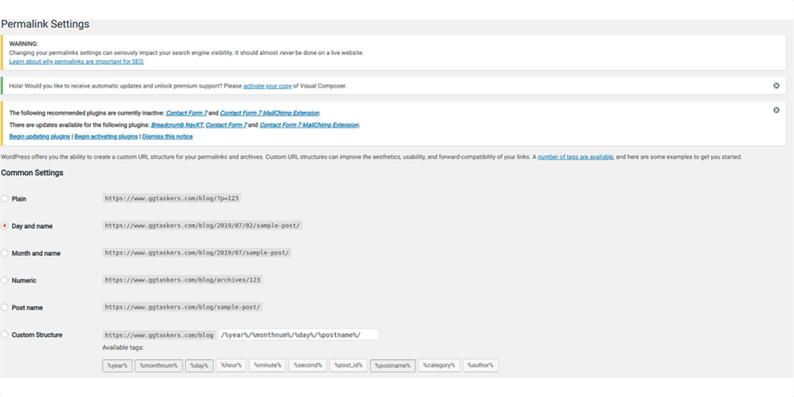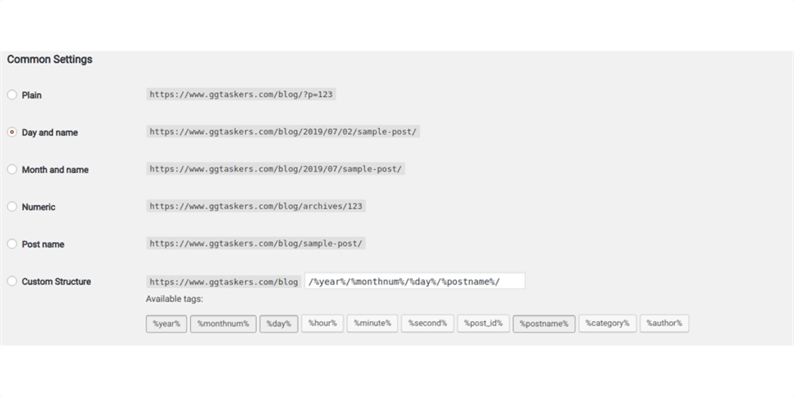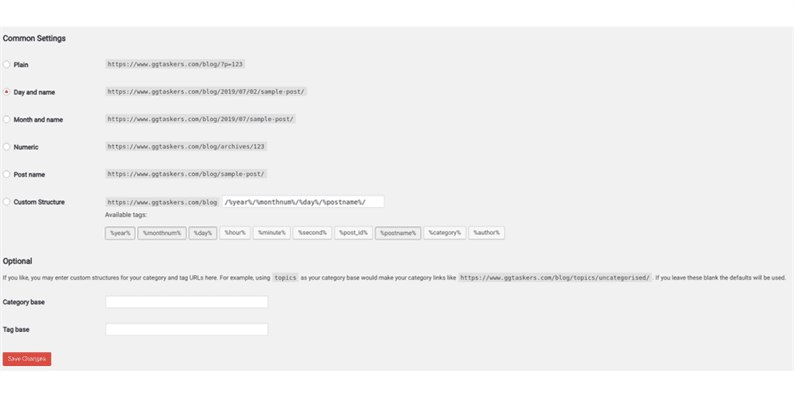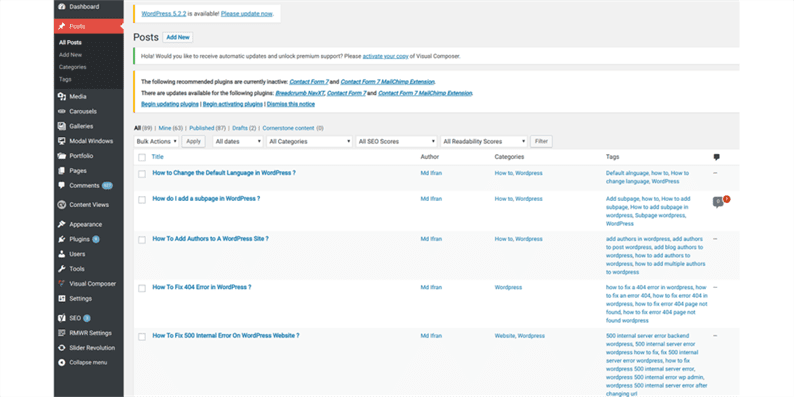Come modificare i permalink in WordPress?
Viviamo in un’era del marketing digitale in cui il contenuto è tutto. Il 53% dei marketer afferma che il blog è la loro principale priorità per il content marketing. Il blog aziendale è una tattica di marketing che consente a un’azienda di ottenere maggiore visibilità online. Se stai facendo SEO per il tuo sito web, il blogging è la prima cosa che dovresti considerare di fare. Come i social media, anche i blog di email marketing sono un canale di marketing che aiuta a far crescere la tua attività. Se gestisci un sito blog su WordPress, probabilmente hai sentito parlare dei permalink. I permalink sono molto importanti quando fai SEO su questo blog, ti mostrerò come puoi cambiare il permalink nel tuo sito WordPress.
Che cosa sono i permalink?
I permalink sono l’indirizzo digitale per il post del tuo sito web. Per semplificare è l’URL. I permalink svolgono un ruolo importante nella SEO di WordPress poiché è così che Google trova i tuoi contenuti. Ho pensato che non fosse una buona cosa cambiare i permalink del tuo sito web, ma a volte per aumentare la tua SEO cambiare i permalink è importante.
Perché vuoi cambiare i permalink in WordPress
Ci sono molte ragioni per cui vuoi cambiare i permalink del tuo sito WordPress. Altri CMS come Drupal, Magento non consentono di modificare i permalink di un sito live. Ma quando usi WordPress puoi farlo facilmente. Ecco alcuni motivi per cui dovresti cambiare il permalink nel tuo sito WordPress:
1 Migliore ottimizzazione SEO.
2 Previeni la duplicazione dei contenuti
3 Un modo semplice per collegare i tuoi contenuti.
Quando utilizzi WordPress, cambiare i permalink è abbastanza semplice. Ecco 10 semplici passaggi su come modificare i permalink del tuo sito Web WordPress.
Passaggio uno: devi andare al backend del tuo sito Web o per WordPress è noto come wp-admin. Questo è l’accesso universale per il sito Web WordPress. Supponiamo che il tuo sito web sia www.example.com, quindi devi digitare l’URL come www.example.com/wp-admin.
Passaggio due: devi assicurarti di accedere come amministratore. Ci sono diversi ruoli in WordPress che puoi assegnare all’utente e c’è anche un accesso amministratore. Puoi anche assegnare agli utenti l’accesso come amministratore. Quindi devi assicurarti di accedere come amministratore o qualsiasi utente che ha accesso come amministratore.
Passaggio tre: dopo aver effettuato l’accesso, ti atterrerà alla tua dashboard. Se accedi come amministratore o qualsiasi utente che ha accesso al login, troverai tutte le opzioni sul lato sinistro dello schermo. Puoi accedere a tutti i tipi di informazioni da questa dashboard.
Passaggio quattro: sulla tua dashboard, vedrai una scheda chiamata impostazioni. Questa scheda contiene tutte le informazioni relative all’aspetto e al funzionamento del tuo sito web. Questa è una scheda importante, quindi devi assicurarti di stare molto attento quando lavori in questa scheda.
Passaggio cinque: fai clic sulla scheda delle impostazioni e ti porterà alle impostazioni generali. Dopo aver fatto clic sull’impostazione generale, saranno disponibili poche altre opzioni. Sulla tua dashboard troverai una sezione chiamata permalink. Devi fare clic sui permalink.
Passaggio sei: per impostazione predefinita, il giorno e il nome del tuo post sono sempre selezionati sul permalink predefinito di WordPress. Devi selezionare il permalink che vuoi impostare per i tuoi contenuti WordPress. Puoi anche creare permalink predefiniti per il tuo sito web.
Passaggio sette: dopo aver selezionato i permalink per i tuoi contenuti, fai clic su Salva.
Passaggio otto: per confermare le modifiche è necessario fare clic sulla scheda dei post, selezionare tutti i post e fare clic su qualsiasi post recente.
Passaggio nove: il post sarà aperto e sotto il nome del post vedrai il nuovo permalink.
Passaggio dieci: finalmente vai al tuo blog o pagina sulla barra degli URL e vedrai che l’URL del tuo contenuto è stato modificato.