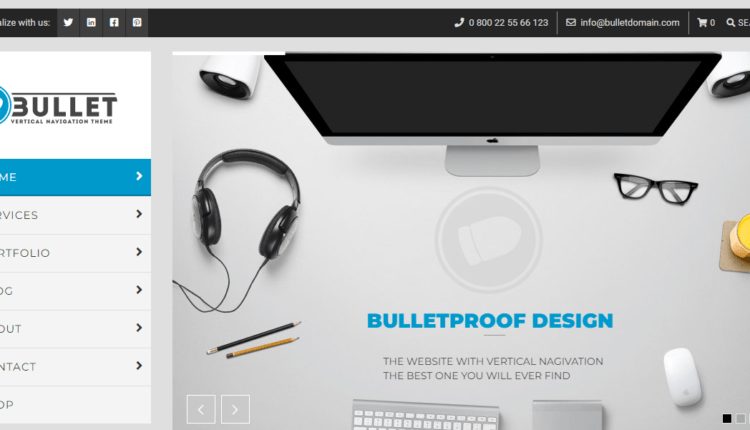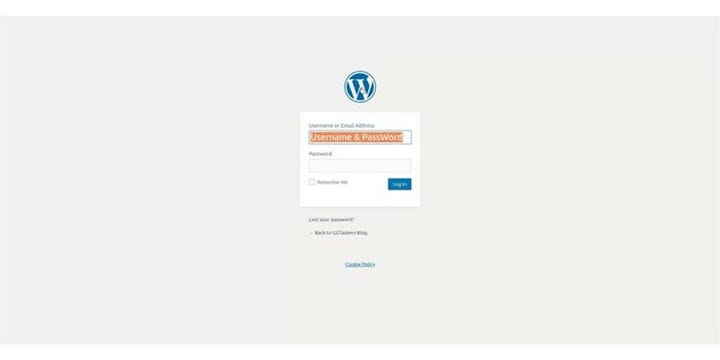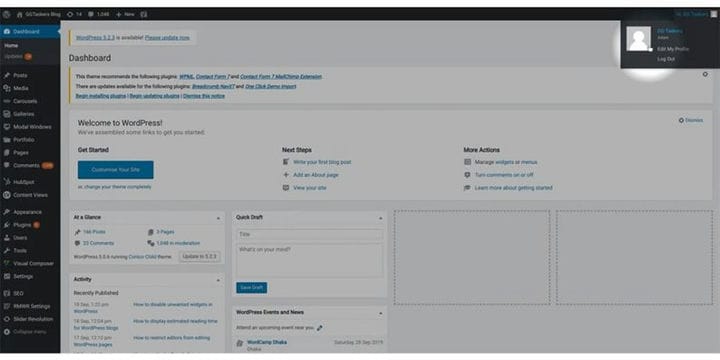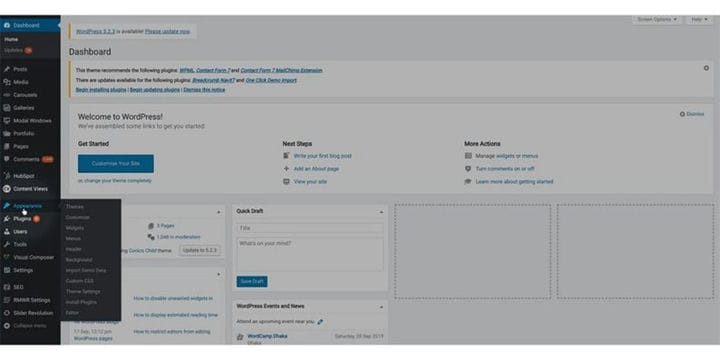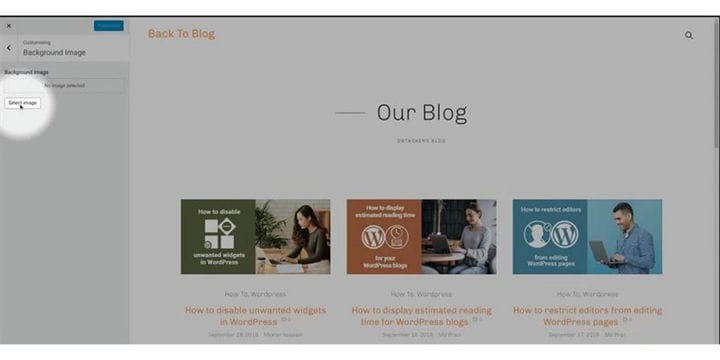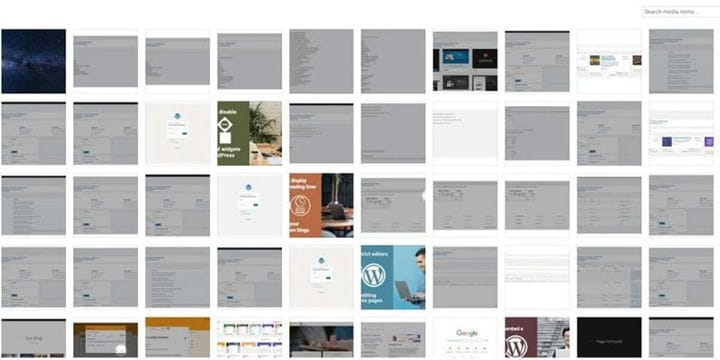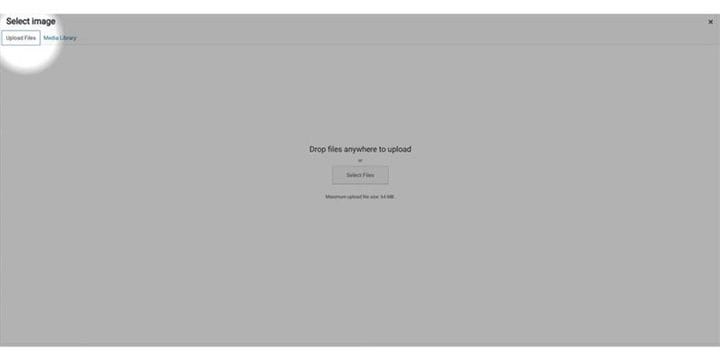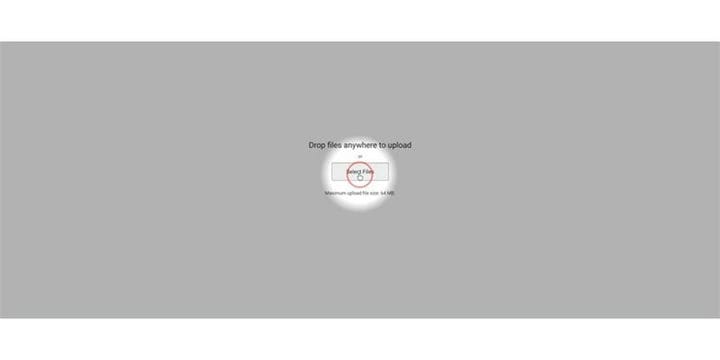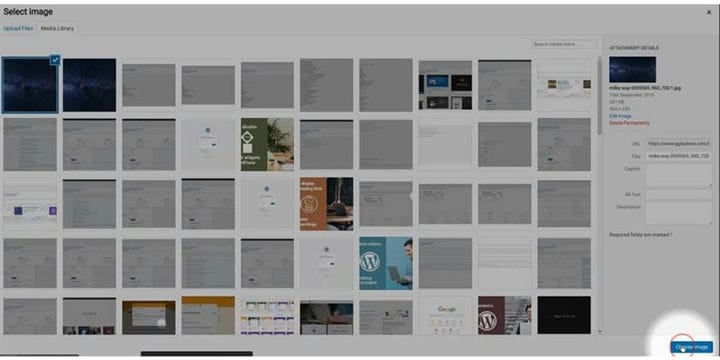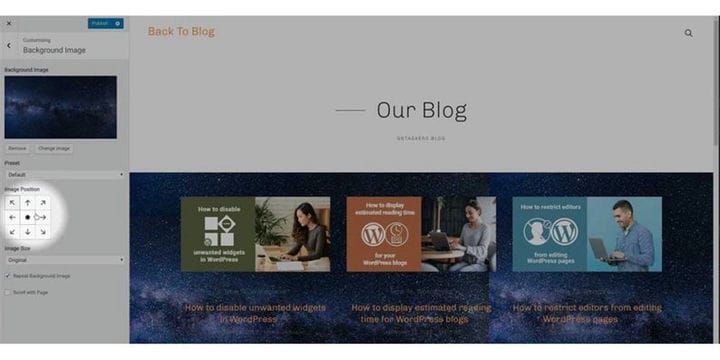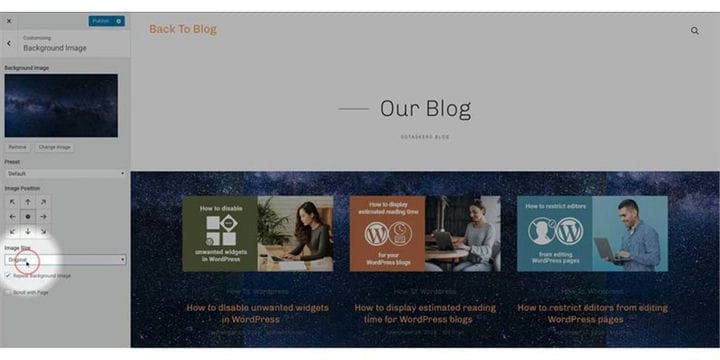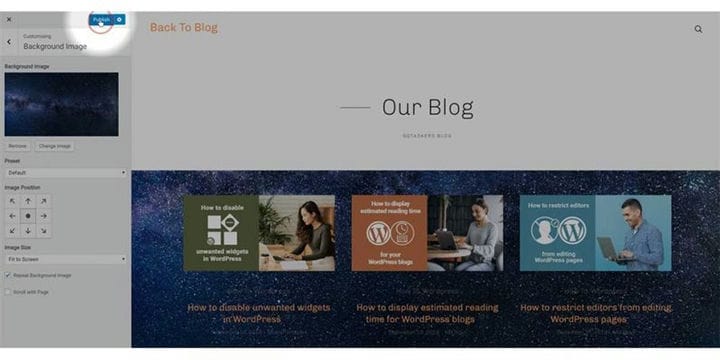Come aggiungere un’immagine di sfondo al sito WordPress
I siti Web WordPress sono noti per le loro elevate funzionalità di personalizzazione. L’aggiunta di uno sfondo al tuo sito Web WordPress può rendere il tuo sito Web più estetico e più accattivante. In questo blog, ti mostrerò come modificare l’immagine di sfondo del sito Web di WordPress.
Passaggio 1: per aggiungere un’immagine di sfondo al tuo sito Web WordPress, devi prima accedere al backend del tuo sito Web WordPress, noto come Wp-admin. Per raggiungere il backend devi aggiungere /wp-admin dopo l’URL del tuo sito web. Ad esempio, se l’URL del tuo sito web è www.example.com devi scrivere www.example.com/wp-admin.
Passaggio 2: una volta effettuato l’accesso, è necessario assicurarsi che sia necessario accedere con il proprio account amministratore. La modifica dell’immagine di backend richiede l’autorizzazione di amministrazione. Quindi assicurati di utilizzare il tuo ID amministratore per accedere o utilizzare qualsiasi ID a cui sono assegnate funzionalità di amministratore.
Passaggio 3: nella tua dashboard troverai una scheda chiamata "Aspetto". Fare clic sulla scheda Aspetto. Questa scheda contiene tutte le informazioni sui temi che utilizzi sul tuo sito Web WordPress.
Passaggio 4: dopo aver fatto clic su Aspetto, si apriranno alcune altre schede sotto la scheda Aspetto. Vedrai una sottoscheda chiamata sfondo. Fare clic sulla sottoscheda dello sfondo.
Passaggio 5: quando fai clic sulla scheda dello sfondo ti verrà chiesto di selezionare un’immagine di sfondo. C’è un pulsante chiamato ‘Seleziona immagine’. Fare clic sul pulsante "Seleziona immagine".
Passaggio 6: ora sei nella scheda della galleria di immagini e puoi selezionare un’immagine che hai già caricato sul tuo sito Web WordPress.
Passaggio 7: se si desidera caricare una nuova immagine, è necessario fare clic sul pulsante accanto a Libreria multimediale che è "Carica file". Fare clic su Carica file.
Passaggio 8: è il momento di selezionare il file che si desidera caricare. Devi salvare il file sul desktop e scegliere il file facendo clic sull’opzione Seleziona file al centro dello schermo. Fare clic su "Seleziona file"
Passaggio 9: una volta caricato il file che hai scelto, devi selezionare quell’immagine facendo clic sul pulsante Scegli immagine nella parte inferiore destra dello schermo.
Passaggio 10: è il momento di posizionare le immagini. È un compito abbastanza semplice, basta fare clic sul pulsante freccia e verrà mostrata un’anteprima. Seleziona la posizione che si adatta meglio.
Passaggio 11: appena sotto la posizione dell’immagine troverai l’opzione per la dimensione dell’immagine. Puoi mantenere l’immagine originale o adattarla allo schermo o riempire lo schermo.
Passaggio 12: ora puoi pubblicare l’immagine facendo clic sul pulsante di pubblicazione che si trova nella parte in alto a sinistra dello schermo. Questo imposterà lo sfondo sul tuo sito live.
L’impostazione di un’immagine di sfondo per il tuo sito Web può essere attività molto interessante in quanto renderà il tuo sito Web più professionale o può anche rendere il tuo sito Web goffo. Quindi assicurati di scegliere uno sfondo che si adatti al contenuto generale del tuo sito web.