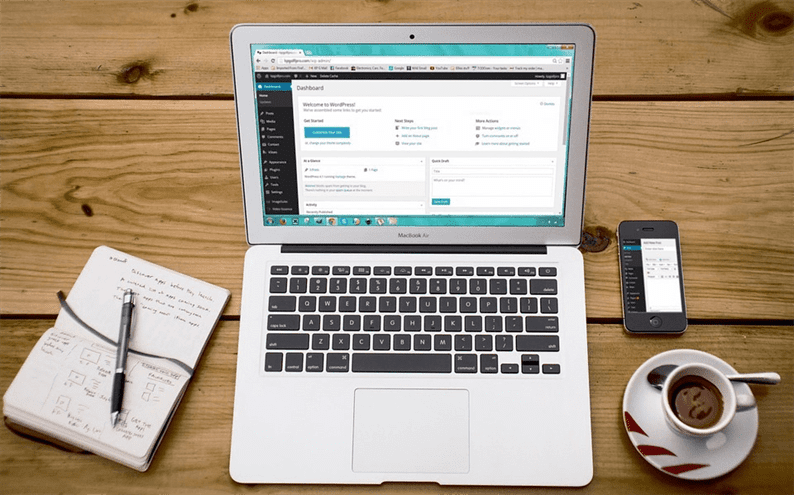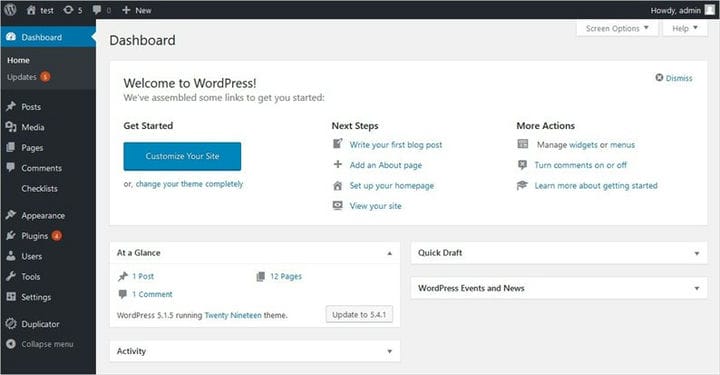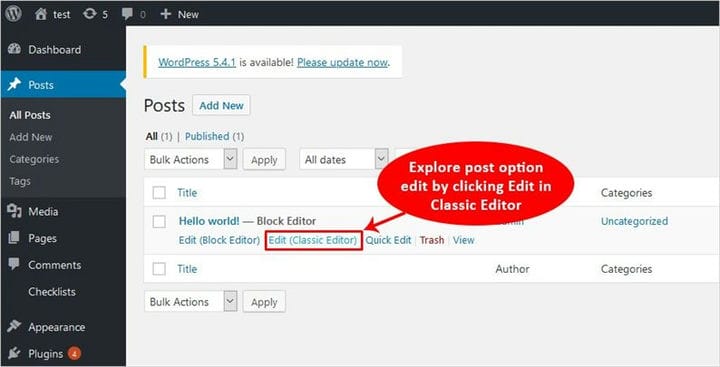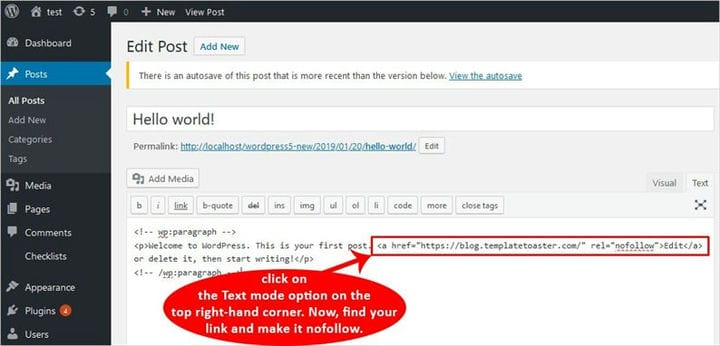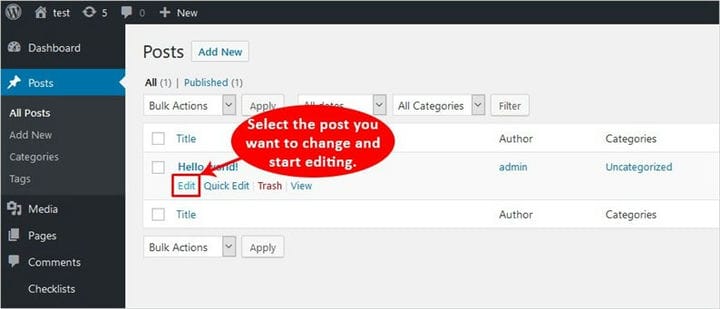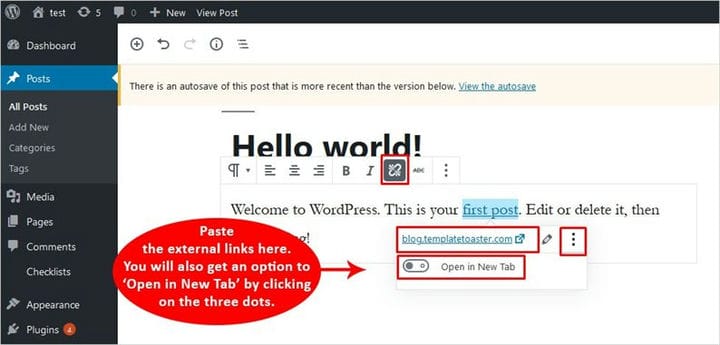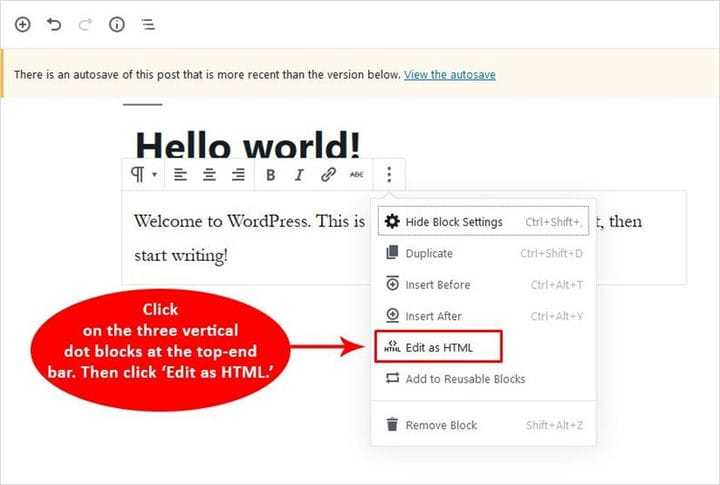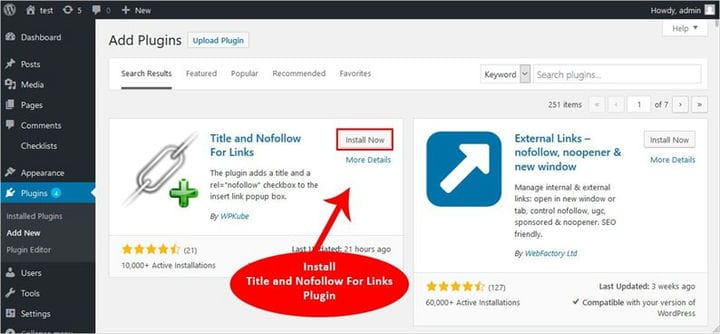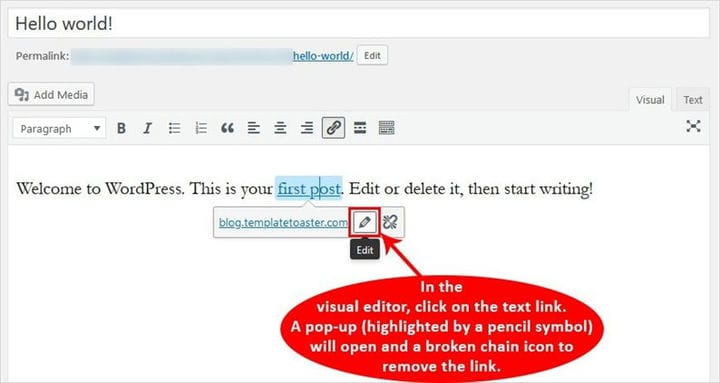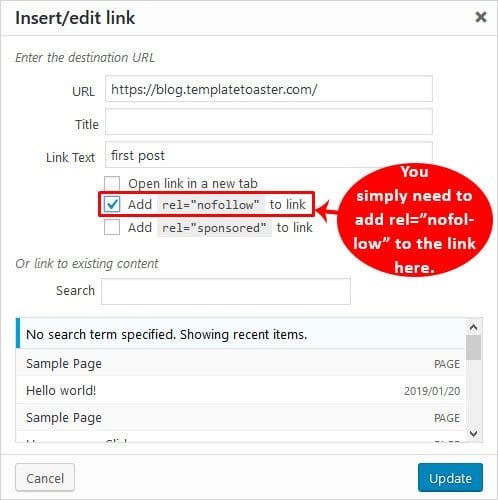Как добавить ссылку Nofollow в WordPress – подробное руководство
Мы тысячи раз читали, что добавление ссылок на ваш сайт повысит ваш рейтинг в поисковых системах. Но знаете ли вы, что некоторые ссылки могут навредить вашей SEO-игре? Да, это правда! Удивительно, но есть ссылки nofollow для спасения, которые помогают поисковым системам научиться не следовать обратно к своему источнику. Хотите знать, как добавить ссылку nofollow в WordPress? Мы проведем!
Какая польза от нежелательных ссылок?
Ссылки nofollow идут с тегом HTML – rel = nofollow. По умолчанию за всеми ссылками следуют связанные с ними веб-страницы. Эти ссылки указывают поисковой системе не передавать какую-либо SEO-ценность конкретной ссылке. Предотвращение прокрутки ботами по таким ссылкам помогает обеспечить бесперебойную работу.
Как добавить ссылку nofollow в WordPress
Добавить ссылку на ваш сайт WordPress просто, и вы можете отпустить ненужные ссылки, которые влияют на ваш SEO. Давайте обсудим несколько простых, но эффективных методов добавления ссылок nofollow в WordPress.
Шаги по добавлению ссылок Nofollow в WordPress с помощью классического редактора
Если вы используете классический редактор в WordPress, вы можете выполнить следующие действия, чтобы добавить ссылку nofollow в WordPress.
Шаг 1. Войдите в свою учетную запись WordPress.
Первый шаг – войти в свою учетную запись WordPress, открыть левую панель управления и начать поиск страницы или добавление новой.
Шаг 2. Изучите раздел сообщений
Вы можете либо добавить новую опцию публикации, либо найти страницу, которую хотите отредактировать, щелкнув редактировать в классическом редакторе.
Шаг 3. Отредактируйте HTML
Как только вы откроете публикацию, вам нужно нажать на опцию Текстовый режим в верхнем правом углу. Теперь найдите свою ссылку и сделайте ее nofollow.
Добавьте тег и rel = “nofollow” перед веб-адресом.
Шаг 4. Добавьте ссылку nofollow. Сохраните и обновите свой пост / страницу.
Как только вы закончите добавлять ссылку nofollow, сохраните и обновите свой пост / страницу. Довольно просто, не правда ли?
Шаги по добавлению ссылок Nofollow в WordPress с помощью Guttenberg
Редактор WordPress Guttenberg является новым и обновленным, поэтому добавить ссылку nofollow стало проще. Посмотрим как.
Шаг 1. Перейти к сообщениям
На панели инструментов WordPress нажмите «Записи» → «Добавить» на левой боковой панели. Или выберите сообщение, которое хотите изменить, и начните редактировать.
Шаг 2. Выберите текст, который вы хотите связать
Открыв публикацию, выберите текст, на который вы хотите добавить ссылку, а затем щелкните значок ссылки.
Когда вы нажимаете кнопку ссылки, открывается текстовое поле, и вы можете вставить сюда внешние ссылки.
Вы также получите возможность «Открыть в новой вкладке», щелкнув стрелку вниз. (Вы можете пропустить этот вариант и просто продолжить).
Шаг 3. Добавьте ссылку Nofollow в WordPress
Чтобы добавить атрибут nofollow, вам просто нужно щелкнуть три вертикальных точечных блока на верхней панели. Затем нажмите “Редактировать как HTML”.
Здесь вы добавите атрибут nofollow tag и rel = “nofollow” перед веб-адресом. И все готово!
Шаг 4: Сохраните изменения
Когда вы закончите редактировать атрибут nofollow, нажмите «Сохранить и обновить». Вы сделали!
Вот видеоурок о том, как добавить ссылки без подписки в WordPress:
Шаги по добавлению ссылок Nofollow в WordPress с помощью плагина
Да, плагин тоже может работать! В WordPress есть множество плагинов для добавления ссылок nofollow, которые отлично работают с версиями WordPress. Давайте узнаем, как работает плагин.
Шаг 1. Установите и активируйте плагин
Перед тем, как начать, вам необходимо установить плагин Title и Nofollow For Links. У плагина более 10 000 активных установок.
Шаг 2. Выберите публикацию
После успешной активации плагина вам необходимо перейти на панель управления WordPress и выбрать запись, которую вы хотите отредактировать.
В визуальном редакторе щелкните текстовую ссылку. Откроется всплывающее окно (выделено символом карандаша) и значок разорванной цепочки для удаления ссылки.
Шаг 3. Добавьте ссылку Nofollow
Когда вы нажмете на всплывающее окно редактирования, вы увидите вариант шестеренки. Нажав на эту опцию, вы получите новое всплывающее окно.
Вам просто нужно добавить здесь rel = “nofollow”.
Шаг 4. Сохраните и обновите
После добавления ссылки nofollow в WordPress нажмите «Обновить», и все готово!
Какой лучший способ добавить ссылку Nofollow в WordPress?
Добавить ссылки nofollow в WordPress довольно просто. Я перечислил пошаговое руководство по добавлению ссылок nofollow в WordPress. Я лично считаю последний метод Гуттенберга быстрым и актуальным. Дайте мне знать, что лучше всего сработало для вас!
Связанное чтение
Как найти и исправить ссылку nofollow в WordPress
Источник записи: https://blog.templatetoaster.com