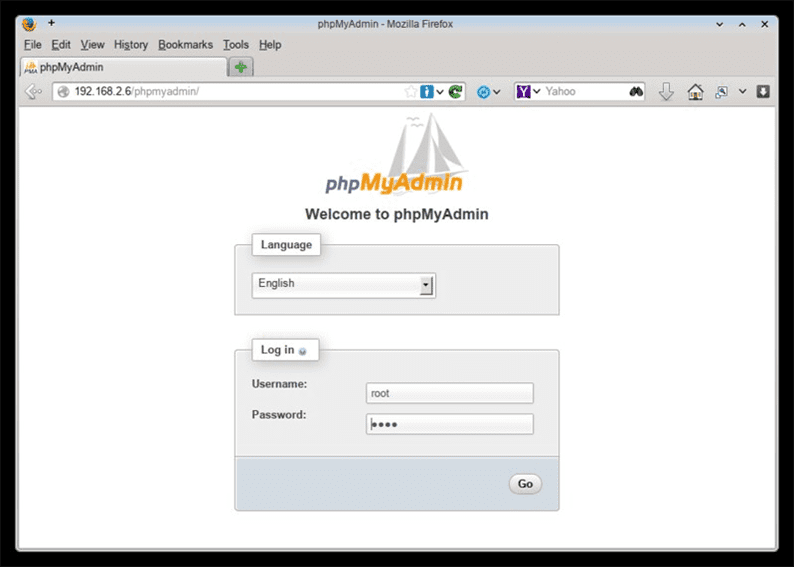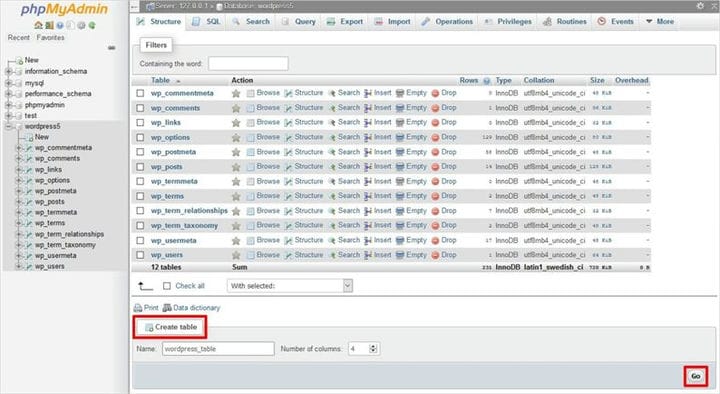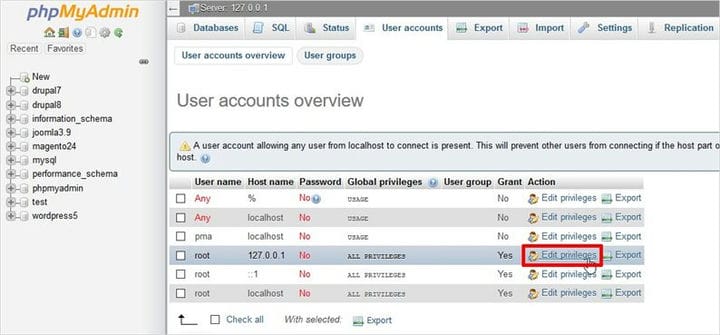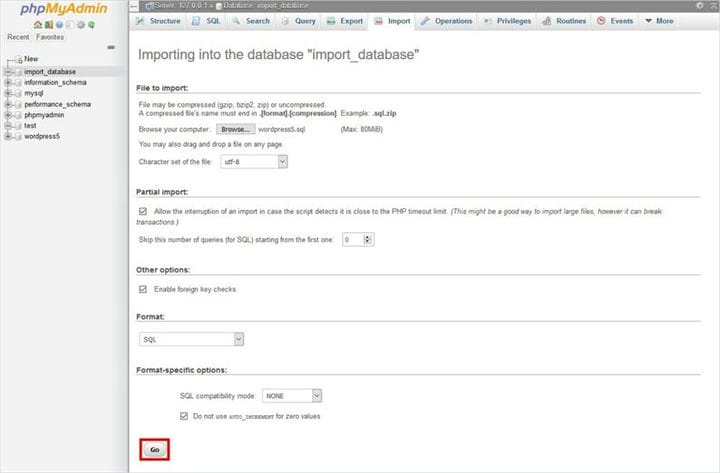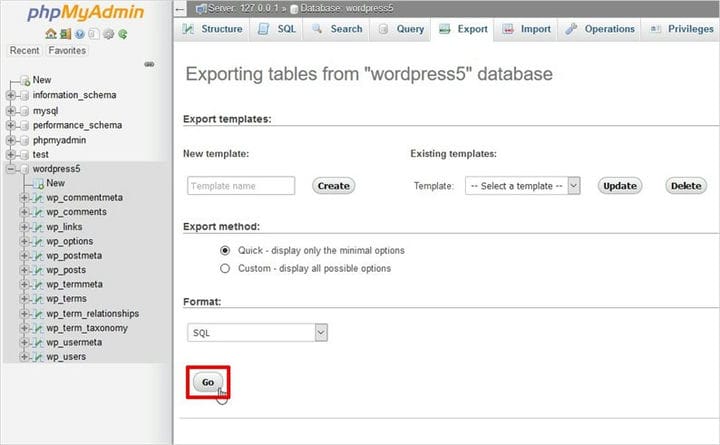XAMPP phpMyAdmin: как создать базу данных и таблицы
Всегда рекомендуется установить XAMPP и протестировать свой проект локально, прежде чем запускать его для пользователей. Если установка и настройка XAMPP phpMyAdmin на вашем локальном компьютере вас беспокоит, то чтение этого поста поможет вам в этом разобраться.
XAMPP – это сервер с открытым исходным кодом, созданный для тестирования проектов на локальном сервере, прежде чем сделать его доступным для всех через Интернет. Этот сервер разработки веб-приложений поставляется с предварительно установленным веб-сервером Apache, базой данных MySQL, PHP и Perl, которые помогут вам создать автономное приложение с желаемыми функциями и функциями. XAMPP – это легкое решение, которое отлично работает на нескольких платформах, таких как Linux, Windows и Mac OS.
Большинство разработчиков полагаются на XAMPP для тестирования своих новых плагинов, проверки обновлений, тестирования новых тем, прежде чем вносить какие-либо изменения в живую версию. Таким образом разработчики предвидят любую ошибку или проблему, которая может произойти. Давайте теперь копнем немного глубже и перейдем к phpMyAdmin, чтобы понять поток данных.
XAMPP phpMyAdmin Что это такое?
phpMyAdmin – это бесплатное программное обеспечение с открытым исходным кодом, которое позволяет вам управлять MySQL через Интернет. В этом случае вы можете легко управлять базой данных через графический пользовательский интерфейс, известный как phpMyAdmin. phpMyAdmin написан на PHP и приобрел большую популярность с точки зрения веб-решения для управления MySQL. Вы можете выполнять операции в MySQL через пользовательский интерфейс phpMyAdmin, но при этом можете напрямую выполнять SQL-запросы. И он позволяет вам выполнять такие операции, как редактирование, создание, удаление, изменение базы данных MySQL, изменение полей, таблиц, индексов и т.д. Фактически, какой пользователь должен иметь какие права, вы также можете управлять этим. phpMyAdmin имеет огромную поддержку многоязычного сообщества.
Создать базу данных на XAMPP phpMyAdmin
phpMyAdmin поддерживает широкий спектр операций MySQL, что делает работу с базой данных легкой и простой. Более того, интерактивный пользовательский интерфейс phpMyAdmin помогает довольно легко управлять запросами. Чтобы создать базу данных MySQL XAMPP, вам необходимо сначала запустить XAMPP.
Now navigate to http://localhost/phpmyadminИ щелкните вкладку База данных. Теперь вы должны увидеть параметр «Создать базу данных» и поле ввода для ввода имени базы данных. Напишите имя базы данных и нажмите кнопку «Создать». Через некоторое время вы увидите сообщение об успешном выполнении.
Из списка таблиц вы можете просмотреть свою базу данных. Вы можете использовать эту базу данных где угодно с настройками по умолчанию. По умолчанию HostName – localhost, пользователь MySQL – root и не имеет пароля.
Создание таблиц с помощью phpMyAdmin XAMPP
Таблицы играют жизненно важную роль в хранении информации (динамическое содержимое). В XAMPP MySQL храните информацию в таблицах. Вы можете легко добавлять таблицы в MySQL, используя интуитивно понятный пользовательский интерфейс phpMyAdmin. В phpMyAdmin перейдите на вкладку «Структура». Под списком таблиц внизу страницы нажмите мастер «Создать новую таблицу в базе данных», чтобы начать работу. Сначала добавьте имя таблицы и общее количество полей и нажмите кнопку «Перейти».
Таким образом вы попадете в пошаговый мастер, в котором вам необходимо заполнить необходимые поля. Прежде всего, назовите все поля и выберите соответствующий тип для каждого поля. Однако, чтобы выбрать тип, используйте раскрывающееся меню «Тип» и введите значение длины каждого поля. Затем присвойте каждому полю «Атрибут». В раскрывающемся меню «Null» выберите опцию NULL и определите, является ли указанное поле первичным ключом или нет. И, наконец, выберите тип таблицы и метод сопоставления и нажмите кнопку «Сохранить», чтобы завершить процесс создания таблицы.
Установите пароль на phpMyAdmin на XAMPP
Когда мы устанавливаем сервер XAMPP на локальный компьютер, по умолчанию используется имя пользователя root, а пароль остается пустым. Поскольку это локальный сервер, разработчики не устанавливают пароль. Однако вы можете установить или изменить пароль на phpMyAdmin на XAMPP. Если вы хотите установить пароль, вы можете выполнить следующие шаги.
- Запустите сервер XAMPP, нажав кнопку «Пуск» параллельно с сервером MySQL и Apache, как показано ниже.
- Параллельно с MySQL в столбце “Действия” нажмите кнопку “Администратор”. И это откроет страницу, URL-адрес которой будет localhost / phpmyadmin. Однако вы можете напрямую открыть эту страницу, просто введя этот URL-адрес в браузере.
- На этой странице нажмите на опцию «Учетные записи пользователей» вверху страницы.
- Теперь нажмите «Изменить привилегии» в разделе «Действия» для имени пользователя «root» и имени хоста «localhost».
- Теперь выберите третью вкладку «Изменить пароль» и введите свой пароль в предоставленное поле, введите пароль еще раз, чтобы подтвердить его, а затем, наконец, нажмите кнопку «Перейти», чтобы завершить процесс.
Вот как вы можете установить пароль для phpMyAdmin XAMPP !!
Импорт / экспорт базы данных на XAMPP phpMyAdmin
Для управления базой данных MySQL phpMyAdmin предоставляет вам эффективную платформу. Вы можете обрабатывать данные откуда угодно, используя phpMyAdmin. Более того, возможность импорта и экспорта базы данных дает вам наилучшие шансы на восстановление после любой внезапной или неизбежной потери данных. Точно так же перенос данных с одного сервера на другой может выполняться безупречно. Это веб-интерфейс, который позволяет восстанавливать данные из любого места.
Импортировать базу данных на XAMPP phpMyAdmin
Однако данные легко импортировать или экспортировать, и следующие шаги могут помочь вам в этом. Итак, чтобы импортировать базу данных с помощью phpMyAdmin XAMPP, выполните следующие шаги.
- Откройте базу данных в phpMyAdmin.
- Щелкните Базы данных в верхнем меню.
- В раскрывающемся меню выберите имя базы данных, которую вы хотите импортировать.
- Щелкните вкладку Импорт.
- Просмотрите свой файл .sql, щелкнув параметр «Выбрать файл», который вы хотите импортировать. Затем нажмите кнопку «Перейти» внизу.
- Готово !!
Вы успешно импортировали базу данных, если синтаксис вашего файла .sql правильный, теперь вы должны увидеть подтверждающее сообщение на экране. Точно так же вы можете увидеть таблицы в столбце слева в интерфейсе phpMyAdmin.
Экспорт базы данных на XAMPP phpMyAdmin
Чтобы экспортировать базу данных MySQL через phpMyAdmin XAMPP, выполните следующий шаг.
- Чтобы начать процесс экспорта, войдите в cPanel и откройте интерфейс phpMyAdmin.
- На левой панели phpMyAdmin выберите базу данных, которую вы хотите экспортировать.
- Выберите вкладку «Экспорт» вверху.
- Теперь вы увидите два варианта: «Быстрый» и «Пользовательский». Вы можете выбрать «Быстрый», если хотите использовать параметр по умолчанию, или выбрать «Пользовательский», если хотите выбрать определенные таблицы и тип представления экспортируемого файла в дополнение ко многим другим параметрам.
Примечание. Старая версия phpMyAdmin не поддерживает Quick. Так что для этого вам придется использовать другой метод.
- Теперь выделите формат, в который вы хотите экспортировать свою базу данных. Щелкните раскрывающееся меню и откажитесь от формата из данного списка.
- Подтвердите свой выбор, нажав кнопку «Перейти».
- Теперь вам будет предложено открыть или сохранить выбранный файл. Вы можете выбрать «Сохранить файл» и сохранить его в желаемом месте.
Поздравляю !! Вы успешно экспортировали файл.
Вывод
Как видите, все функции phpMyAdmin XAMPP очень мощные, что дает вам свободу эффективного управления базой данных. Я попытался включить все важные аспекты, связанные с phpMyAdmin, в XAMPP. Однако, чтобы охватить каждую часть и ответить на каждый вопрос, мне нужна ваша помощь. Да! Вы можете помочь мне, задав свои вопросы в комментариях ниже, и я постараюсь на них ответить. Принимая во внимание, если вы хотите более узнать о разработке веб – сайтов и хотите создать свой собственный веб – сайт, то вы можете использовать TemplateToaster веб – сайт строитель. В кратчайшие сроки вы получите полнофункциональный веб-сайт, оптимизированный для мобильных устройств. Более того, для запуска TemplateToaster не требуется технических навыков. Итак, создайте свой сайт и протестируйте его на XAMPP или WAMP где угодно.
Источник записи: https://blog.templatetoaster.com