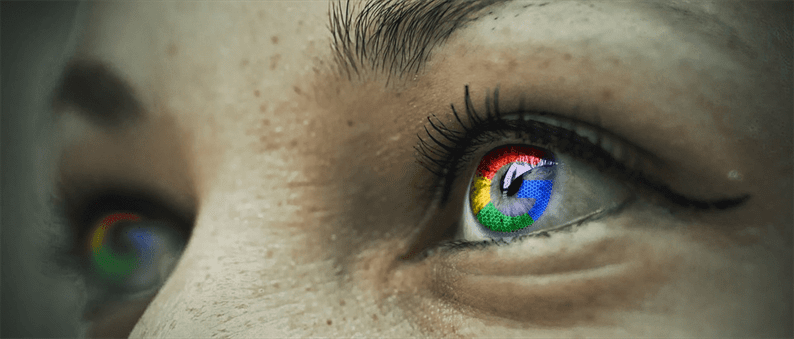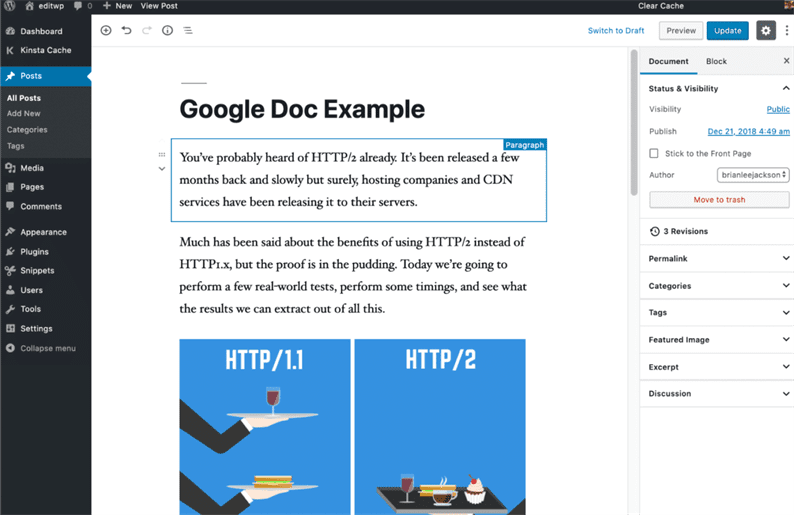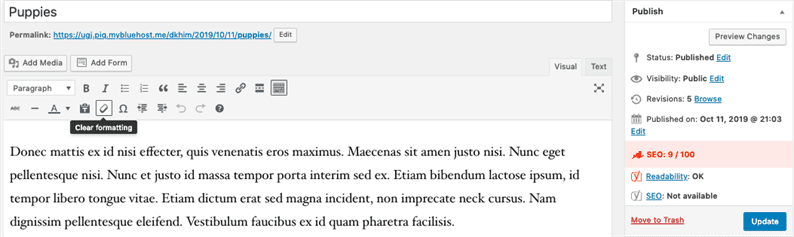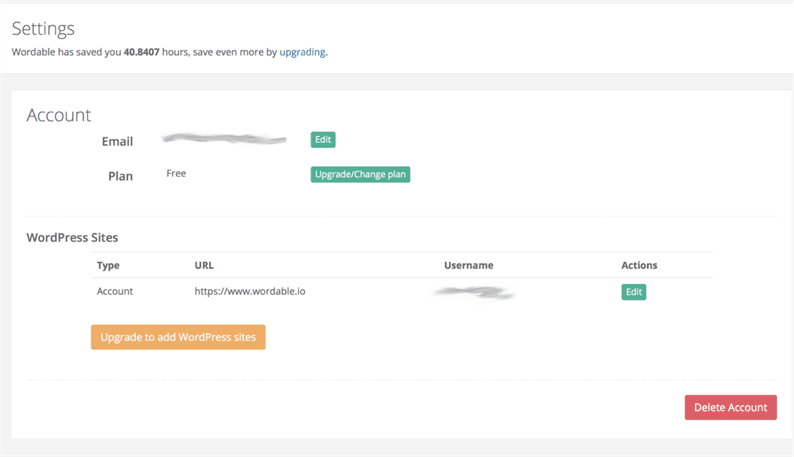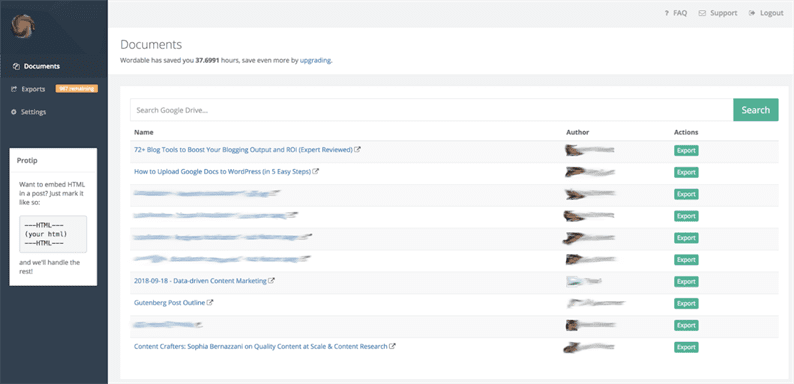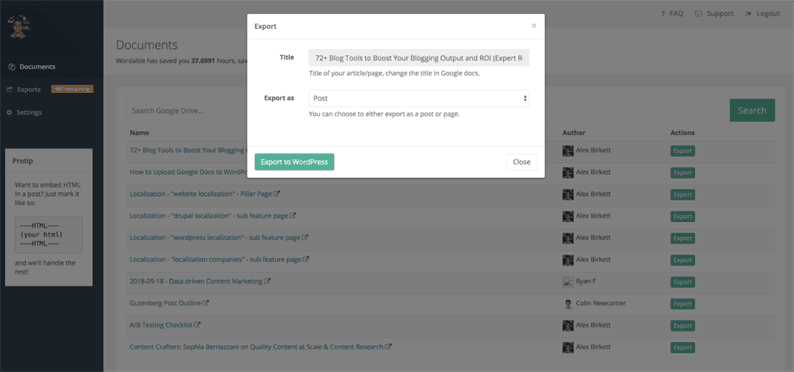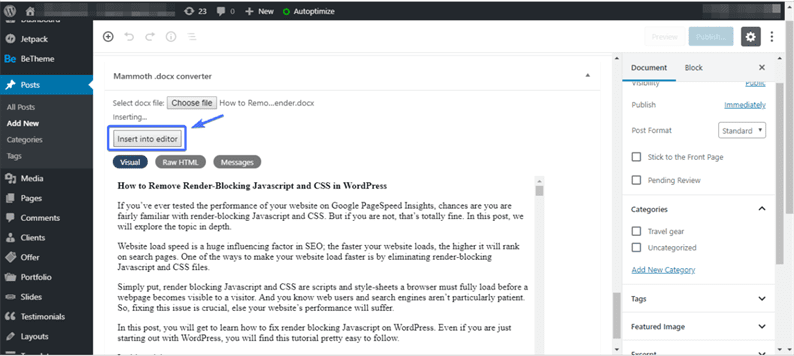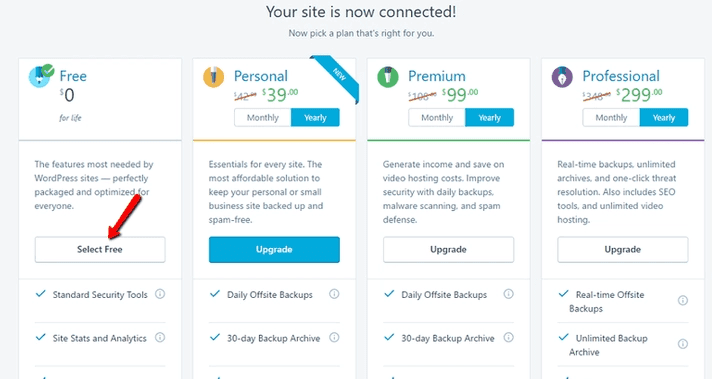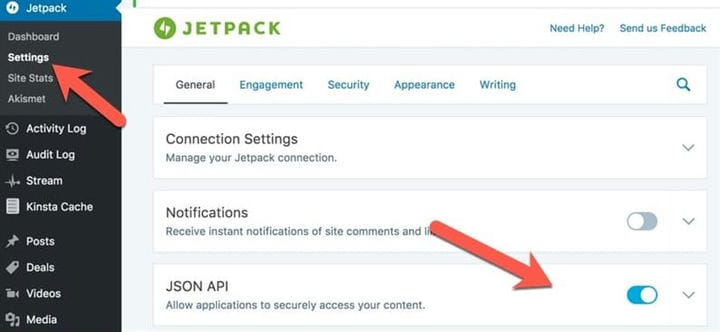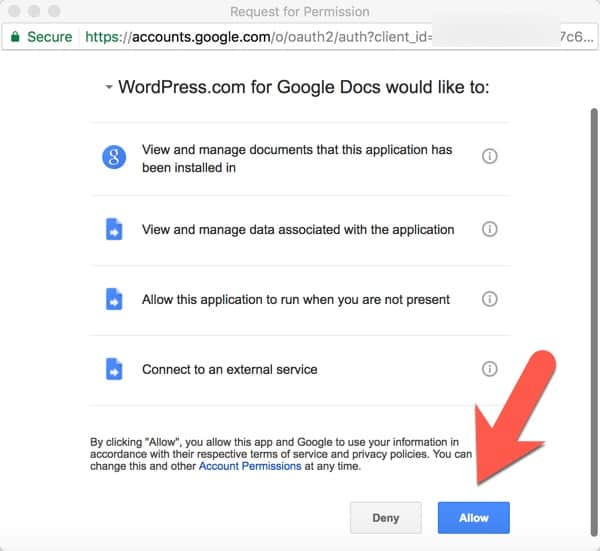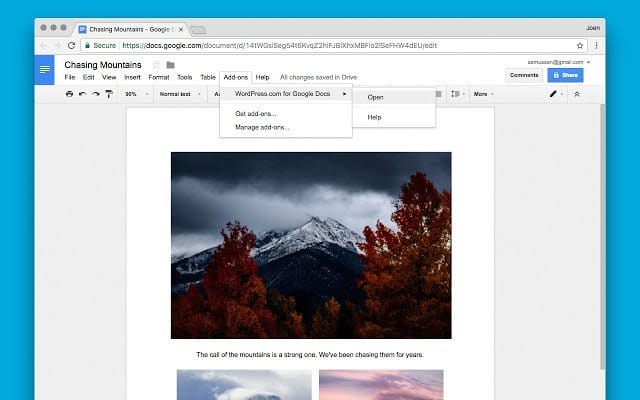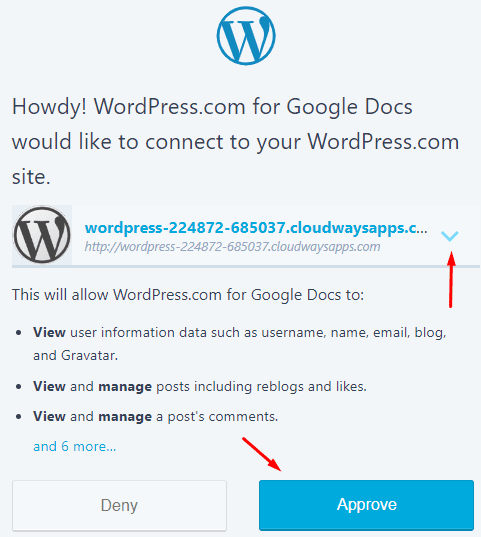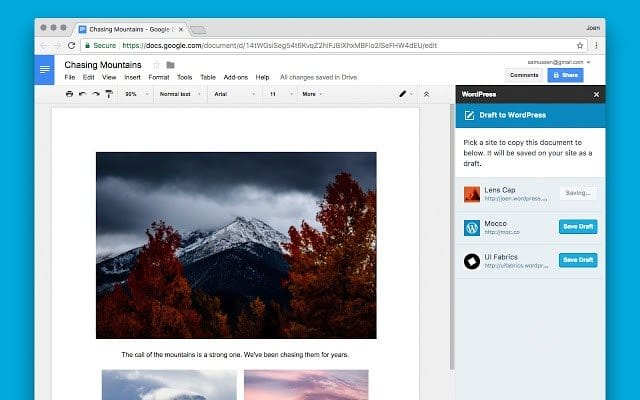Как импортировать статьи из Документов Google в WordPress
Допустим, вы ведете блог на WordPress. У вас будет команда писателей и редакторов, производящих контент, но вы также, вероятно, будете работать с фрилансерами, которые пишут для вашего сайта.
Это означает, что вы, вероятно, используете текстовый редактор, например Google Docs. С помощью Документов Google вы можете поручить своим сотрудникам и фрилансерам составлять, редактировать и публиковать контент, не предоставляя им доступ к вашей панели управления WordPress. Использование стороннего приложения для создания черновика вашего контента означает, что ваш сайт остается в безопасности, а ваши данные не раскрываются без необходимости.
Однако есть одна проблема – перенести эти черновики из Google Docs в WordPress. Простое копирование и вставка текста может вызвать проблемы с форматированием, такие как лишние разрывы строк и HTML-теги, которые сложно исправить вручную. Кроме того, ваши изображения не сохранятся.
В этом посте мы рассмотрим несколько приемов, которые вы можете использовать при ручном импорте статей из Google Docs в WordPress, чтобы избежать этих неприятностей. Затем мы рассмотрим различные инструменты, которые помогут автоматизировать этот процесс. Давайте погрузимся.
Как вручную импортировать статьи из Google Docs в WordPress
- Используйте редактор Гутенберга.
- Используйте кнопку очистки форматирования в классическом редакторе.
Возможно, вы не захотите предоставлять доступ к своему Google Диску и сайту WordPress стороннему приложению. В этом случае вы можете предпринять шаги, чтобы избежать проблем с форматированием при копировании и вставке из Документов Google в WordPress. Давайте посмотрим на них ниже.
Редактор Гутенберга
Если вы много пишете в Документах Google и у вас установлен WordPress 5.0 или более поздняя версия, подумайте о переходе с классического редактора на редактор Гутенберга. В этом новом редакторе просто не существует многих проблем с форматированием.
Здесь нет лишних HTML-тегов или разрывов строк, а абзацы и заголовки аккуратно помещаются в свои собственные блоки, как показано ниже.
Кнопка "Очистить форматирование" в классическом редакторе
Если вы предпочитаете использовать классический редактор, вы можете попробовать другое решение. Просто скопируйте и вставьте свою статью из Документов Google в сообщение WordPress. Выделите текст еще раз, скопируйте и вставьте его в новое пустое сообщение. Это удалит лишние разрывы строк.
Теперь скопируйте и вставьте текст обратно в исходное сообщение. Чтобы удалить лишние теги HTML, выделите текст и нажмите кнопку «Очистить форматирование» в визуальном редакторе панели инструментов.
Это простые и эффективные решения для ручного импорта сообщений из Google Docs в WordPress. Единственная загвоздка: вам все равно нужно загружать изображения. Если вы ищете решение, которое также автоматизирует этот шаг, ознакомьтесь с плагинами ниже.
Плагины для импорта статей из Документов Google в WordPress
- Wordable
- Конвертер Mammoth .docx
- Плагин Jetpack WordPress.com для дополнения Google Docs
Существует ряд инструментов, которые вы можете использовать для автоматизации процесса импорта вашего контента из Google Docs в WordPress. Давайте обсудим некоторые из самых популярных ниже.
Wordable
С помощью Wordable вы можете мгновенно экспортировать документы Google в запись или страницу WordPress. Просто создайте проект в Google Docs как обычно, а затем импортируйте свой контент в WordPress несколькими щелчками мыши. Все ваши теги, заголовки, жирный и курсивный текст, маркеры и изображения будут перенесены.
Ваш первый шаг – это регистрация учетной записи Wordable. Вам будет предложено аутентифицировать вашу учетную запись с помощью Google и настроить подключение к свойству WordPress.
Затем найдите свой черновик Документов Google в разделе «Документы» на панели инструментов Wordable. Убедитесь, что копия и формат завершены.
Щелкните «Экспортировать». Появится всплывающее окно подтверждения. Вы можете выбрать, хотите ли вы, чтобы это была запись или страница, в раскрывающемся меню, а затем нажмите «Экспорт в WordPress».
После успешной загрузки вашего сообщения его статус изменится на «Опубликован как черновик» на панели инструментов Wordable. Затем вы можете найти его в своей панели управления WordPress, перейдя в «Записи» > «Все публикации». Щелкните Изменить, чтобы просмотреть его, а затем щелкните Опубликовать. Легко, правда?
Обратите внимание, что Wordable – это плагин премиум-класса, но вы можете подписаться на 30-дневную пробную версию, прежде чем выбирать платный план.
Конвертер Mammoth .docx
Если вам нужен бесплатный инструмент, который поможет упростить процесс импорта, вы можете использовать плагин Mammoth .docx Converter.
После установки и активации плагина зайдите в свою учетную запись на Google Диске и выберите запись, которую вы хотите экспортировать в WordPress. Преобразуйте его в файл Microsoft Word, щелкнув Файл > Загрузить как > Microsoft Word (выполните cx). Сохраните его на рабочем столе.
Затем вернитесь в свою панель управления WordPress. Откройте пустую публикацию, щелкнув Записи > Добавить новую. При прокрутке мимо редактора сообщений вы увидите раздел конвертера Mammoth .docx. Нажмите кнопку «Выбрать файл», чтобы выбрать файл .docx, загруженный из Документов Google. Убедитесь, что кнопка «Визуальный» выбрана, затем нажмите «Вставить в редактор».
Вы можете просмотреть его и нажать кнопку «Опубликовать», когда будете готовы.
Плагин Jetpack WordPress.com для дополнения Google Docs
Плагин Jetpack WordPress.com для надстройки Google Docs – еще один бесплатный инструмент, который вы можете использовать для простого и быстрого перемещения вашего контента из Google Docs в WordPress.
Для начала перейдите в каталог WordPress.org, установите и активируйте плагин Jetpack. После активации вам будет предложено подключиться и войти в свою учетную запись WordPress.com.
Затем вам будет предложено выбрать план. Поскольку для импорта из Документов Google в WordPress вам не нужен платный план, выберите пока бесплатный. Вы всегда можете обновить его позже, когда ваш сайт масштабируется.
Ваш следующий шаг – убедиться, что JSON API включен в настройках плагина. Это может предотвратить распространенную ошибку, которая часто возникает после того, как пользователи пройдут все этапы загрузки и установки расширения WordPress.com для Документов Google. Перейдите в панель администратора вашего сайта WordPress. В левой части экрана нажмите Jetpack > Настройки. На вкладке «Общие» включите функцию JSON API, как показано ниже.
Теперь вы можете загрузить и установить надстройку WordPress.com для Google Docs из магазина приложений Chrome. Вам будет предложено войти в свою учетную запись Google.
Google автоматически откроет пустой документ. Вам будет предложено предоставить надстройке WordPress.com разрешение на доступ к вашим документам. (Внимание: это первый из многих шагов, которые вы предпримете для авторизации. Не волнуйтесь – ни один из них не требует больше, чем несколько щелчков мышью.)
Затем вам необходимо авторизовать надстройку WordPress.com для доступа к вашему сайту WordPress. Просто нажмите «Дополнения» > «WordPress.com для Документов Google» > «Открыть».
В правой части экрана появится окно WordPress. Щелкните кнопку Авторизовать .
Появится новое окно. Вы выберите сайт, который хотите подключить к WordPress.com для Документов Google, из раскрывающегося меню и нажмите «Утвердить».
В качестве последнего шага вам будет предложено ввести данные для входа на выбранный вами сайт.
Вы должны быть перенаправлены обратно к пустому документу в Google Docs и увидите окно WordPress в правой части экрана. Вам будет предложено сохранить и импортировать черновик на свой сайт WordPress.
На изображении выше вы заметите, что несколько сайтов были подключены через надстройку WordPress.com для Google Docs. Основное преимущество использования этого расширения через плагин Jetpack заключается в том, что вы можете подключить несколько сайтов WordPress к одной учетной записи Google Docs. Таким образом, вы можете импортировать любую статью на любой из ваших сайтов WordPress одним щелчком мыши.
Вы можете выполнить описанные выше действия, чтобы вручную импортировать статьи из Документов Google в WordPress, или использовать один из плагинов для автоматизации процесса. Вместо того, чтобы тратить время на удаление сотен лишних разрывов строк из длинного сообщения, теперь вы можете мгновенно добавлять документы на свой сайт WordPress.
Источник записи: https://blog.hubspot.com