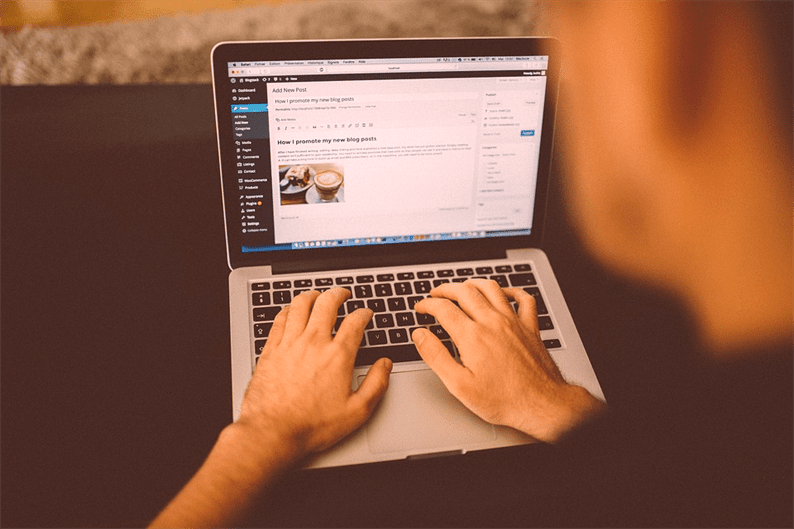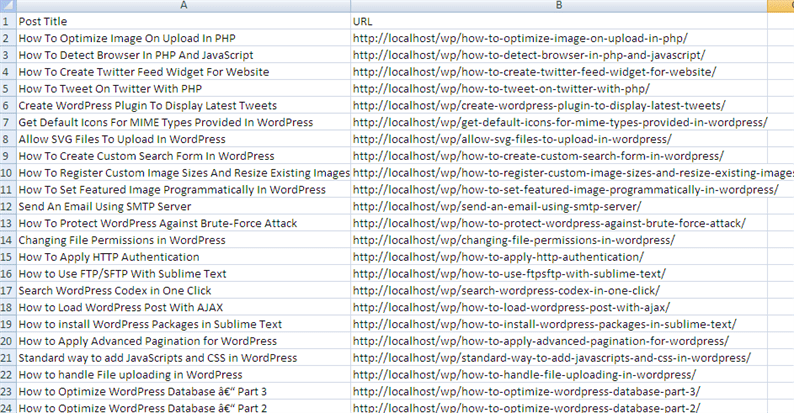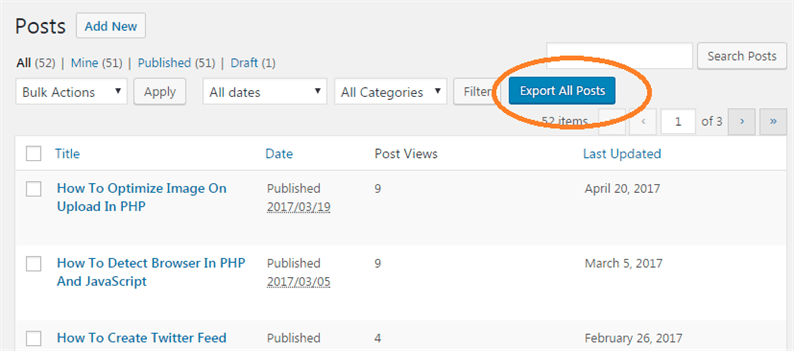WordPress – это платформа для ведения блогов. Блог – это не что иное, как собрание сообщений. В некоторых случаях вы можете захотеть поделиться своим списком сообщений с кем-нибудь через файл CSV. Будет полезно быстро просмотреть все сообщения без входа в личный кабинет. Используя такой CSV-файл, вы можете легко найти заголовок сообщения и его постоянную ссылку. В этой статье я покажу вам, как экспортировать сообщения в CSV в WordPress.
Я собираюсь добавить одну настраиваемую кнопку на страницу со списком сообщений серверной части. При нажатии этой кнопки автоматически загружается файл CSV, содержащий информацию о сообщениях.
В качестве примера я экспортирую заголовок сообщения, URL сообщения, категории и теги в файл CSV. Пользователь может добавить к нему дополнительные поля. Окончательный результат будет примерно таким, как на скриншоте ниже.
Добавить настраиваемую кнопку в листинг публикации
Чтобы сгенерировать CSV, нам сначала нужно указать кнопку в листинге сообщений серверной части. Кроме того, мы напишем код, который генерирует CSV-файл при нажатии этой кнопки.
Откройте свой functions.phpфайл и поместите в него приведенный ниже код.
function admin_post_list_add_export_button( $which) {
global $typenow;
if ('post' === $typenow && 'top' === $which) {
?>
<input type="submit" name="export_all_posts" class="button button-primary" value="<?php _e('Export All Posts'); ?>" />
<?php
}
}
add_action( 'manage_posts_extra_tablenav', 'admin_post_list_add_export_button', 20, 1 );Приведенный выше код добавит кнопку «Экспортировать все сообщения» в список сообщений, как показано на снимке экрана. Здесь я использовал крючок, manage_posts_extra_tablenavчтобы разместить настраиваемую кнопку на странице «Все сообщения».
Актуальный код для экспорта сообщений в CSV
На этом этапе вы готовы создать пользовательскую кнопку, которая должна сгенерировать CSV. Теперь давайте добавим код, который генерирует CSV одним нажатием кнопки и отправляет его в браузер для загрузки.
Добавьте в functions.phpфайл приведенный ниже код .
function func_export_all_posts() {
if(isset($_GET['export_all_posts'])) {
$arg = array(
'post_type' => 'post',
'post_status' => 'publish',
'posts_per_page' => -1,
);
global $post;
$arr_post = get_posts($arg);
if ($arr_post) {
header('Content-type: text/csv');
header('Content-Disposition: attachment; filename="wp-posts.csv"');
header('Pragma: no-cache');
header('Expires: 0');
$file = fopen('php://output', 'w');
fputcsv($file, array('Post Title', 'URL', 'Categories', 'Tags'));
foreach ($arr_post as $post) {
setup_postdata($post);
$categories = get_the_category();
$cats = array();
if (!empty($categories)) {
foreach ($categories as $category) {
$cats[] = $category->name;
}
}
$post_tags = get_the_tags();
$tags = array();
if (!empty($post_tags)) {
foreach ($post_tags as $tag) {
$tags[] = $tag->name;
}
}
fputcsv($file, array(get_the_title(), get_the_permalink(), implode(",", $cats), implode(",", $tags)));
}
exit();
}
}
}
add_action( 'init', 'func_export_all_posts' );Это оно! Давай, попробуй. Вы должны получить CSV-файл вместе с информацией о вашем сообщении.
Надеюсь, вы понимаете, как экспортировать сообщения в CSV в WordPress. Пожалуйста, поделитесь своими мыслями и предложениями в разделе комментариев ниже.
Статьи по Теме
- Как добавить код после тега body в WordPress
- Добавление настраиваемой кнопки изображения с помощью загрузчика мультимедиа в WordPress
- Отображение сообщений из определенной категории на странице WordPress