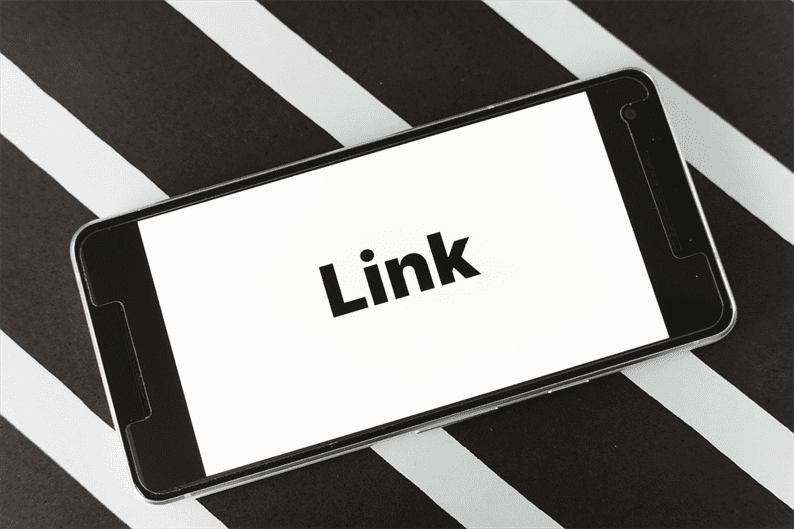Как найти URL для входа в WordPress
После установки WordPress первое, что может прийти вам в голову, – это как найти URL-адрес входа в WordPress. Я покажу самые простые способы решения этой проблемы. И когда вы закончите читать этот пост, вы получите решения и улыбку на лице !!
По-видимому, простота и гибкость – две основные причины, по которым WordPress стал настолько популярной и широко используемой системой управления контентом. Тем не менее, некоторые пользователи-новички сталкиваются с небольшими трудностями, например, я видел, как новички изо всех сил пытались найти URl для входа в WordPress. В этом уроке для начинающих я намерен обсудить, как легко можно преодолеть эту нежелательную ситуацию.
Во-первых, вам нужно понять, что такое URL-адрес входа в WordPress и как его найти и запомнить.
Как найти URL-адрес входа в WordPress?
Все мы знаем, что нужно войти в бэкэнд WordPress, чтобы внести желаемые изменения. А URL-адрес входа администратора WordPress – это веб-адрес страницы входа для доступа к веб-сайту. Образно говоря, когда вы переезжаете на новое место, и у вас есть ключ от дома, но вы забыли дорогу домой. Затем вам потребуется помощь со стороны, чтобы определить местонахождение вашего дома. То же самое и с входом в WordPress. У вас есть учетные данные, но вы забыли, как войти в систему администратора WordPress.
Вам необходимо получить доступ к своей странице администратора, чтобы получить доступ к своей панели управления WordPress для дальнейшего редактирования, удаления или добавления любого нового сообщения или страницы или для внесения любых других изменений на ваш веб-сайт. Итак, давайте теперь перейдем к методам, с помощью которых вы можете получить URL-адрес входа в WordPress и получить доступ к своей панели управления WordPress.
3 простых шага для поиска URL-адреса входа в WordPress
Шаг 1. URL-адрес входа в WordPress по умолчанию
По умолчанию URL-адрес входа в WordPress – это доменное имя с / wp-login / или / wp-admin / в конце URL-адреса.
Например, предположим, что ваше доменное имя www.testwebsite.com, следовательно, ваш URL-адрес для входа в WordPress будет примерно таким:
www.testwebsite.com/wp-login/
ИЛИ
www.testwebsite.com/wp-admin/
Оба URL-адреса перенаправят вас на страницу входа администратора вашего веб-сайта. В некоторых случаях вам может потребоваться использовать расширение PHP (.php) в конце URL-адреса входа в WordPress на вашем веб-сайте, как показано ниже.
www.testwebsite.com/wp-login.php
Итак, это простой и стандартный метод перехода на страницу входа на веб-сайт. Однако есть еще несколько методов или выходов, о которых вам следует помнить. Поскольку возможна любая возможность, вы должны знать все возможные способы.
Шаг 2: Когда WordPress установлен в подкаталоге
Если вы не установили WordPress в корневой каталог. Вместо этого вы установили его в подкаталог в другой папке, скажем, / blog /. В таком случае вам нужно будет указать имя подкаталога, как показано ниже.
www.yoursite.com/blog/wp-admin/
И вы также можете попробовать с расширением (.php), например:
www.yoursite.com/blog/wp-login.php
Шаг 3. Когда WordPress установлен в субдомене
В некоторых случаях пользователи предпочитают создавать домашнюю страницу отдельно от страницы блога. Скажите, что имя вашего поддомена – «блог». В этом случае вы можете использовать:
www.blog.mysite.com/wp-admin/
www.blog.mysite.com/wp-login/
И если вы хотите получить доступ с расширением (.php), тогда это будет примерно так:
www.blog.mysite.com/wp-login.php
Есть и другие способы, с помощью которых вы можете легко запомнить URL-адрес входа в WordPress.
Дополнительные способы найти URL-адрес входа в WordPress
Самый быстрый способ – добавить в закладки URL-адрес входа в WordPress в браузере, чтобы никогда не потерять его снова.
Чтобы добавить в закладки URL-адрес страницы входа в WordPress, вы можете использовать:
- Для Firefox: перейдите в закладки → Добавьте эту страницу в закладки (Ctrl + D)
Или вы можете напрямую щелкнуть значок звездочки (✩) в адресной строке, а затем нажать «Готово», чтобы сохранить его. Или вы можете использовать сочетание клавиш Ctrl + D.
- Для Chrome: есть закладки → Добавить страницу в закладки
Или вы можете напрямую щелкнуть значок звездочки (✩) в адресной строке, а затем нажать «Готово», чтобы сохранить его. Или вы можете использовать сочетание клавиш Ctrl + D.
- Для Safari: выберите “Книги” → “Добавить закладку”.
Итак, вот как вы можете сохранить бремя запоминания URL-адреса для входа на свой сайт.
Используйте опцию “Запомнить меня” для входа в WordPress
Запомните меня! Я не говорю о себе, скорее я говорю о опции, присутствующей на экране входа на ваш сайт WordPress. Да! Вы можете установить или снять отметку с опции «Запомнить меня» при входе в панель управления WordPress. Если вы отметили эту опцию, то после успешного входа в систему браузер запомнит введенные учетные данные с помощью файла cookie.
Обычно эта информация остается в вашей компьютерной системе в течение двух недель. Однако период времени может варьироваться в зависимости от настроек системы. И вот так можно на время пропустить утомительный процесс входа в систему. Потому что по истечении заданного периода времени вы автоматически выйдете из системы. И в следующий раз, когда вы захотите войти в систему, вам придется снова ввести свои учетные данные.
Примечание. Убедитесь, что вы не используете эту опцию на общедоступном компьютере. Таким образом, вы можете открыть доступ к администратору для всех. Будь очень осторожен.
С другой стороны, вы можете добавить URL-адрес входа в WordPress в меню своего веб-сайта. Просто…
Перейдите в панель управления WordPress → Внешний вид → Меню.
Теперь нажмите «Пользовательские ссылки», и вы увидите место для добавления ссылки для входа в WordPress напротив столбца URL. И добавьте собственный текст ссылки. и, наконец, нажмите кнопку «Добавить в меню», чтобы сохранить его.
Использовать мета-виджеты
Есть вариант виджета по умолчанию, известный как Meta. вы можете использовать этот виджет, чтобы добавить ссылку на ваш RSS-канал, WordPress.org, страницу входа. Просто зайдите в
Внешний вид → Виджеты, теперь перетащите виджет Meta в область виджетов по вашему выбору, куда вы хотите добавить ссылку. Вы можете добавить URL-адрес входа в WordPress на боковой панели, в нижнем колонтитуле и в любом месте вашего веб-сайта. Если вы не нашли область виджетов в желаемом месте для размещения ссылки, вы можете легко создать новую область виджетов там, где это необходимо.
Как получить URL-адрес входа в WordPress, измененный плагином безопасности
Поскольку WordPress является настолько популярной и широко используемой платформой, она всегда опасается атаки методом грубой силы. Всем известно, что URL-адрес входа по умолчанию – domainname.com/wp-admin. И это делает сайт WordPress более уязвимым для взлома. Однако на рынке доступно множество плагинов безопасности WordPress для повышения безопасности вашего сайта. Вы также можете использовать плагины для изменения входа в WordPress по умолчанию и повышения безопасности.
Если вы поручили разработку своего веб-сайта сторонним организациям, возможно, ваш разработчик установил плагин безопасности, который мог изменить URL-адрес входа в WordPress по умолчанию. В этом случае, если вы попытаетесь получить доступ к URL-адресу входа в WordPress по умолчанию, может возникнуть ошибка HTTP 404 (страница не найдена). Однако вам просто нужно понять возможную причину этой ошибки.
Если на вашем веб-сайте установлен плагин безопасности, скажите, что у него есть плагин безопасности iThemes для повышения безопасности вашего сайта. Вам потребуется деактивировать плагин, чтобы избежать возникновения этой ошибки. Вы задаетесь вопросом, как я могу деактивировать плагин, если я не могу войти в систему под своим администратором? Просто зайдите в File Maneger из панели управления хостингом и переименуйте папку плагинов во что-нибудь, например plugins1. Теперь WordPress вернется к исходному URl входа в систему, как описано в первом шаге этой статьи. Просто войдите на свой сайт, теперь вам нужно снова включить все свои плагины.
Примечание. Либо не включайте плагин подозрительной безопасности, либо запишите измененный URl входа в WordPress в настройках этого плагина безопасности. Ознакомьтесь с лучшими темами WordPress.
Теперь вы можете легко найти URL-адрес входа в WordPress
Независимо от того, насколько хороша и удобна платформа, возникают проблемы. И если говорить о всемирно известном WordPress, это не исключение. Однако, если вы не можете решить свою проблему, скорее всего, вы найдете ответ на форуме WordPress. Потому что профессионалы WordPress, которые могли столкнуться с такой же проблемой, как ваша, наверняка обсудили бы ее на форуме. Итак, вы легко найдете решение на форуме. Однако, если вы хотите создать безупречный веб-сайт WordPress, вам следует попробовать конструктор тем WordPress на базе TemplateToaster. Вы получите индивидуальный веб-сайт менее чем за полчаса. Попытайтесь узнать это получше. И если вы обнаружите любую другую ошибку входа в WordPress, дайте мне знать в комментариях ниже.
Связанное чтение: Учебник по WordPress 101
Лучшие хостинг-провайдеры WordPress
Как проверить версию WordPress
Как найти URL для входа в WordPress
Как создать собственную страницу входа в WordPress
Как создать тему WordPress с нуля
Как перенести сайт WordPress на новый домен
Источник записи: https://blog.templatetoaster.com