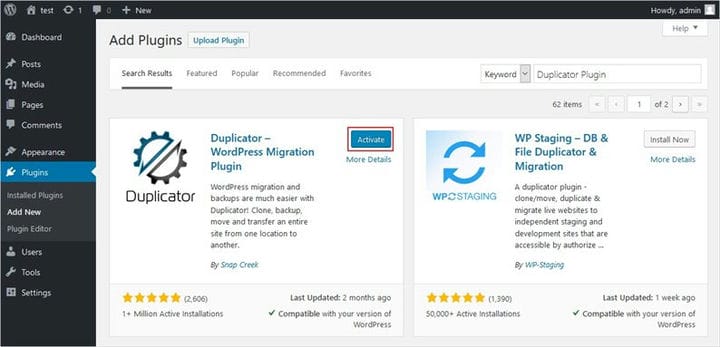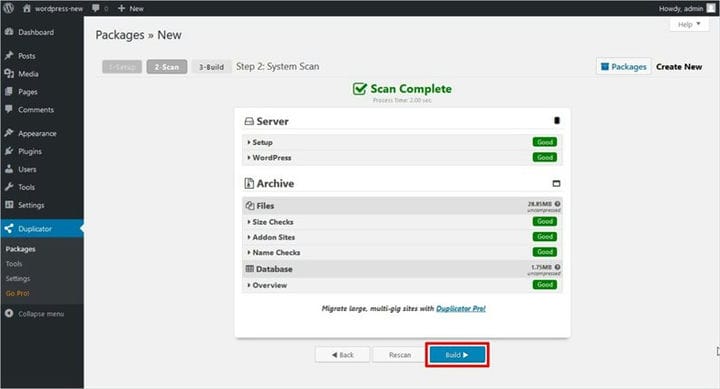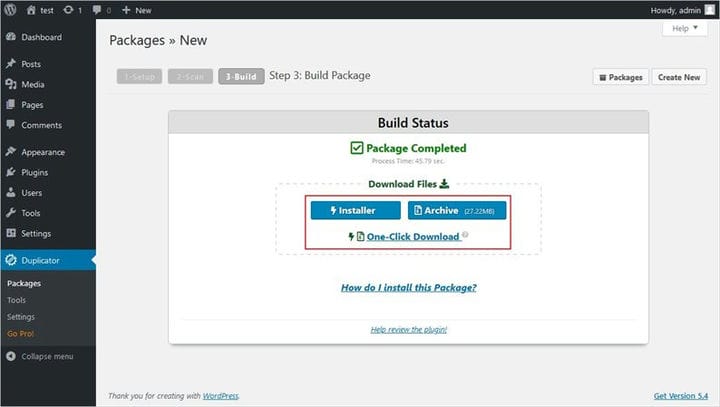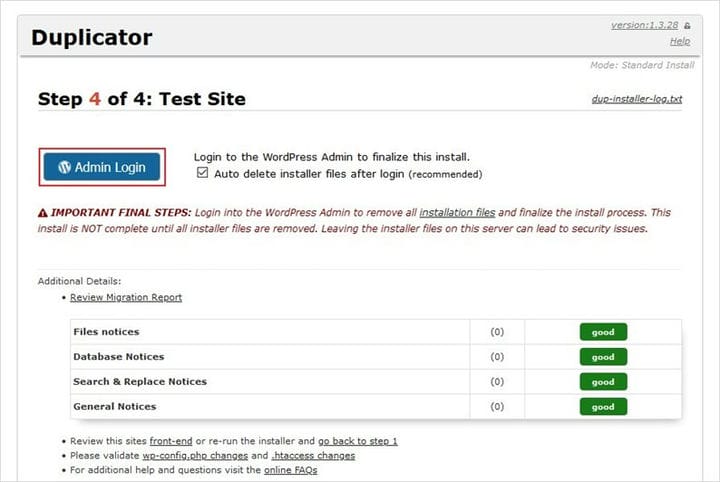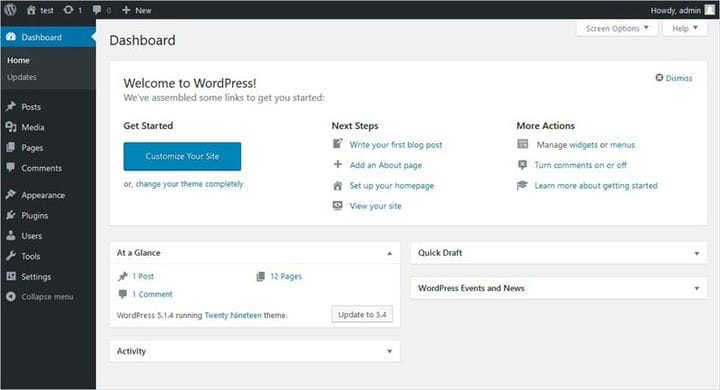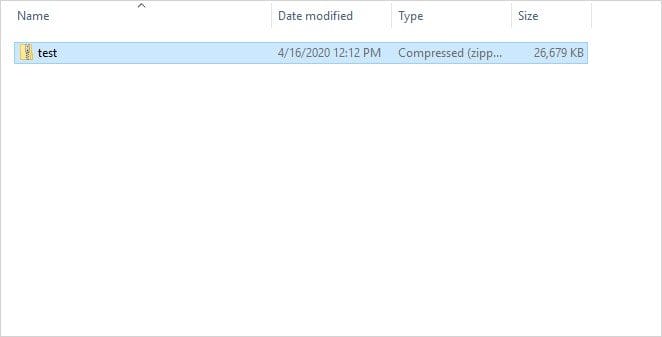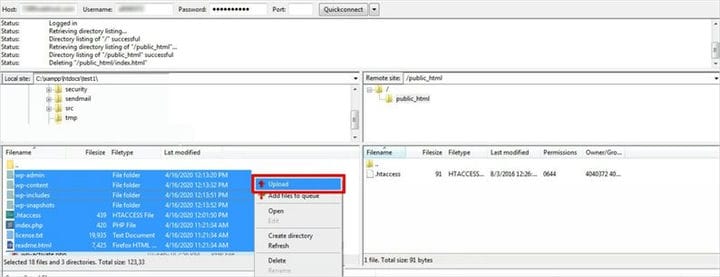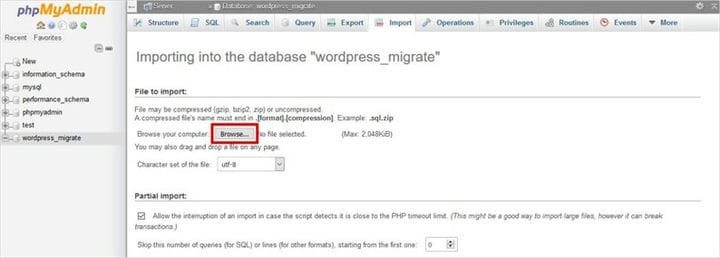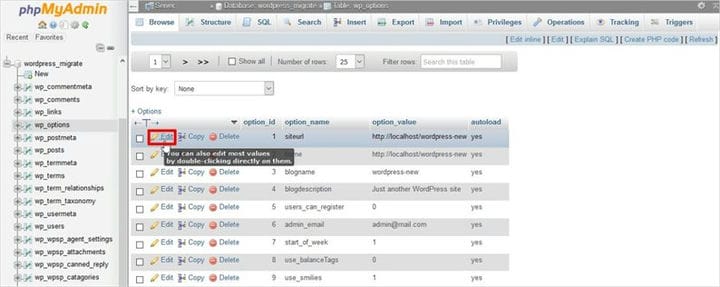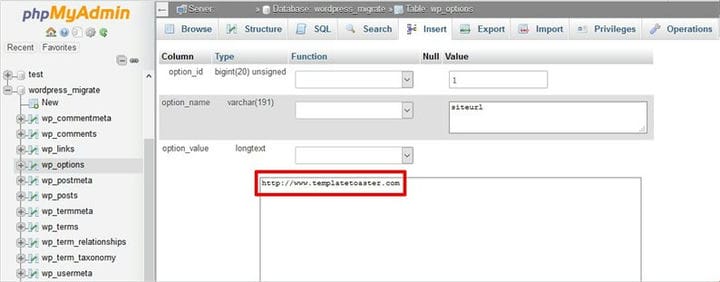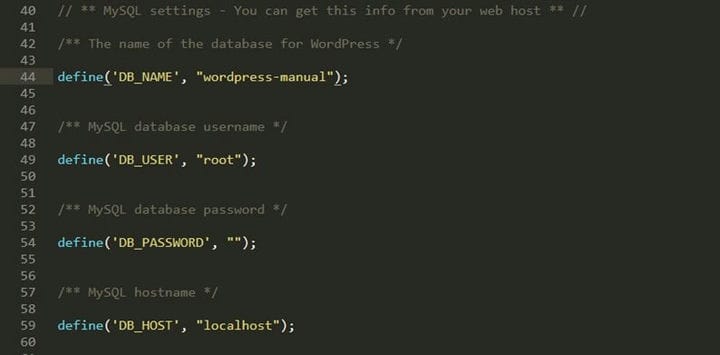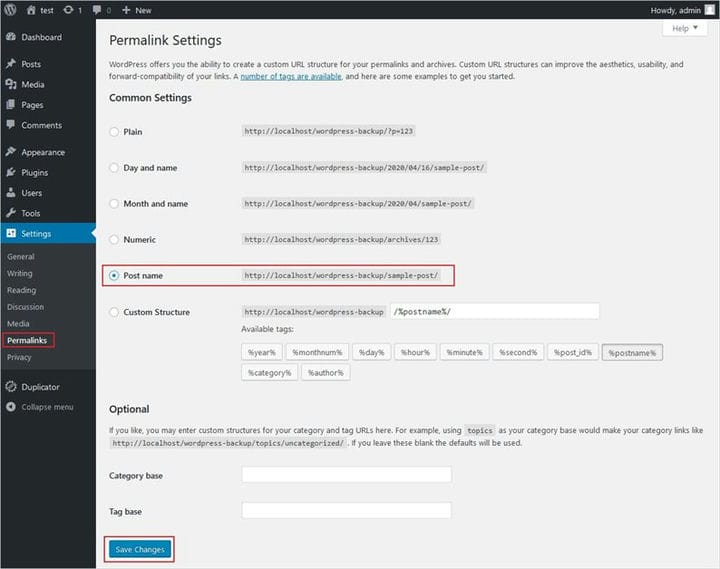Как переместить сайт WordPress в новый домен: пошаговое руководство
Перенос сайта WordPress на новый домен может иметь решающее значение. Вы можете сделать это неправильно, потерять свой рейтинг в SEO или потерять свои данные. Слишком большой риск. Это нужно делать с особой осторожностью. Поэтому сегодня мы представили вам пошаговое руководство с изображениями о том, как переместить сайт WordPress на новый домен, также с минимальными колебаниями SEO.
Как переместить сайт WordPress в новый домен
Перед тем, как начать процесс переезда, очень важно понять, что он может временно повлиять на ваш рейтинг SEO и другие маркетинговые аспекты. Однако правильная настройка 301 редиректа может минимизировать эти воздействия. Я предполагаю, что у вас уже есть учетная запись веб-хостинга, база данных, и вы знакомы с использованием FTP. Если у вас нет учетной записи веб-хостинга или ваши текущие услуги веб-хостинга неудовлетворительны, мы рекомендуем использовать Bluehost. Он предлагает надежные услуги хостинга по доступным ценам, и мы также используем Bluehost. Вы также можете обратиться к нашей статье о том, как установить WordPress и XAMPP локально, и о лучших хостинг-провайдерах WordPress.
В этой статье вы узнаете все подробности о том, как переместить сайт WordPress на новый домен. Вы можете прочитать о переносе WordPress в новый домен.
Способы переноса сайта WordPress в новый домен
В основном это можно сделать двумя способами:
- Использование плагина Duplicator
- Вручную
1. Использование плагина: как переместить сайт WordPress в новый домен
Использование плагина Duplicator может ускорить процесс создания резервной копии вашего сайта и перехода на новый домен. Он доступен бесплатно и упрощает процесс миграции. Выполните следующие действия, чтобы переместить свой сайт WordPress в новый домен с помощью плагина Duplicator.
Шаг 1. Создание резервной копии с помощью Duplicator.
Перейдите в панель управления WordPress, найдите Plugins> Add New. Найдите плагин WordPress Duplicator в строке поиска. Нажмите кнопку «Установить сейчас» и активируйте ее. Он установит плагин Duplicator и активирует его на вашем сайте WordPress. Вы можете обратиться к нашей статье Как установить плагин WordPress для получения более подробной информации.
Теперь экспортируйте свой сайт WordPress с помощью плагина Duplicator. Перейдите в меню Duplicator, расположенное в левой части панели инструментов WordPress. Перейдите в раздел «Пакеты» и нажмите кнопку «Создать новый», чтобы создать новый пакет. Затем нажмите кнопку «Далее», чтобы начать настройку. Затем нажмите кнопку «Создать» для сканирования. После завершения процесса установки вы получите два файла: установщик и архив, оба файла загрузите на локальный компьютер.
Шаг 2: Создание базы данных в новом домене
Создайте новую базу данных на панели хостинга вашего нового домена.
Шаг 3. Разархивируйте свой WordPress на новом домене
Затем загрузите файлы Duplicator в свой новый домен. Для этого вам необходимо подключиться к своему доменному имени с помощью FTP-клиента и убедиться, что корневой каталог вашего веб-сайта пуст. Затем загрузите ранее сохраненный архив и установочный файл в корневой каталог. Подождите, пока оба файла закончат загрузку. Теперь откройте новую вкладку и введите этот URL-адрес, чтобы запустить мастер миграции Duplicator: http://example.com/installer.php (замените example.com на новое доменное имя).
- Ознакомьтесь с условиями и нажмите кнопку Nex t.
- Введите информацию о своей базе данных WordPress в установщик.
- Введите сведения о существующей базе данных и нажмите кнопку «Далее», чтобы продолжить.
- Теперь дубликатор начнет распаковывать резервную копию базы данных WordPress из заархивированных файлов в новую базу данных.
- Теперь он запросит обновленный URL-адрес сайта. обычно он обнаруживает автоматически, но если это не так, вы также можете ввести его вручную, а затем нажать кнопку «Далее», чтобы продолжить.
- Дубликатор завершит перенос. Нажмите кнопку «Вход администратора», чтобы перейти в панель администратора вашего сайта WordPress в новом домене.
Шаг 4. Исправление переадресации 301
Теперь исправьте 301 редирект для лучшего SEO и удобства пользователей. Подключите свой старый сайт с помощью FTP и отредактируйте файл .htaccess, чтобы автоматически перенаправлять пользователей и поисковые системы на новое доменное имя. Перейдите в корневой каталог и откройте файл .htaccess, чтобы вставить следующий код:
#Options +FollowSymLinks
RewriteEngine on
RewriteRule ^(.*)$ http://www.newsite.com/$1 [R=301,L]
Примечание. Вставьте новое доменное имя вместо newsite.com.
Шаг 5. Сообщите Google о своем новом домене
Теперь сообщите Google о внесенных вами изменениях. Добавьте свое доменное имя в Google Search Console. Затем переключитесь на старую версию консоли поиска Google, нажав «Перейти в меню старой версии». После этого нажмите значок «Настройки», вы увидите список, нажмите «Изменение адреса». На следующем экране нажмите кнопку проверки, чтобы проверить, правильно ли работает переадресация 301, и подтвердите проверку. Наконец, нажмите кнопку «Отправить», чтобы отправить запрос на изменение адреса.
Шаг 6. Информирование посетителей / подписчиков
Наконец, сделайте публичное объявление о своем переходе. Вы можете сделать это, отправив информационный бюллетень своим подписчикам или опубликовав пресс-релиз. Поступая таким образом, вы также можете попросить своих пользователей сообщить вам, сталкиваются ли они с какими-либо проблемами или ошибками, и вы сможете немедленно их решить. Вы можете попробовать SendInBlue или Constant Contact для рассылки новостей.
2. Ручной метод: как переместить сайт WordPress в новый домен
Шаг 1. Подтвердите свой рабочий сайт
Откройте свой сайт WordPress, чтобы проверить, правильно ли он работает.
Шаг 2. Загрузите файлы WordPress
Теперь загрузите файлы вашего сайта, чтобы создать резервную копию файлов вашего сайта и вашей базы данных. Загрузите и сохраните файлы своего веб-сайта на локальном компьютере, а также сохраните копии файлов в отдельной папке для безопасного резервного копирования.
- Откройте существующую панель управления и нажмите Диспетчер файлов.
- Затем выберите все, чтобы сохранить все файлы
- Теперь загрузите все файлы на локальный компьютер в сжатом формате.
Шаг 3. Сделайте резервную копию вашей базы данных My SQL
Теперь экспортируйте свою базу данных с помощью phpMyAdmin и сделайте копию экспортированного sql-файла в другой папке на локальном компьютере в качестве резервной копии.
Шаг 4. Загрузите файлы WordPress в новый домен.
После этого войдите в систему через FTP и загрузите резервную копию в веб-пространство вашего нового домена. Разархивируйте резервную копию после загрузки.
Шаг 5. Импортируйте вашу базу данных
Теперь импортируйте файл .sql своей базы данных в phpMyAdmin.
Шаг 6: перейдите к wp-options
После успешного импорта базы данных перейдите к таблице с именем wp-options в меню слева.
Шаг 7. Настройте siteurl и главную
Теперь вам нужно обновить местоположение вашего сайта в базе данных. Следуйте данной инструкции:
- Перейдите к siteurl и home в wp_options, вы можете найти эти записи в верхней части таблицы в строках 1 и 2.
- Нажмите на поле под OPTION_VALUE и заменить старый домен с новым для SITEURL.
- Нажмите Enter для сохранения и повторите для дома.
Шаг 8. Настройте детали подключения в wp-config
Затем замените данные для входа со старого домена на новый в WordPress, обновив данные подключения, как указано в wp-config.
Текущие детали будут выглядеть примерно так:
define('DB_NAME', 'one_example_support');
define('DB_USER', 'one_example_support');
define('DB_PASSWORD', '********');
define('DB_HOST', 'one-example.support.mysql.service.one.com');
Change the details like this and click on Шаг 9. Исправьте постоянные ссылки
Если вы столкнулись с какой-либо ошибкой 404, это означает, что ваши постоянные ссылки не работают. Выполните следующие простые шаги, чтобы решить эту проблему:
- Войдите в свою панель управления WordPress.
- Перейдите к постоянным ссылкам в настройках
- Внесите необходимые изменения и нажмите кнопку Сохранить.
Шаг 10. Настройте переадресацию 301
Позаботьтесь о SEO вашего сайта, установив постоянную переадресацию 301. Чтобы настроить постоянное перенаправление 301, подключитесь к своему старому сайту с помощью FTP и отредактируйте файл .htaccess в корневом каталоге. Вы найдете этот файл в том же каталоге, что и ваши папки wp-includes или wp-admin. После открытия файла .htaccess вставьте следующий код в самый верх:
RewriteEngine on
RewriteRule ^(.*)$ http://www.newsite.com/$1 [R=301,L]
# Важное примечание: введите новый домен вместо newsite.com в приведенный выше код
После правильного применения этих изменений ваш сайт будет автоматически перенаправлен на новый сайт. Если это не так, это означает, что перенаправление настроено неправильно. В этом случае вам нужно обратиться в службу поддержки вашего веб-хостинга, чтобы включить RewriteEngine.
Шаг 11. Проверьте свой сайт на новом домене
Теперь проверьте свой сайт на новом домене. Если все работает так, как задумано изначально, значит, вы успешно переместили свой сайт в новый домен. Однако вам все равно нужно внести некоторые исправления вручную. Вы можете прочитать нашу статью Что такое доменное имя и сообщения по сравнению со страницами в WordPress
Каким способом вы переместите сайт WordPress в новый домен?
Я надеюсь, что эта статья «Как переместить сайт WordPress в новый домен» поможет вам в переносе вашего сайта WordPress на новый домен. Вы можете сделать это либо вручную, либо с помощью плагина Duplicator. Дайте мне знать в комментариях, если вы столкнетесь с какой-либо проблемой, и я постараюсь предоставить вам все возможные решения. Проверьте наши Как изменить массовые URL – адреса для веб – сайта, Как исправить страницу обновления WordPress не работает, лучших WordPress хостинг – провайдеров, темы WordPress.
Связанное чтение: Учебник по WordPress 101
Как проверить версию WordPress
Как найти URL для входа в WordPress
Как создать собственную страницу входа в WordPress
Как создать тему WordPress с нуля
Источник записи: https://blog.templatetoaster.com