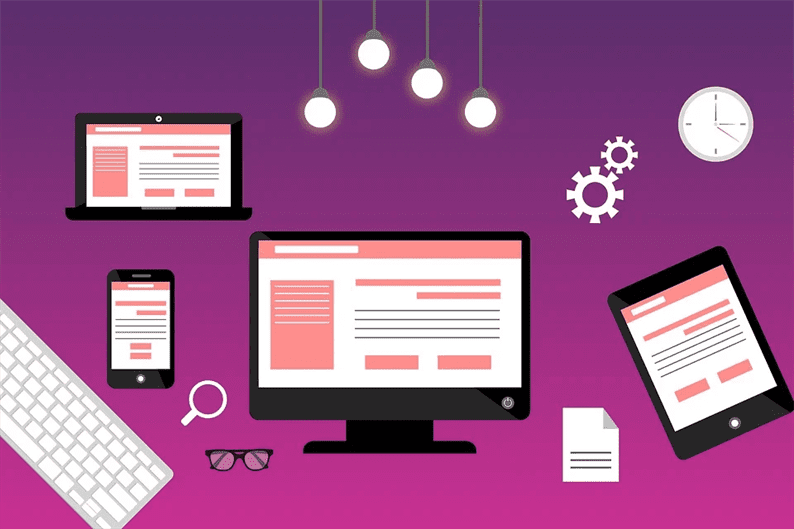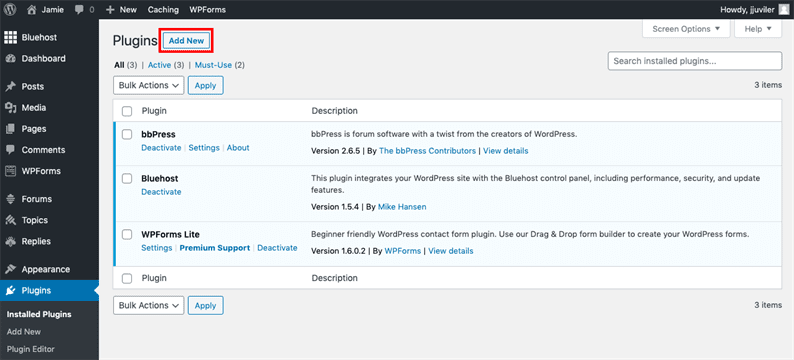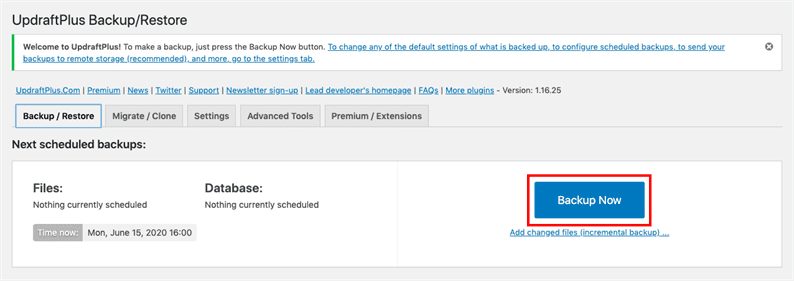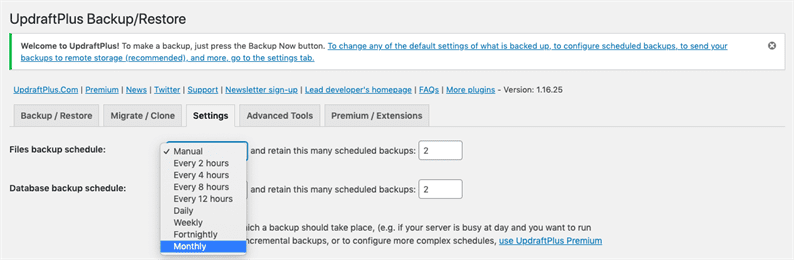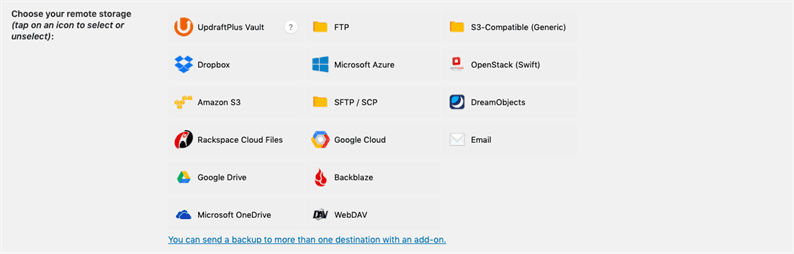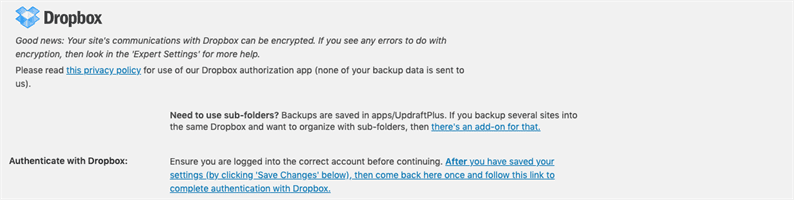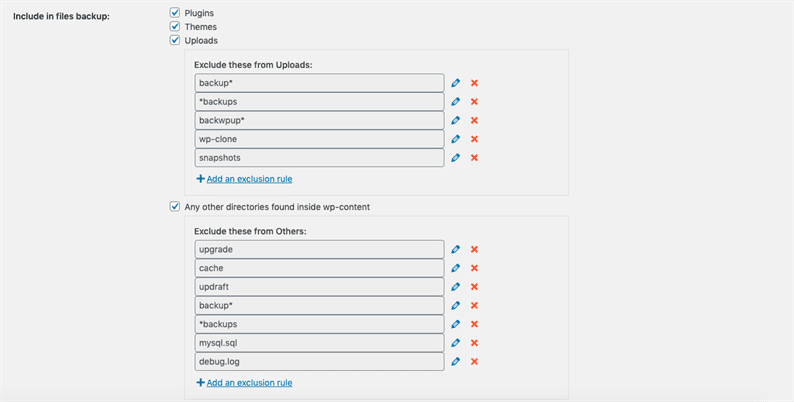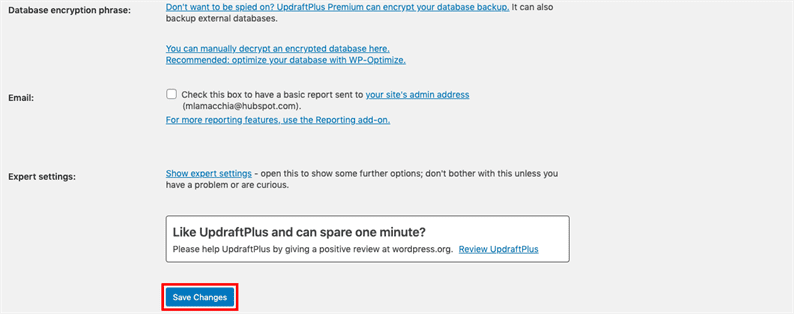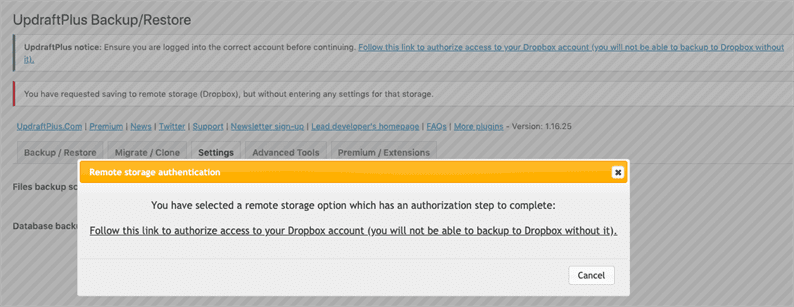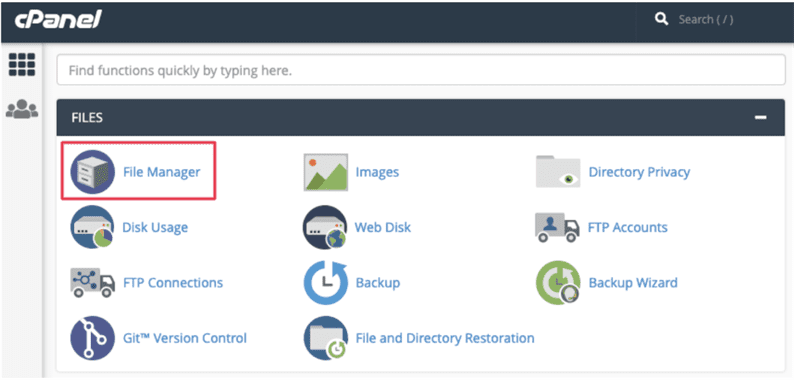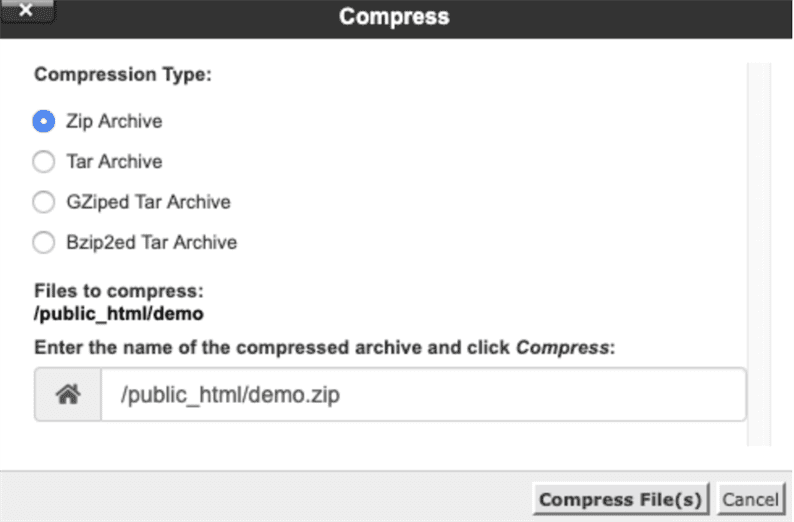Как сделать резервную копию вашего сайта WordPress вручную или с помощью плагина
Вы бы не стали дважды думать о безопасности своего дома. Вы защитите свою семью с помощью камер видеонаблюдения, замков с засовом и любого устройства безопасности, имеющегося на рынке.
Сохраняйте то же мышление при резервном копировании вашего сайта WordPress. В случае возникновения чрезвычайной ситуации, такой как нарушение безопасности, проблема с вредоносным ПО или человеческая ошибка, вам понадобится резервная копия всех ваших данных, чтобы ваш сайт снова заработал.
Большинство хостинговых компаний предлагают автоматическое резервное копирование веб-сайтов. Однако, если провайдер хостинга выйдет из строя, у вас не будет немедленного доступа к вашему сайту.
Решение – выполнять собственные резервные копии. Вы можете вручную создать резервную копию своего сайта WordPress с помощью cPanel или использовать плагин. В любом случае, если что-то пойдет не так, вы можете восстановить веб-сайт, и ваш бизнес сможет избежать потери дохода из-за ненужных простоев.
В этом посте мы расскажем, как сделать резервную копию вашего веб-сайта с помощью этих двух методов, и предложим несколько советов о том, как правильно поддерживать данные резервной копии.
Зачем делать резервную копию вашего сайта WordPress?
Хакерство – постоянная угроза для бизнеса. За первые шесть месяцев 2019 года было публично раскрыто более 1400 случаев утечки данных. Уязвимы все отрасли бизнеса, включая розничную торговлю, образование и производство.
Потеря доступа к вашему сайту мешает работе пользователей и вашему бизнесу. Если ваш сайт выходит из строя, ваши посетители не могут покупать ваши продукты, а текущие клиенты не могут подавать заявки на поддержку. В свою очередь, вы теряете прибыль и доверие клиентов.
Вы можете создать резервную копию своего сайта WordPress с помощью плагина. Это более простая и эффективная альтернатива ручному резервному копированию вашего сайта. Но некоторые плагины, особенно бесплатные, не создают резервные копии всех данных вашего сайта. Вместо этого они просто загружают вашу базу данных, а не медиафайлы и темы. Итак, то, что вы считали полной резервной копией, в конечном итоге становится частью вашего сайта.
С ручным резервным копированием вы можете контролировать все свои файлы и базу данных WordPress. Если ваш сайт взломали, вы можете предпринять необходимые шаги для его восстановления без участия третьих лиц. Кроме того, процесс резервного копирования настолько прост, что его могут сделать даже неопытные люди.
Теперь, когда мы понимаем преимущества и недостатки резервного копирования вашего сайта с помощью плагина и cPanel соответственно, давайте рассмотрим каждый процесс ниже.
Как сделать резервную копию WordPress с помощью плагина
WordPress – чрезвычайно гибкая и мощная платформа, но она не предлагает все необходимые вам функции прямо из коробки. Например, нет волшебной кнопки, которую вы можете нажать, чтобы создать резервную копию вашего сайта.
К счастью, именно здесь и появляются плагины WordPress. Эти части программного обеспечения добавляют или улучшают функциональность вашего сайта, чтобы вы могли автоматизировать задачи, такие как создание резервных копий, без необходимости кодирования.
Лучшее резервное копирование WordPress плагинов для резервного копирования большинство – если не все – ваш сайт автоматически после установки и настройки.
Ниже мы рассмотрим процесс с наиболее загружаемым плагином резервного копирования в каталоге WordPress: UpdraftPlus WordPress Backup Plugin.
Обратите внимание, что процесс может немного отличаться, если вы используете другой плагин, но большинство шагов останутся прежними.
1. Сначала войдите в свою панель управления WordPress.
2. Перейдите на вкладку «Плагины ». Затем нажмите кнопку «Добавить».
3. Найдите «UpdraftPlus». Когда он появится в результатах, нажмите кнопку «Установить сейчас».
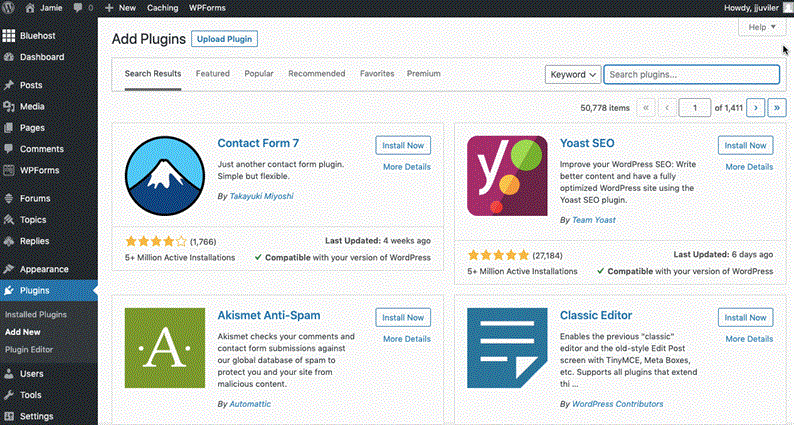 4. Щелкните Активировать. Вы будете автоматически перенаправлены на вкладку со списком всех установленных на вашем сайте плагинов.
4. Щелкните Активировать. Вы будете автоматически перенаправлены на вкладку со списком всех установленных на вашем сайте плагинов.
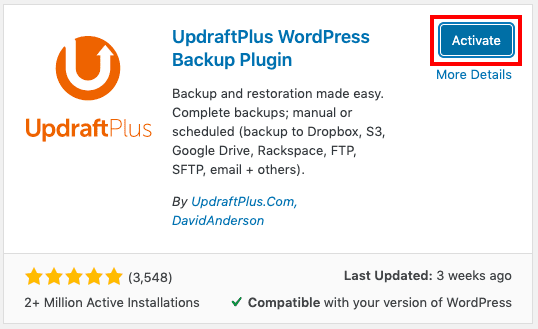 5. Пришло время настроить параметры плагина. Вы можете увидеть всплывающее окно с кнопкой «Нажмите здесь, чтобы начать»! В противном случае просто щелкните ссылку «Настройки».
5. Пришло время настроить параметры плагина. Вы можете увидеть всплывающее окно с кнопкой «Нажмите здесь, чтобы начать»! В противном случае просто щелкните ссылку «Настройки».
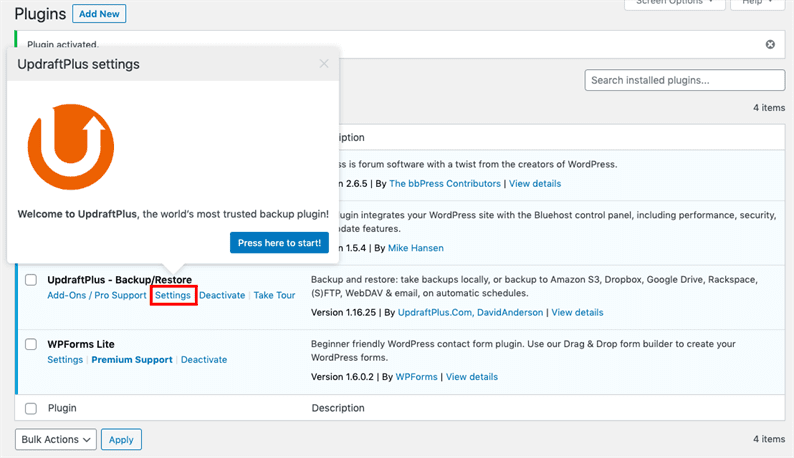 6. Если вы хотите, чтобы немедленно выполнить резервное копирование, нажмите Backup Now кнопку.
6. Если вы хотите, чтобы немедленно выполнить резервное копирование, нажмите Backup Now кнопку.
7. Если вы хотите запланировать автоматическое резервное копирование, вы можете установить расписание резервного копирования на вкладке «Настройки ».
8. Затем выберите место для сохранения резервных копий, выбрав поставщика удаленного хранилища. Для этой демонстрации мы выберем Dropbox.
9 Как только вы сделаете свой выбор, появится новый раздел со ссылкой для аутентификации вашей учетной записи у провайдера после сохранения ваших настроек. Никаких действий сейчас не требуется.
10. Выберите, какие файлы вы хотите включить в резервные копии.
11. Сохраните настройки, нажав кнопку «Сохранить изменения».
12. После того, как вы нажмете «Сохранить изменения», появится всплывающее окно с просьбой подтвердить свою учетную запись у выбранного вами удаленного провайдера.
14. Предоставьте UpdraftPlus.com доступ к своему удаленному провайдеру и нажмите «Завершить установку».
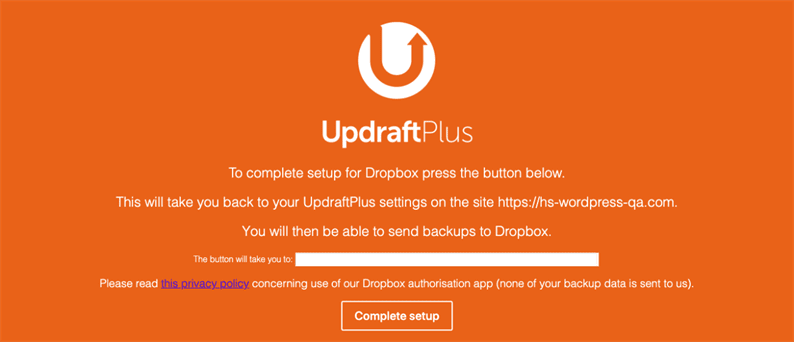 15. После этого вы будете перенаправлены обратно на панель управления WordPress, где увидите сообщение об успешной аутентификации вашей учетной записи.
15. После этого вы будете перенаправлены обратно на панель управления WordPress, где увидите сообщение об успешной аутентификации вашей учетной записи.
 Теперь вы понимаете, насколько просто настроить автоматическое резервное копирование вашего сайта WordPress с помощью плагина UpdraftPlus.
Теперь вы понимаете, насколько просто настроить автоматическое резервное копирование вашего сайта WordPress с помощью плагина UpdraftPlus.
Однако есть дополнительные шаги, которые вы должны предпринять для защиты своего контента.
Официальная документация WordPress рекомендует, чтобы, если вы используете плагин резервного копирования, вы все равно должны время от времени создавать резервные копии своего сайта вручную в качестве меры предосторожности. Учитывая, что это лучшая практика, давайте рассмотрим, как сделать резервную копию WordPress с помощью cPanel.
Как вручную сделать резервную копию WordPress с помощью cPanel
- Войдите в свою cPanel.
- В разделе "Файлы" нажмите "Диспетчер файлов".
- На левой панели найдите папку public_html и разверните папку, щелкнув символ +. Выберите папку с названием вашего сайта.
- Щелкните правой кнопкой мыши папку своего веб-сайта и выберите «Сжать».
- Выберите Zip Archive и нажмите Compress File (s).
- После завершения сжатия выберите zip-файл и нажмите «Загрузить» в верхней строке меню.
- Теперь поместите резервную копию в безопасное место на жестком диске.
Большинство хостинг-провайдеров предлагают cPanel для управления вашим сайтом. Его интуитивно понятный интерфейс позволяет легко создавать резервные копии ваших файлов. Если у вас нет cPanel, узнайте, как сделать резервную копию вашего сайта с помощью phpMyAdmin здесь.
1. Войдите в свою cPanel. (Перейдите на сайт www.yourdomain.com/cpanel .)
2. В разделе «Файлы» щелкните «Диспетчер файлов».
3. На левой панели найдите папку public_html и разверните папку, щелкнув символ +. Выберите папку с названием вашего сайта.
4. Щелкните правой кнопкой мыши папку веб-сайта и выберите Сжать. (Сжатие файлов уменьшает время, необходимое для сохранения резервной копии.)
5. Выберите Zip Archive и нажмите Compress File (s).
6. После завершения сжатия выберите zip-файл и щелкните Загрузить в верхней строке меню.
7. Теперь поместите резервную копию в безопасное место на жестком диске.
Что делать после резервного копирования веб-сайта WordPress вручную
Теперь, когда вы создали резервную копию своего веб-сайта вручную, следующим шагом будет принятие некоторых мер предосторожности для сохранения резервной копии. Вот несколько передовых практик, которые мы сочли полезными.
Зашифруйте свои данные
Ваша резервная копия защищена от потенциальных хакеров, только если она закодирована в случайное сообщение с защитой паролем. Защитите все свои данные с помощью программного обеспечения для шифрования, такого как AxCrypt, чтобы сохранить вашу информацию в безопасности.
Проверьте свою резервную копию
Что, если вы попытались получить доступ к файлу резервной копии, чтобы восстановить свой сайт, но резервная копия не сработала? Будьте активны и настройте промежуточную среду, чтобы убедиться, что резервное копирование действительно работает.
Храните резервную копию в нескольких местах
Вы захотите хранить несколько копий своей резервной копии в разных местах, включая локальное и облачное хранилище. Некоторые варианты – Dropbox, Google Диск или отдельный жесткий диск.
Часто обновляйте свои резервные копии
Старайтесь делать резервную копию своего сайта раз в месяц или всякий раз, когда вы вносите серьезные изменения. Таким образом, если вам нужно восстановить свой сайт, вы получите последнюю версию.
Защита вашего контента
Будьте готовы ко всему. Будь то нарушение безопасности или неудача с вашим хостинг-провайдером, вы захотите сделать резервную копию своего сайта WordPress с помощью плагина и в идеале с помощью cPanel. Оба метода занимают всего несколько минут, а резервная копия даст вам спокойствие, если в будущем с вашим сайтом возникнут какие-либо проблемы.
Источник записи: https://blog.hubspot.com