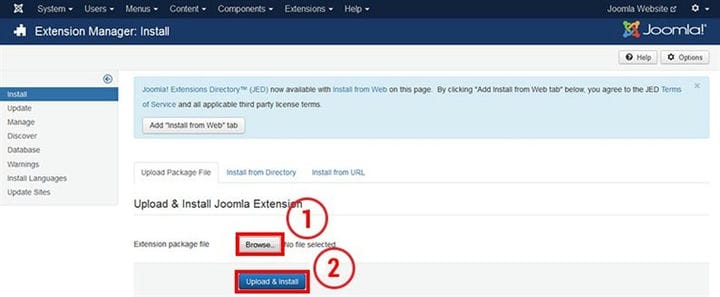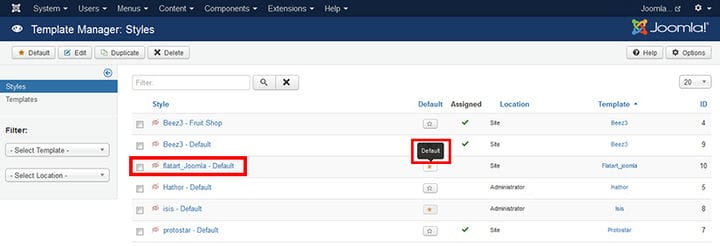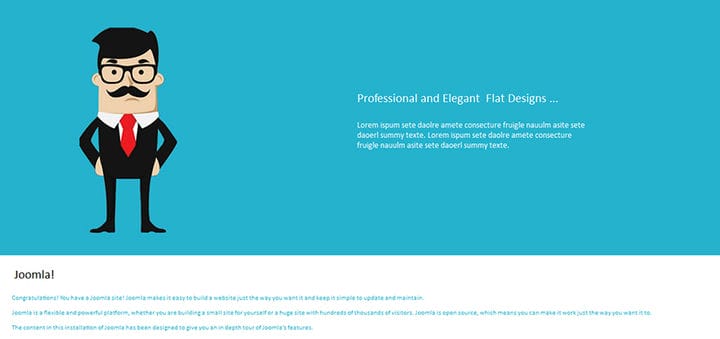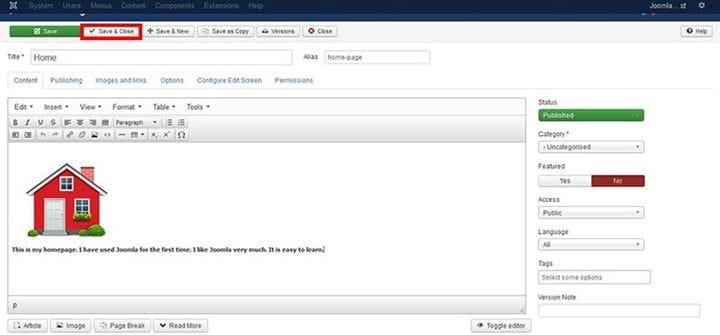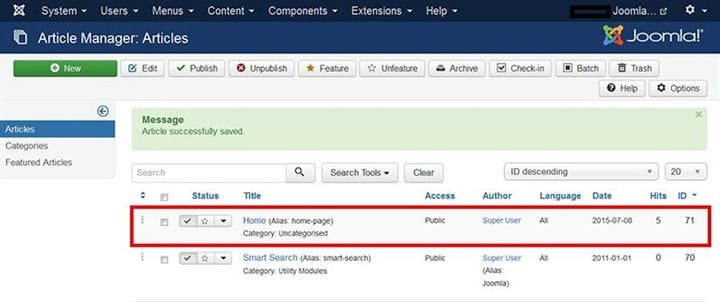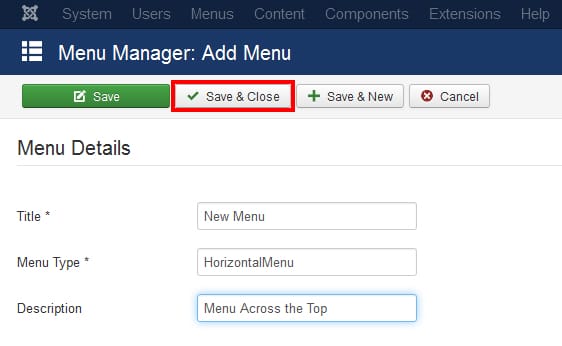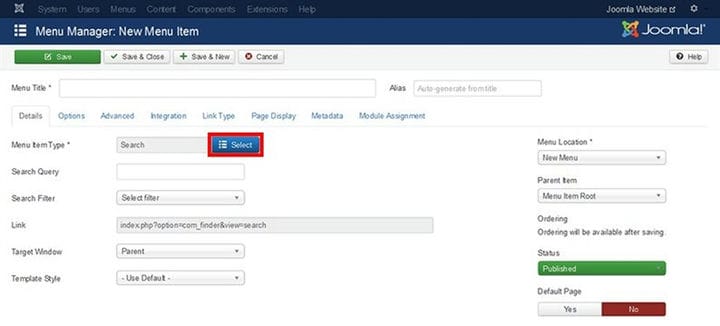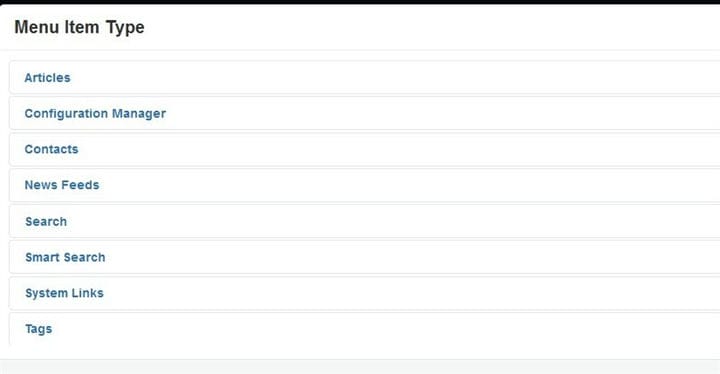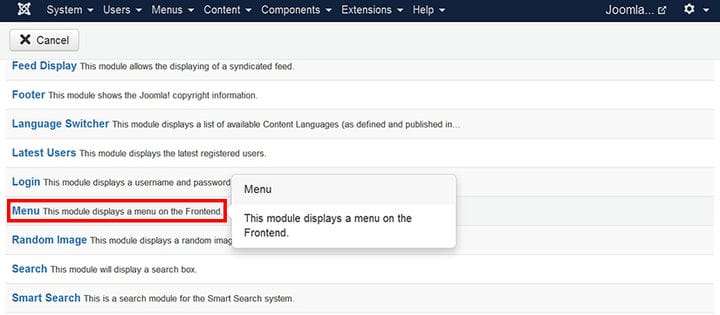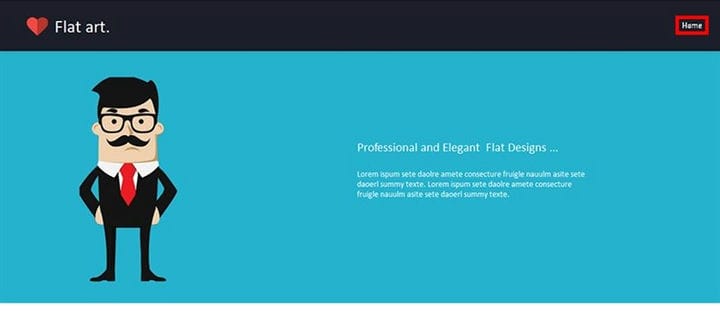Joomla – одна из самых популярных систем управления контентом (CMS), которая произвела революцию в веб-разработке. Всемирно известные бренды используют Joomla для создания своих веб-сайтов, в том числе Гарвардский университет, MTV, Министерство обороны Великобритании, аэропорт Хитроу, Peugeot, Высокий суд Австралии, General Electric и eBay. Joomla мощная, поэтому такие известные сайты используют эту платформу.
Я ценю ваше желание изучить Joomla. Изучение Joomla – это не тяжелая битва. Как только вы познакомитесь с интерфейсом администрирования и основными функциями (Компоненты, Модули, Плагины и Шаблоны), вы станете постоянным пользователем Joomla.
Здесь, в конструкторе сайтов Templatetoaster Joomla, я помогу вам начать работу с Joomla. Самое первое, что нужно сделать, это установить Joomla. Вы можете использовать XAMPP для установки Joomla на вашем персональном компьютере. Взгляните на наш пост с описанием установки Joomla на XAMPP. Это процесс продолжительностью четверть часа. После успешной установки Joomla вы можете приступить к созданию своего сайта и скачать бесплатные шаблоны Joomla.
Мы разделили создание веб-сайта на пять этапов:
Шаг 1. Изучите интерфейс администратора Joomla
Шаг 2. Установите шаблон Joomla
Шаг 3. Добавьте контент (статьи)
Шаг 4. Создать меню
Шаг 5. Добавьте модуль
Шаг 1. Изучите интерфейс администратора Joomla
Меню в верхней части административной области состоит из всего, что Joomla предлагает администратору, а левая боковая панель показывает все параметры, необходимые для создания и управления сайтом. Меню вверху состоит из семи разделов. Позвольте нам рассказать вам, какие опции есть в каждом разделе меню.
Система – это вход в глобальную конфигурацию веб-сайта. Администратор может устанавливать настройки, которые применяются и влияют на весь веб-сайт, включая настройки сайта, системы, сервера, разрешений и текстового фильтра. Также есть возможность вернуться в панель управления области администрирования.
Пользователи – этот раздел дает возможность суперпользователю (главному администратору) добавлять дополнительных пользователей на сайт. Суперпользователь может создавать группы из других пользователей и назначать им разные уровни доступа к веб-сайту.
Меню – здесь находятся параметры для создания и управления меню навигации веб-сайта.
Content -user дает возможность создавать статьи, создавать категории статей, создавать избранные статьи и управлять медиафайлами.
Компоненты – пользователь находит основную функциональную составляющую веб-сайта, такую как баннеры, контактная форма, лента новостей и многое другое.
Расширения – этот раздел содержит параметры использования расширений для расширения веб-сайта. Компоненты, модули, плагины, шаблоны и языки все вместе называются расширениями в Joomla. Для реализации расширений, связанных с этими вещами, используются параметры, указанные в этом разделе.
Шаг 2. Установите шаблон Joomla
Как мы уже говорили на предыдущем шаге, шаблон является расширением. Итак, он будет установлен из Extensions. Для установки шаблона в Joomla,
Перейдите в Расширения–> выберите Менеджер расширений -> Просмотрите файл пакета расширений (файл шаблона) -> Загрузить и установить.
Joomla предлагает еще три варианта установки расширений.
- Установка из Интернета – Пользователь может напрямую установить расширение из JED (Каталог расширений Joomla).
- Установить из каталога – пользователь может установить расширение, указав путь к каталогу.
- Установка с URL-адреса – пользователь может ввести URL-адрес расширения.
Мы скачать шаблон Joomla из галереи шаблонов TemplateToaster в. Вы всегда можете бесплатно скачать шаблон отсюда. Еще один способ получить шаблон, чтобы создать его самостоятельно с помощью TemplateToaster конструктора сайтов. Вы можете быстро создать профессиональный шаблон с помощью TemplateToaster, поскольку вам не нужно писать для этого код.
Теперь, чтобы активировать шаблон, перейдите в Расширения–> Диспетчер шаблонов. На экране Диспетчера шаблонов найдите файл шаблона и установите его по умолчанию, щелкнув звездочку (под столбцом по умолчанию) справа. Следовательно, шаблон будет активирован на сайте. Вы можете проверить реализацию шаблона, посетив свой сайт.
Вот так выглядит наш веб-сайт, содержащий образцы данных Joomla.
Шаг 3. Добавьте контент (статьи)
В частности, в системе управления контентом Joomla для содержания используется термин «статья». Статьи далее размещаются по категориям и организованы в меню. Итак, теперь мы собираемся сказать вам добавить статью в Joomla.
На левой боковой панели панели управления выберите Добавить новую статью. Напишите свою статью в редакторе, присвоив ей заголовок. Помимо текста, вы можете добавлять изображения в свой контент. Для этого нажмите кнопку «Изображение» внизу редактора. Как только вы закончите писать статью, сохраните и закройте ее.
Все статьи на вашем сайте собраны в Менеджере статей. Здесь вы можете просмотреть все свои статьи. Кроме того, есть варианты размещения статей в избранных или архивных. Когда вы выбираете звезду рядом с названием статьи слева, она становится избранной статьей и отображается на первой странице вашего веб-сайта.
Без добавления статьи в меню она не будет отображаться на сайтах. Вы хотите добавить свою статью в меню по умолчанию или создать собственное меню. Скорее всего, вы захотите создать собственное меню. Для этого перейдите в Диспетчер меню -> Добавить новое меню. Затем добавьте заголовок, тип и описание меню. Сохранить и закрыть экран.
Пришло время добавить пункты меню. Для этого перейдите в Меню–> выберите Новое меню -> Добавить новые элементы меню.
На экране выше вам нужно выбрать тип элемента меню. Вы увидите следующий экран для выбора типа пункта меню.
В качестве типа пункта меню выберите Статьи. В результате появится список, из которого следует выбрать отдельную статью. Затем выберите статью, которую хотите отобразить в меню. Выбираем статью, созданную на третьем шаге, то есть «Главная».
Это не то. Для отображения меню на сайте ему необходимо присвоить позицию модуля. Итак, переходите к шагу пять, чтобы узнать, как это сделать.
Шаг 5. Добавьте модуль
Перейдите в Расширения -> Диспетчер модулей–> Создать. При нажатии кнопки «Создать» появляется всплывающее окно.
Выберите «Меню» во всплывающем окне, в результате вы попадете на страницу конфигурации модуля.
Прежде всего дайте название модулю. Затем выберите меню (в нашем случае «Новое меню»). После этого перейдите к позициям и выберите позицию для вашего модуля меню из выпадающего списка.
Выполнено! Теперь вы можете увидеть меню на своем сайте. Таким же образом можно создать больше страниц, например «Обо мне» и т.д.
На этом мы завершаем наш урок.
Резюме
- Войдите в свою админку Joomla.
- Установите красивый шаблон для своего сайта.
- Создавайте статьи.
- Создайте свое меню и добавьте пункты меню (статьи)
- Добавьте модуль для своего меню и назначьте ему позицию
- Вы в деле!
Заключительные слова
Вы можете добавить столько статей, сколько захотите, для масштабирования вашего сайта. Вы можете организовать свои статьи в категории блогов, если вы хотите включить «страницу блога» на свой веб-сайт.
Joomla не пугает учащихся. Как только вы начнете работать с Joomla, вы скоро к ней привыкнете. Существует очень большое сообщество Joomla. Если вы когда-нибудь застрянете в какой-то момент, вам всегда будет доступна помощь. Не отступайте, потому что кто-то сказал вам, что Joomla не может быть вашей чашкой чая. Позвольте своей совести решать, хороша ли Joomla или нет.
Если вы собираетесь сделать веб-сайт, сделайте программу для веб-дизайна TemplateToaster своим партнером по дизайну. Это генератор шаблонов премиум-класса Joomla, помогающий создавать шаблоны без программирования. Это экономит много времени дизайнера, поскольку для создания шаблонов не требуется кодирования. Скачайте TemplateToaster прямо сейчас и начните создавать свой шаблон Joomla в соответствии с вашим творческим воображением.
Источник записи: https://blog.templatetoaster.com