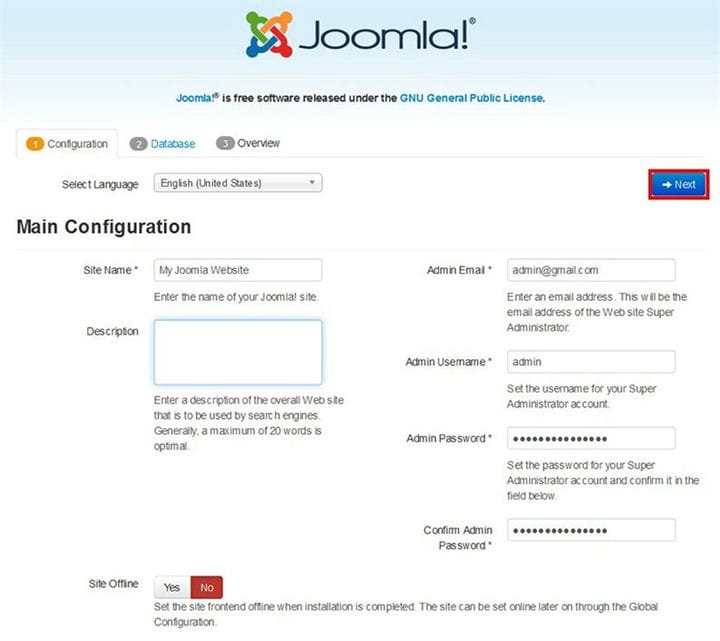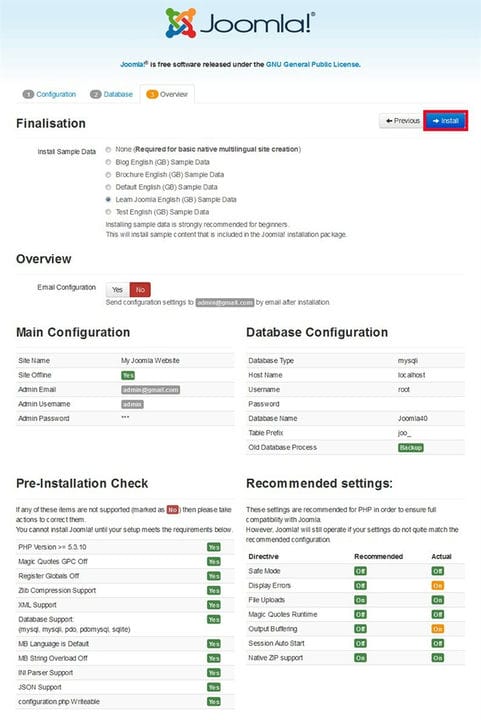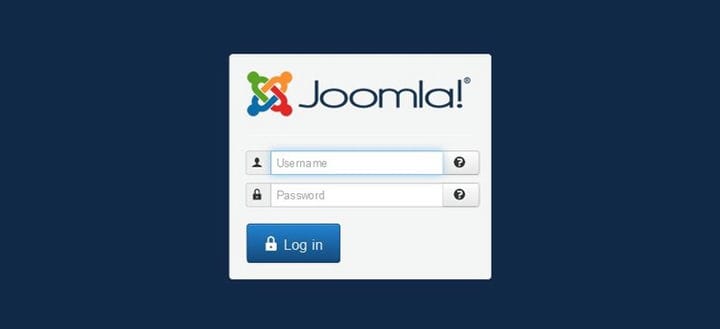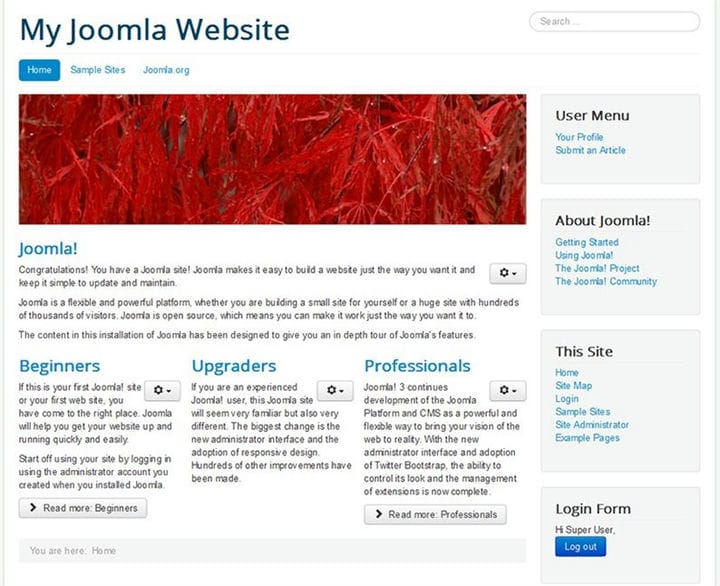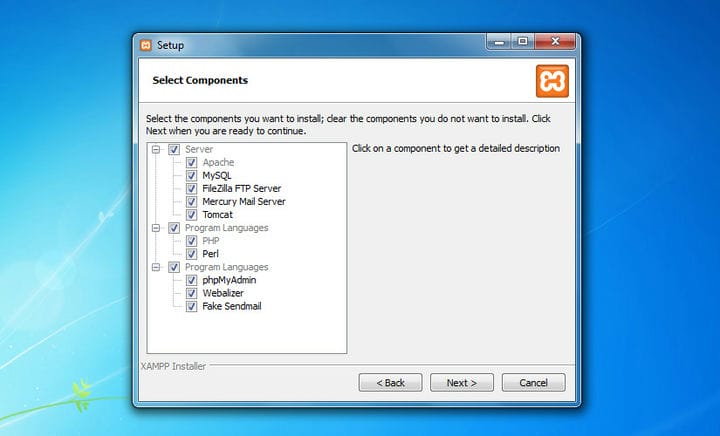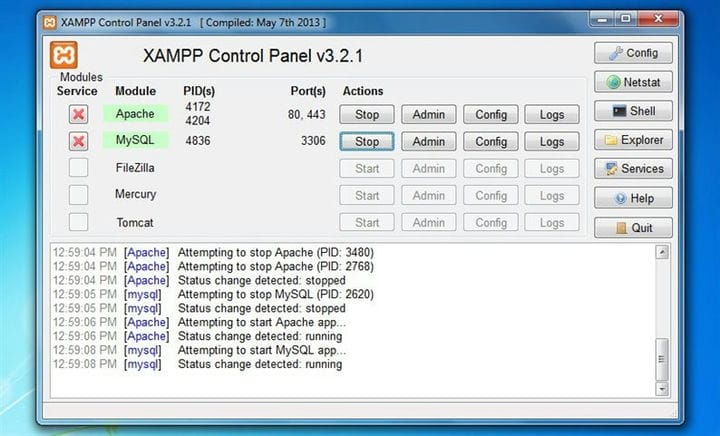Joomla – одна из самых популярных систем управления контентом, доступных сегодня. Это CMS с открытым исходным кодом, основанная на PHP и MySQL. Давайте узнаем, как установить Joomla.
Как установить Joomla
Вы можете загрузить последний пакет Joomla, чтобы начать процесс. Я использую 3.9.1. версия Joomla.
Создать базу данных
При просмотре этого URL-адреса http: // localhost / phpmyadmin на localhost или при посещении MHPmyAdmin вы увидите интерфейс phpMyAdmin, в котором вы можете создать новую базу данных. Например, я использую базу данных с именем Joomla.
Разархивируйте zip-пакет Joomla
Прежде всего, создайте новую папку и назовите ее Joomla в htdocs (хотя вы можете создать папку с любым именем). Распакуйте содержимое пакета Joomla.zip в эту папку.
Как только извлечение из пакета будет завершено, установите Joomla.
Для инициализации установки Joomla перейдите по этому URL-адресу – http: // localhost / joomla или yoursite.com/joomla, и здесь вы увидите страницу установки.
Главная страница установки
Эта страница содержит общую информацию, такую как название сайта, описание сайта, адрес электронной почты, имя пользователя и пароль.
Конфигурация базы данных
После быстрого перехода с главной страницы конфигурации следующая страница – «Конфигурация базы данных». Первым делом здесь нужно выбрать тип базы данных. Для этого есть три варианта:
- MySQLi
- MySQL (PDO)
- MySQL
Фактически, это разные API для подключения к серверу MySQL. И предлагается выбрать MySQL – базу данных по умолчанию. Продолжаем заполнять обязательные поля. Ваш хост – localhost. Введите «root» в поле имени пользователя и оставьте поле пароля пустым.
Вспомните имя базы данных, которую вы создали ранее с помощью phpMyAdmin, и введите это имя в необходимое поле имени базы данных. Я добавил базу данных с названием Joomla. И, наконец, в последнем поле укажите префикс таблицы или пусть он сгенерируется автоматически. Нажмите «Далее», чтобы двигаться дальше.
Пример данных
Мы достигли последнего шага процесса установки Joomla.
На этой странице выберите любые образцы данных, которые будут отображаться на сайте после полной установки Joomla. Настоятельно рекомендуется выбирать образцы данных по умолчанию, так как они помогут вам узнать об основной структуре сайта с примерами.
После выбора данных образца проверьте, все ли правильно или нет. После того, как страница обзора будет полностью проверена, нажмите «Установить» в правом верхнем углу.
Установка завершена
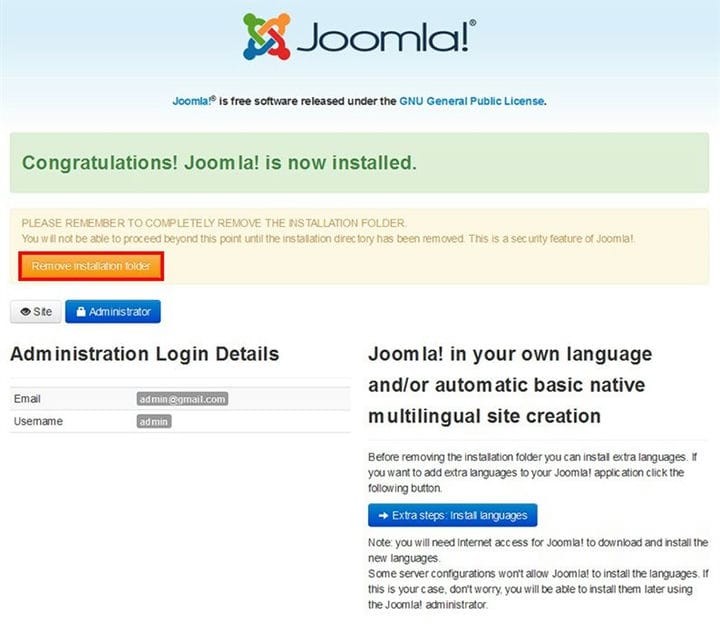
После успешной установки Joomla отобразится поздравительное сообщение с напоминанием об удалении папки установки. Если вы не нажмете кнопку «Удалить установочную папку», вы не сможете просматривать свой сайт.
По соображениям безопасности удалить папку обязательно. Поскольку папка содержит важную информацию, ее необходимо удалить, чтобы спасти ее от любых внешних атак. Если кто-то получит доступ к этой папке, он может перезаписать файлы и испортить ваш сайт.
После удаления папки вы можете перейти на панель управления, нажав кнопку «Администратор».
Как просмотреть свой сайт в браузере?
Для просмотра веб-сайта используйте этот URL-адрес – http: // localhost / Joomla / или yoursite.com/joomla. Где я извлек пакет Joomla.zip в папку Joomla. Однако, если вы дали папке другое имя, используйте имя этой папки вместо Joomla.
Мой сайт выглядит так:
Это шаблон Joomla по умолчанию, выглядит очень просто. Возможно, вы захотите использовать визуально привлекательный шаблон для своего веб-сайта. Вы можете загрузить потрясающий и подходящий шаблон Joomla из нашего бесплатного раздела шаблонов Joomla или создать профессиональный шаблон Joomla самостоятельно с помощью Joomla Website Creator.
Как установить Joomla локально
XAMPP – это бесплатное приложение для локального сервера, которое требуется для установки Joomla на нашем персональном компьютере. Это набор базового программного обеспечения (компонентов), необходимого для работы веб-сервера. Рекомендуется сначала установить Joomla и XAMPP на локальный компьютер, чтобы изучить основы Joomla.
В этом руководстве я расскажу, как установить Joomla на XAMPP, и к концу поста вы сможете работать с Joomla, даже если вы абсолютный новичок.
Если вы хотите установить Joomla на свой локальный компьютер, вам необходимо сначала установить XAMPP. Здесь мы узнаем, как установить XAMPP.
Как установить XAMPP
Загрузите XAMPP для Windows с apachefriends.org. Теперь запустите установщик и начните установку.
Выберите компоненты
В мастере компонентов по умолчанию выбраны все перечисленные компоненты. Вы можете снять отметки с тех, которые никогда не использовали.
Давайте быстро рассмотрим данные компоненты для лучшего понимания.
Apache – это веб-сервер HTTP, необходимый для запуска программного обеспечения.
MySQL – я т является сервер базы данных.
FTP-сервер FileZilla – используется для настройки FTP-сервера.
Mercury Mail Server – используется для настройки системы транспортировки почты.
Tomcat – это сервер приложений, на котором работают веб-приложения на основе Java.
PHP – это язык сценариев на стороне сервера, используемый для создания динамических веб-страниц.
Perl – этот язык широко используется программистами для написания сценариев CGI.
PhpMyAdmin – это необходимый компонент для администрирования MySQL.
Webalizer – это анализатор файлов веб-журнала, который генерирует статистические отчеты о том, сколько людей посещают веб-сайт и что они ищут на веб-сайте.
Поддельный Sendmail – Поддельный Sendmail используется для тестирования передачи электронной почты на локальном хосте. Если вы собираетесь работать над проектом, который включает в себя отправку электронных писем, этот компонент может быть вам большим подспорьем.
Я выбрал Apache, MySQL, PHP и phpMyAdmin, так как это основные требования для установки Joomla. И поэтому мне не нужны никакие другие элементы, я снял их все.
Установить
После выбора элементов необходимо указать место, куда вы хотите установить XAMPP. И в указанном месте установка может быть установлена.
Запустите Apache и MySQL
После завершения процесса установки откройте панель управления XAMPP. Перейдите в XAMPP-control.exe и запустите его. Расположение папки XAMPP по умолчанию – C: xampp.
Открыв панель управления, запустите компоненты Apache и MySQL. Как только он начнется, их ссылки администратора станут активными. Теперь выберите MySQL Admin, чтобы перейти к phpMyAdmin. Его также можно открыть через http: // localhost / phpmyadmin. Вы найдете бесплатные шаблоны Joomla на сайте разработчика Templatetoaster .
Дайте мне знать в комментариях, если вам понравился урок.
Источник записи: https://blog.templatetoaster.com