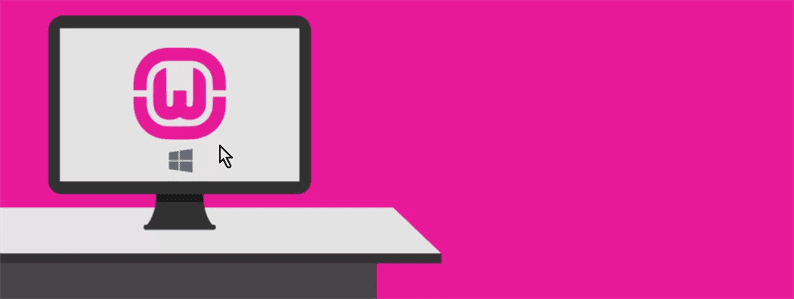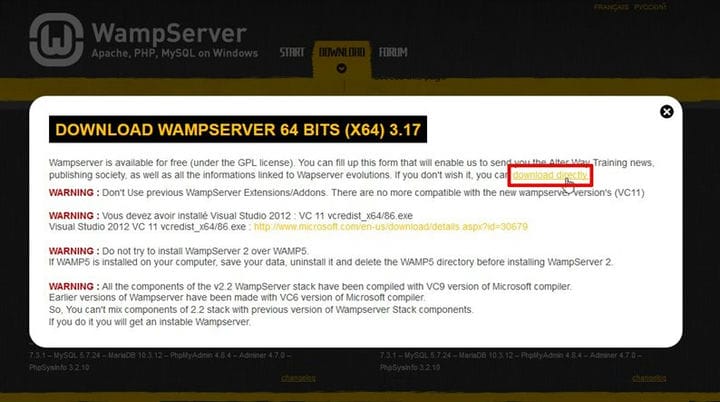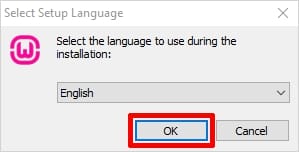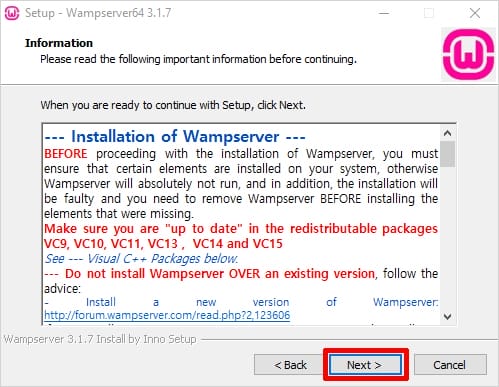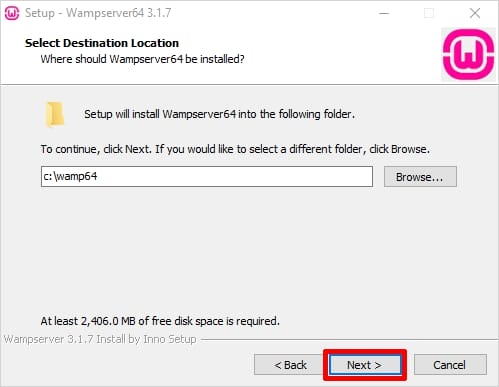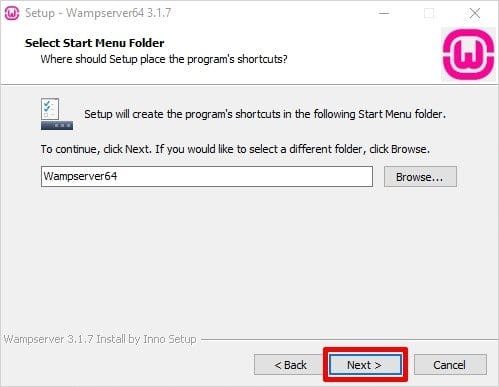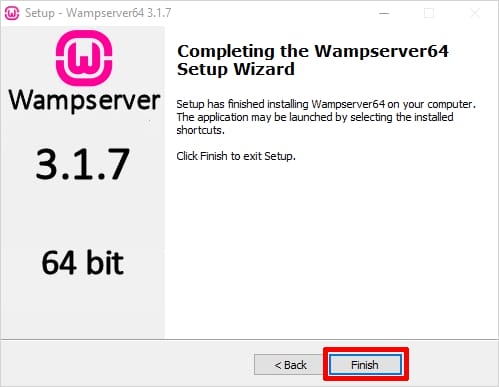Как установить WAMP – Пошаговое руководство
Профессиональные разработчики всегда предпочитают тестировать свои проекты локально, прежде чем запускать их в жизнь. И если вы также хотите протестировать свой сайт локально, прежде чем фактически сделать его доступным для пользователей, установите WAMP на свой компьютер с Windows и начните тестирование прямо сейчас. В этом посте я покажу вам, как легко установить WAMP на машину Windows.
Прежде всего, всем новичкам важно понимать цель использования WAMP и значение WAMP. По сути, WAMP означает Windows (операционная система), Apache (веб-сервер), MySQL (база данных) и язык программирования PHP. Это популярная альтернатива XAMPP для Windows. Однако вы также можете использовать XAMPP, и установка XAMPP также не займет много времени. Но разработчики могут предпочесть использовать WAMP, поскольку он специально создан только для Windows. В отличие от XAMPP, который также можно использовать для Linux и Mac OS. Однако обе платформы одинаково стабильны и обеспечивают одинаковую функциональность.
Таким образом, вы можете выбрать любую платформу из двух для достижения цели. Но все, кто ищет руководство по установке WAMP в системе Windows, должны выполнить следующие шаги. Итак, приступим !!
Как установить WAMP в Windows
Ниже приведены подробные инструкции по установке WAMP, которые необходимо выполнить для успешной установки WAMP.
Шаг 1. Загрузите сервер WAMP
Зайдите на официальный сайт https://www.wampserver.com/en/ и загрузите установку WampServer. Доступны две версии WampServer: 64-битная (x64) и 32-битная (x86), выбирайте в соответствии с конфигурацией вашего компьютера.
Как только вы нажмете на вариант загрузки, появится всплывающее окно с предупреждениями. Просто не беспокойтесь об этом предупреждении, просто нажмите ссылку «загрузить напрямую», как показано ниже, и продолжайте процесс загрузки.
Шаг 2. Запустите процесс установки сервера WAMP
Вскоре после того, как вы нажмете на загруженный файл, вам будет предложено выбрать предпочтительный язык и нажать кнопку «ОК». Поскольку я выбираю здесь английский. Увидеть ниже.
Следующий экран, который вы увидите, касается лицензионного соглашения. Щелкните переключатель «Я принимаю соглашение», а затем кнопку «Далее», чтобы продолжить установку, показанную ниже.
Следующий экран проинформирует вас о необходимых компонентах, которые должны присутствовать в вашей компьютерной системе для правильного функционирования WampServer. Основная цель этого шага – проверить подходящую версию повторно распространяемого пакета Microsoft VC ++. Нажмите «Далее», чтобы продолжить.
Шаг 3: Выберите местоположение / место назначения для установки WAMP
Здесь вам нужно выбрать место для установки WAMP на вашем компьютере. Однако вы можете принять местоположение по умолчанию и двигаться дальше. Чтобы продолжить установку, нажмите кнопку «Далее».
Теперь вам нужно выбрать папку, в которой вы хотите создать ярлык программы. Вы можете выбрать любую папку по своему выбору или продолжить работу с опцией по умолчанию. Вы можете легко получить доступ к этой папке с помощью кнопки «Пуск» Windows. Выберите папку и нажмите «Далее», чтобы продолжить.
Шаг 5: все готово к установке WAMP
Наконец, вы увидите готовый к установке мастер с готовой настройкой, чтобы начать установку. Просто нажмите кнопку «Установить», чтобы начать процедуру установки.
Теперь просто наберитесь терпения, пока WampServer извлекает файлы в выбранное вами место. Дайте процессу завершиться.
Когда строка состояния станет полностью зеленой, появится информационный экран, подобный показанному ниже. Нажмите «Далее», чтобы продолжить.
Шаг 6: установка WAMP завершена
Установка почти завершена, просто нажмите «Готово», чтобы выйти из установки.
Вот и все. Теперь вы готовы с сервером WAMP. Итак, наслаждайтесь ВАМПИНГОМ !!
Вывод
Как видите, установить WAMP на компьютер с Windows – непростая задача. Если вы внимательно выполните вышеупомянутые шаги, уверяю, у вас не возникнет никаких проблем при установке WAMP. И как только вы закончите тестирование своего проекта, вы можете легко запустить его. Принимая во внимание, чтобы повысить функциональность вашего сайта, вы можете использовать или создать собственную тему WordPress с TemplateToaster конструктора сайтов. А дальше вы можете создать красивый сайт для презентации своих услуг. Я надеюсь, вам понравится весь этот цикл веб-разработки. И я хотел бы знать об этом. Так что не забудьте поделиться со мной своим опытом в комментариях ниже.
Источник записи: https://blog.templatetoaster.com