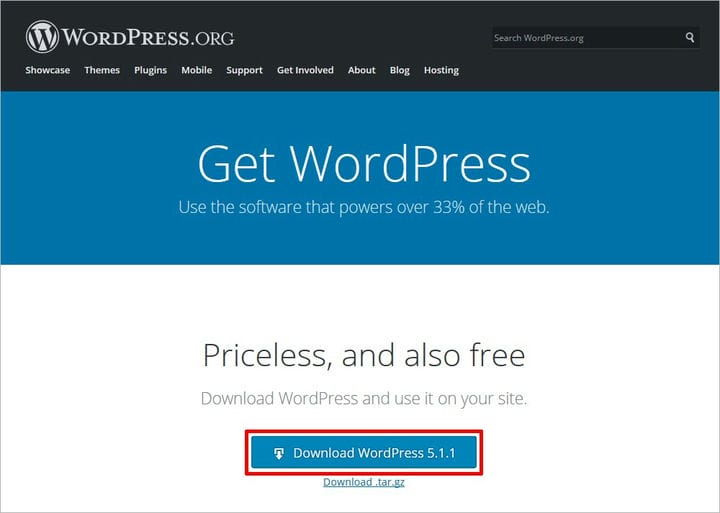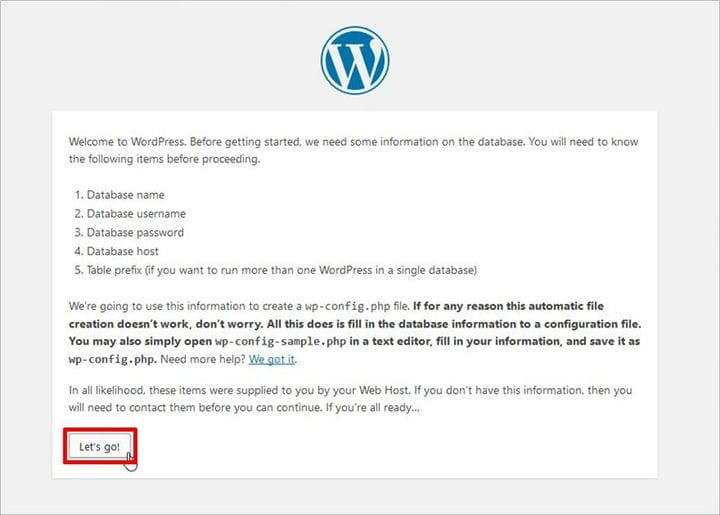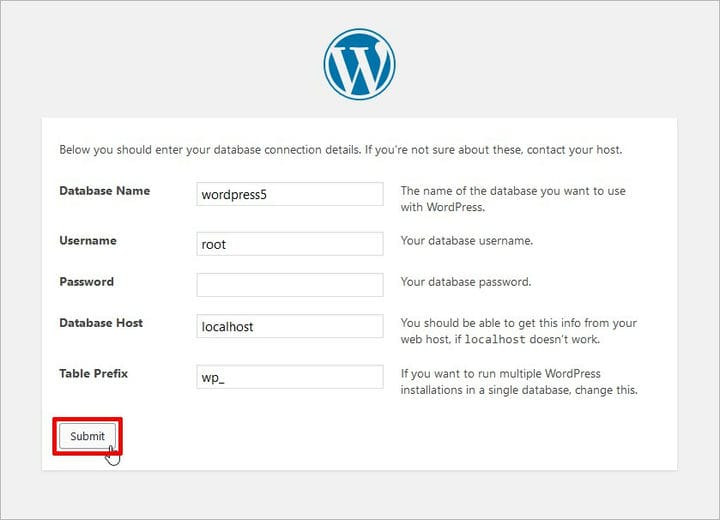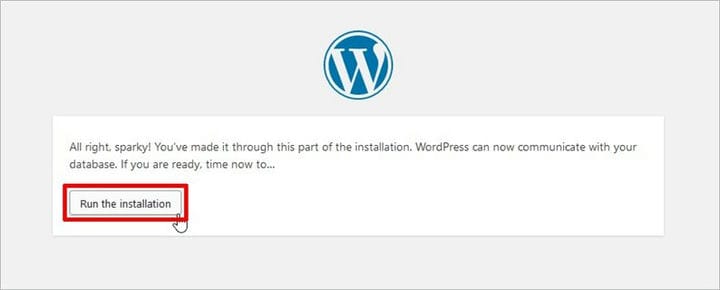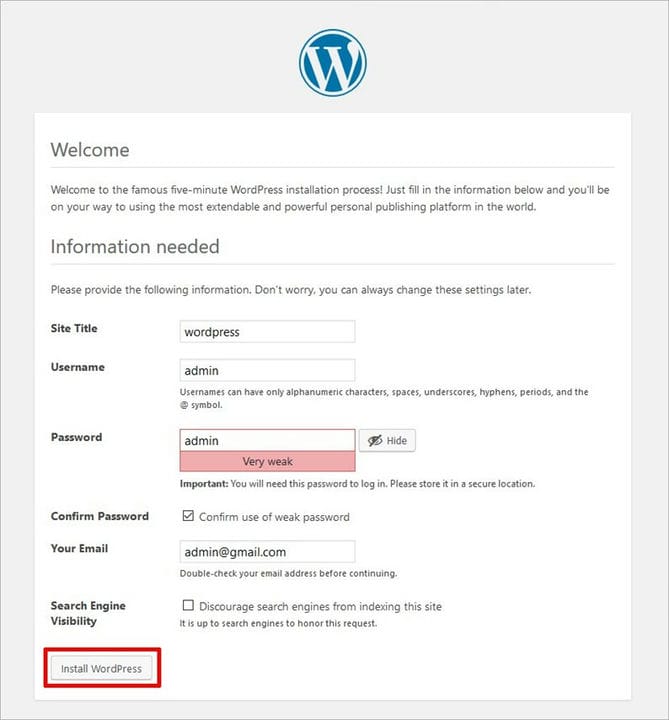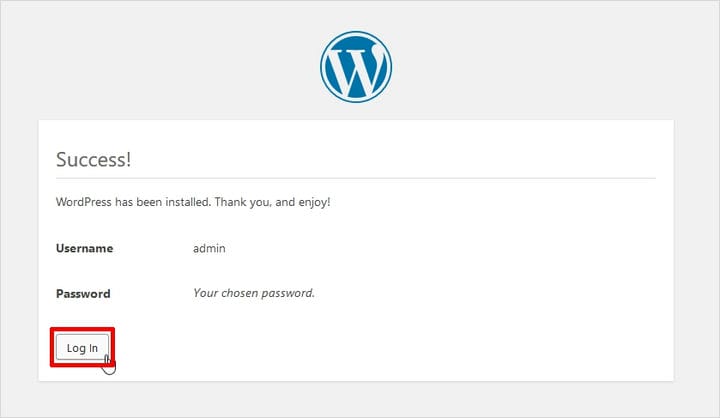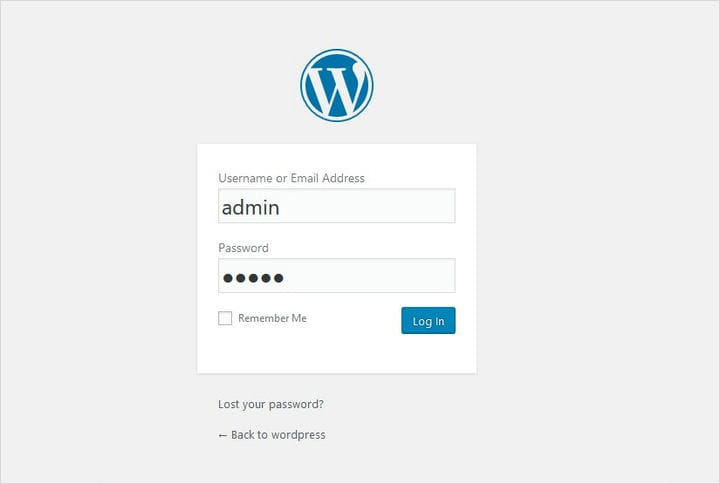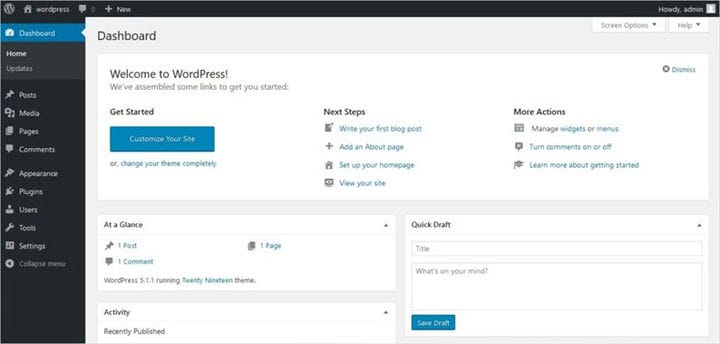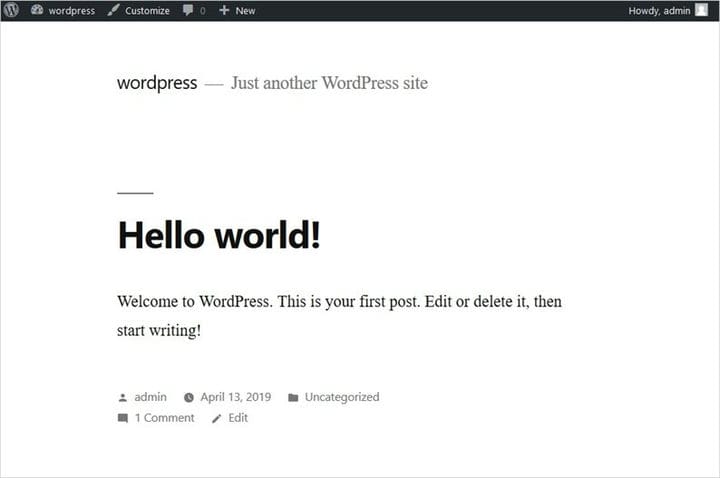Как установить WordPress – Руководство для начинающих
Если вы столкнулись с какими-либо проблемами при попытке установить WordPress и ищете решение, то вы попали в нужное место. Как и в этом руководстве для начинающих, я собираюсь объяснить, как установить WordPress. Так что следите за обновлениями.
Все мы знаем, что WordPress – самая распространенная система управления контентом. Он поддерживает более 33% всех сайтов в Интернете. Поскольку WordPress настолько прост в установке и использовании, это основная причина того, что эта цифра увеличивается день ото дня. А множество бесплатных и платных плагинов дает вам возможность улучшить свой сайт с помощью любого подходящего плагина, который вам нравится. Точно так же вы получите множество потрясающих тем на рынке, чтобы украсить ваш сайт. Однако вы можете легко создать потрясающую тему WordPress с помощью TemplateToaster, лучшего конструктора тем WordPress.
Установка WordPress действительно не требует никаких усилий. Более того, в настоящее время доступно множество сценариев автоматической установки WordPress, например Softaculous, Fantastico и SimpleScripts. Все ведущие провайдеры веб-хостинга используют один из этих скриптов, чтобы дать своим клиентам возможность одним щелчком мыши. Но по теме этой статьи я покажу вам, как установить WordPress вручную. И, прочитав этот пост, вы убедитесь в этом. Это пошаговое руководство поможет вам безупречно установить WordPress. Итак, приступим!
Как установить WordPress
Вот 6 простых шагов для установки WordPress
Шаг 1. Создайте базу данных
Прежде чем мы начнем, рекомендуется сначала создать базу данных. Веб-сайту WordPress нужна база данных для хранения данных. Просто перейдите в «phpmyadmin» на панели xampp или хостинга, нажмите «Создать» и назовите свою базу данных, а затем нажмите кнопку «Создать», чтобы завершить процесс. Теперь перейдем к процессу установки WordPress.
Шаг 2: Загрузите WordPress
Очевидно, что основной шаг, с которого нужно начать, – это загрузить WordPress. Чтобы загрузить WordPress, посетите официальный сайт, то есть www.wordpress.org, и загрузите его оттуда, как показано ниже.
Шаг 3. Начните процесс установки WordPress
После загрузки WordPress скопируйте всю папку и вставьте в каталог своего хостинг-сервера, где вы хотите. В большинстве случаев это каталог «public_html», однако в некоторых случаях он может быть вам полезен в подпапке или субдомене. Просто найдите и скопируйте / вставьте загруженную установку в нужный каталог. Если вы хотите, чтобы он был на вашем локальном ПК с помощью XAMPP, вставьте его в «htdocs» в корневом каталоге. Теперь скопируйте полный путь, вставьте его в браузер и нажмите Enter. Вы увидите экран, на котором вам нужно нажать кнопку «Поехали», чтобы двигаться дальше.
Шаг 4. Введите необходимую информацию.
Заполните информацию здесь, на этой странице, например имя базы данных (база данных, которую мы создали ранее), имя пользователя, хост базы данных, а затем нажмите кнопку «Отправить», чтобы продолжить. В большинстве случаев хост – localhost. Вы также можете изменить префикс таблиц базы данных, по умолчанию это ‘wp_’, в сообществе WordPress была идея, что изменение префикса таблицы улучшит безопасность, но это неверно.
Шаг 5: Запустите установку
На следующей странице вы увидите запуск установки, если только все пойдет хорошо. И если это так, просто нажмите на него.
Шаг 6: последний шаг для установки WordPress
Как вы можете видеть на странице приветствия, теперь вам нужно указать своему сайту WordPress заголовок, имя пользователя, пароль и адрес электронной почты, чтобы создать учетную запись администратора. И после заполнения информации нажмите кнопку «Установить WordPress» внизу.
Поздравляю! Вы успешно установили WordPress на свой компьютер. 100% вручную.
Войдите на свой сайт сейчас. Просто введите правильные учетные данные и войдите в систему.
Как только вы введете правильные учетные данные, вы попадете на панель управления вашего сайта WordPress с темой Twenty Nineteen по умолчанию. Здесь вы можете увидеть различные варианты настройки вашего сайта в соответствии с вашими бизнес-требованиями. В левом верхнем углу вы увидите значок дома. Когда вы нажмете на этот значок дома, появится возможность посетить ваш сайт. Таким образом, вы можете щелкнуть по нему, чтобы посетить свой сайт с фиктивным контентом.
И, наконец, вот как будет выглядеть ваш сайт на WordPress. Но вы можете изменить или настроить его в соответствии с вашими потребностями. Внешний интерфейс веб-сайта WordPress контролируется его темой, и вы можете создавать тему WordPress в автономном и онлайн-режиме в обоих направлениях, чтобы удовлетворить потребности вашего бизнеса. Если вам нравится дизайн другого веб-сайта WordPress, вы можете легко проверить, что это за тема WordPress.
Завершение
Как видите, это не ракетостроение. На самом деле это довольно легко сделать. Вы можете использовать различные темы и плагины для расширения функциональности вашего сайта. Кроме того, будьте уверены в своем веб-хостинге WordPress, потому что он будет играть важную роль в успехе вашего сайта в долгосрочной перспективе. Вы можете легко создавать страницы своего веб-сайта с помощью конструкторов страниц WordPress. Теперь есть много дополнительных настроек, которые вы можете сделать, чтобы улучшить производительность вашего сайта WordPress, SEO, безопасность и многое другое с помощью бесплатных плагинов WordPress. И какие плагины вы хотели бы использовать на своем веб-сайте WordPress, будет зависеть от ваших требований. Так что выбирайте с умом. Здесь вы можете сравнить WordPress и Blogger. И не забудьте поделиться со мной своими мыслями и опытом в комментариях ниже. Вы также найдете программное обеспечение для создания веб-сайтов WordPress, лучшие темы WordPress и бесплатные темы WordPress.
Связанное чтение: Учебник по WordPress 101
Как проверить версию WordPress
Как найти URL для входа в WordPress
Как создать собственную страницу входа в WordPress
Как создать тему WordPress с нуля
Как перенести сайт WordPress на новый домен
Источник записи: https://blog.templatetoaster.com