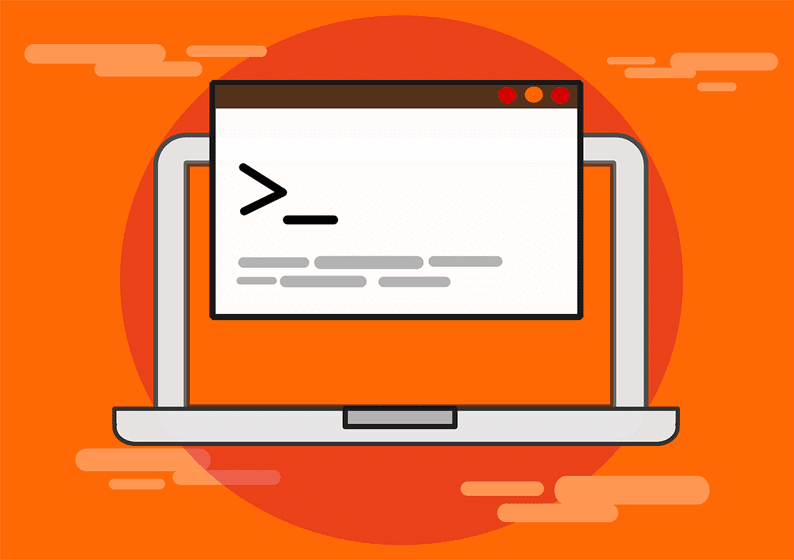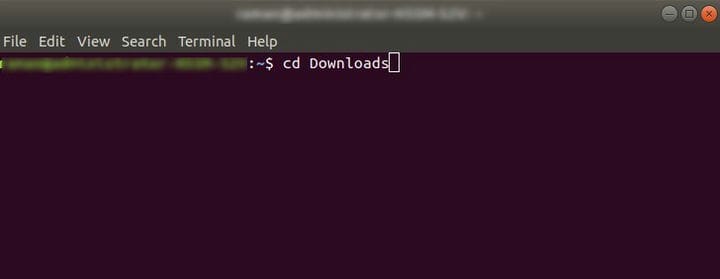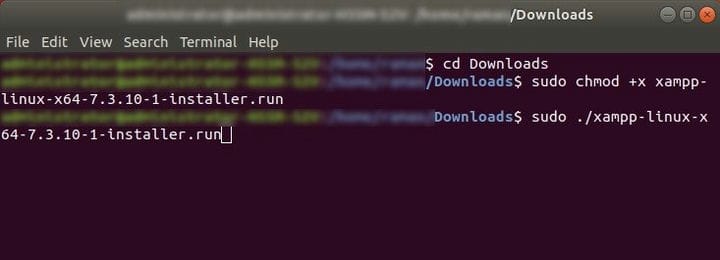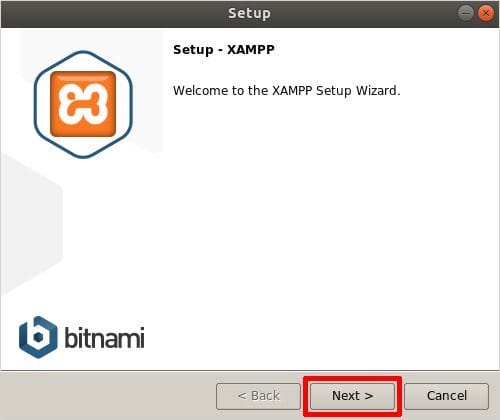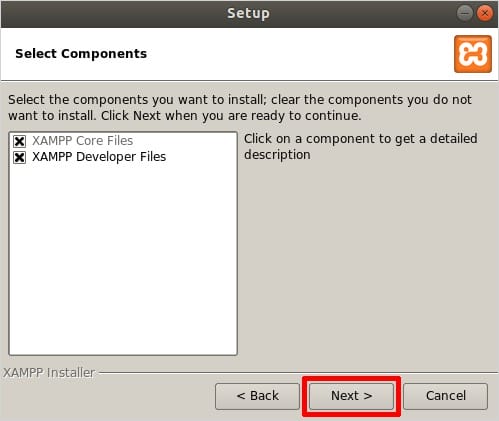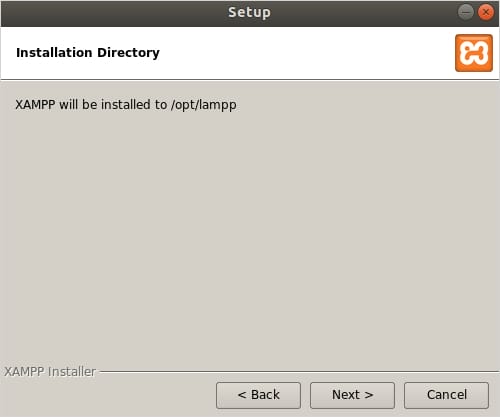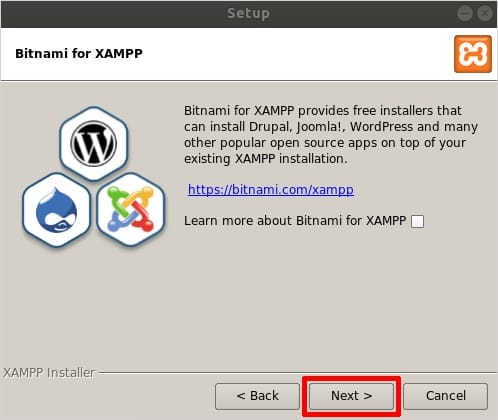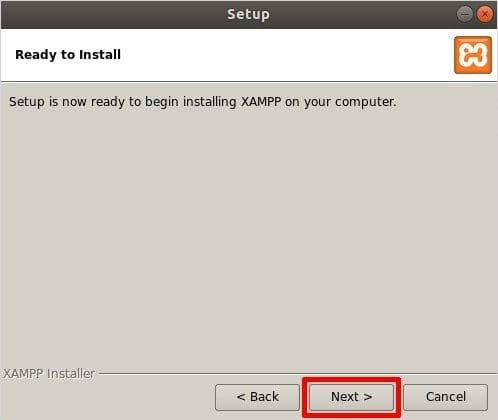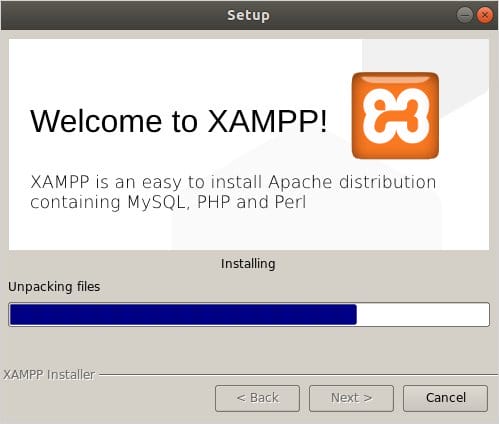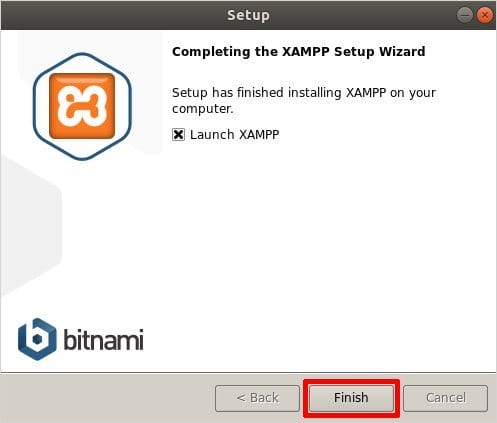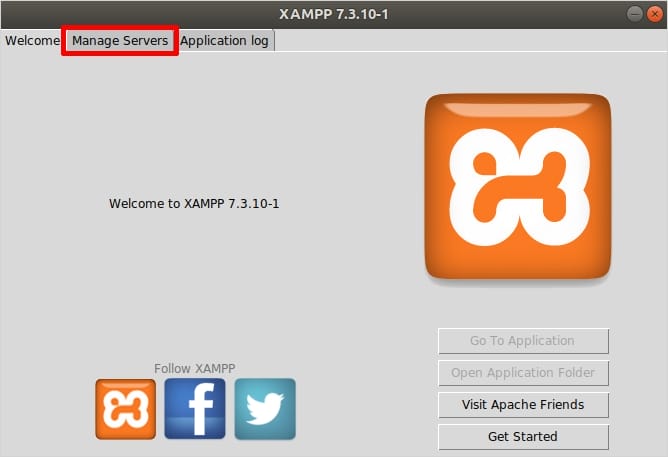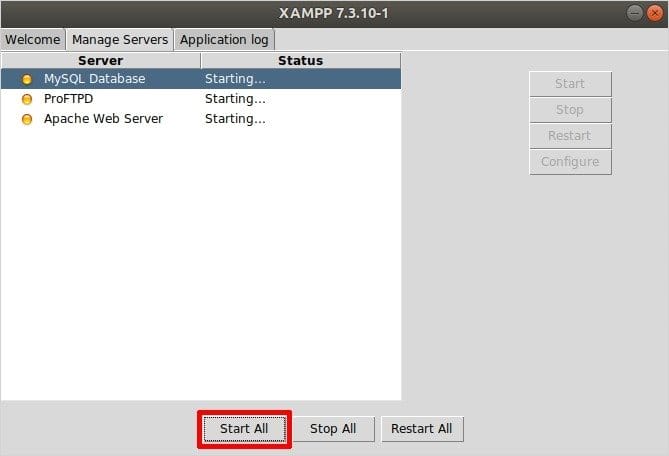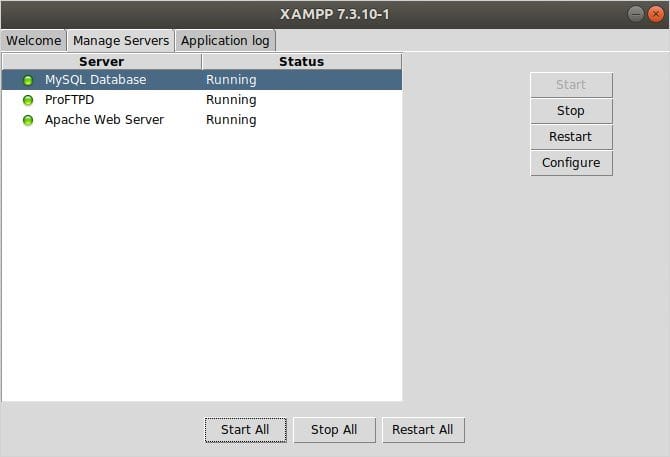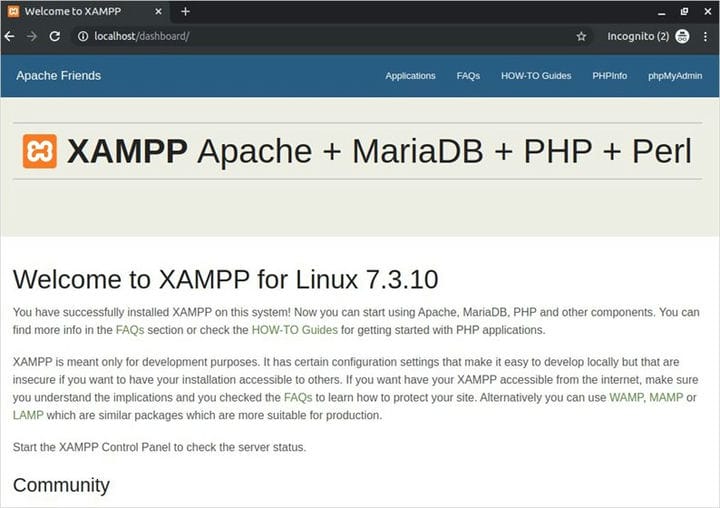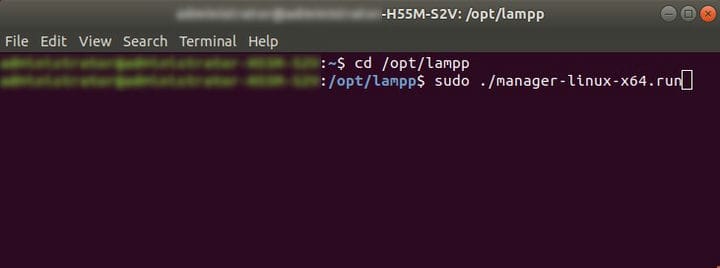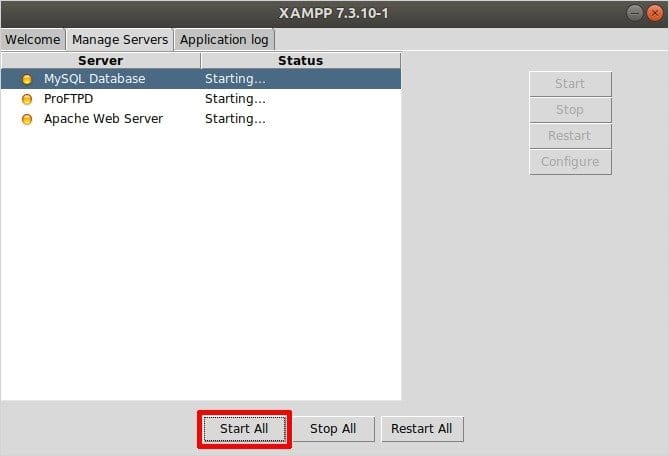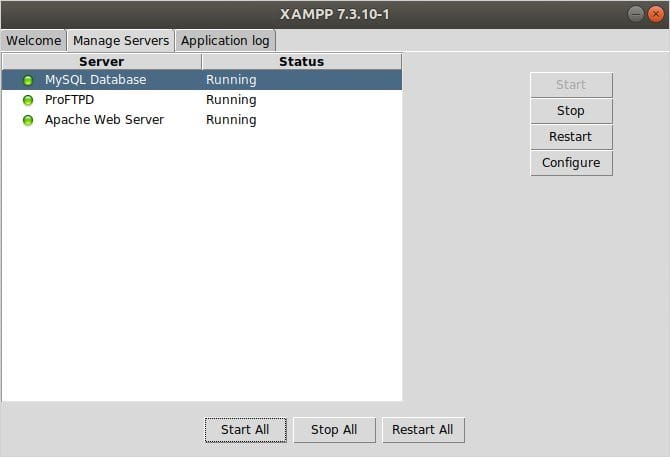Как установить XAMPP на Ubuntu: Учебное пособие для начинающих
XAMPP – самая популярная автономная среда, которая предоставляет среду веб-сервера для тестирования веб-приложений на основе PHP на вашем локальном компьютере. Если вы хотите узнать больше о XAMPP, особенно применительно к Linux или Ubuntu, вам следует прочитать это руководство о том, как установить XAMPP в Ubuntu. Потому что в этом руководстве вы увидите пошаговый метод установки XAMPP в Ubuntu / Linux и его использования.
Как установить XAMPP на Ubuntu? Учебник для начинающих
XAMPP – это универсальный мощный установщик с некоторыми предварительно настроенными расширениями и инструментами. XAMPP – это пакет веб-сервера с открытым исходным кодом. Он содержит веб-сервер Apache, базу данных MySQL, PHP и Perl, совместимые с кроссплатформенностью, что означает «X». И все это основные компоненты, необходимые для создания локального веб-сервера для тестирования ваших веб-приложений на основе PHP. Принимая во внимание, что изучение того, как установить XAMPP в Windows, также может быть полезно для вас. Также необходимо четко понимать, что такое MySQL и что такое PHP. Так что все шаги можно будет легко понять. Теперь приступим к установке XAMPP для Linux.
Выполните следующие действия, чтобы установить XAMPP в Ubuntu.
Шаг 1. Загрузите пакет XAMPP
Во-первых, по официальной ссылке скачайте пакет XAMPP для Linux. Здесь вы можете увидеть вариант для Linux, выбрать вариант запуска пакета или сохранить его в системе.
Шаг 2. Сделайте загруженный файл исполняемым
-
Пакет необходимо установить через командную строку Ubuntu, т.е. Терминал. Вы можете напрямую нажать Ctrl + ALt + T, чтобы открыть терминал. Теперь переместите папку загрузки, чтобы получить доступ к файлу. Следующая команда может помочь вам загрузить файл.
$ cd Downloads ↵ (press enter)
Убедитесь, что вы используете заглавные буквы «Загрузки», иначе появится сообщение об ошибке «Нет такого файла или каталога».
-
Прежде чем использовать пакет дальше, его необходимо сделать исполняемым. И для этого выполните следующую команду.
$ sudo chmod +x xampp-linux-x64-7.3.10-1-installer.run ↵ (press enter)
Если вы используете несколько разных версий XAMPP, вы можете заменить номер версии на загруженный номер версии XAMPP.
-
Введите команду установки, чтобы продолжить.
$ sudo ./xampp-linux-x64-7.3.10-1-installer.run ↵ (press enter)
- Введите пароль, который вы используете для входа в систему, и нажмите ввод (↵)
При вводе пароля вы не увидите никаких символов.
Шаг 3. Запустите мастер установки.
-
Настроить XAMPP
Теперь появится окно установки. Просто следуйте инструкциям по установке. И как вы видите следующее окно, нажмите кнопку «Далее».
-
Выбрать компоненты
В следующем окне вам будет предложено выбрать компоненты, которые вы хотите установить. Однако рекомендуется оставить все как есть и нажать кнопку «Далее», чтобы продолжить.
-
Каталог установки
Здесь, на этом этапе, он сообщит вам, где будет установлена установка XAMPP. Нажмите «Далее», чтобы продолжить.
-
Битнами для XAMPP
Теперь он покажет вам бесплатные установщики для WordPress, Joomla, Drupal и других приложений с открытым исходным кодом, которые поставляются с установщиком XAMPP. Однако, если вы хотите узнать, что такое Bitnami, вы можете установить флажок или оставить его как есть и выбрать «Далее», чтобы двигаться дальше.
-
Готовы к установке
Просто нажмите кнопку «Далее», чтобы продолжить.
-
Настроить
Теперь установка началась. Наберитесь терпения и дайте ему полностью распаковать файлы. Однако это может занять некоторое время. После этого нажмите кнопку «Далее».
-
Запустить XAMPP
После завершения установки нажмите кнопку «Готово», чтобы завершить процесс. Если вы не хотите запускать XAMPP в данный момент, снимите флажок с диалогового окна и нажмите кнопку «Готово», чтобы закрыть окно настройки.
-
Добро пожаловать в XAMPP
Вскоре после того, как вы нажмете кнопку «Готово», вы увидите следующий экран.
-
Запустите серверы
Теперь вы увидите окно XAMPP 7.3.10-1. Перейдите на вкладку «Управление серверами». Здесь вы увидите сервер и его статус, т.е. базу данных MySQL, ProFTPD, веб-сервер Apache и их статус. Нажмите на кнопку «Начать все», приведенную ниже.
Как только вы увидите зеленый свет перед всеми тремя, просто перейдите к волшебнику и начните.
Теперь вы увидите «localhost / dashboard» вашего локального сервера, то есть XAMPP, как показано ниже.
Шаг 4. Запустите XAMPP из терминала.
XAMPP не имеет файлов рабочего стола, поэтому вам нужно запускать с терминала. Однако запустить XAMPP с терминала тоже не так сложно. Просто запустите следующую команду.
Введите команду «Открыть», чтобы запустить установщик XAMPP. смени каталог на lampp.
$ cd /opt/lampp
$ sudo ./manager-linux-x64.run ↵ (press enter)Теперь переключитесь на вкладку «Управление серверами» и нажмите кнопку «Начать все» внизу.
Когда все они станут зелеными, можно начинать.
Заключение
Наконец, вы успешно настроили XAMPP в Ubuntu. Я надеюсь, что этот пошаговый процесс установки XAMPP будет вам полезен. Все шаги от установки до запуска XAMPP и дальнейшей проверки были подробно описаны с помощью снимков экрана, которые помогут вам лучше понять процесс установки. Хорошей практикой является тестирование веб-сайта в локальной среде. Однако вы все равно можете выбрать бесплатные темы WordPress для своего сайта. Кроме того, если вы хотите создать тему самостоятельно, то использование конструктора веб- сайтов TemplateToaster может сэкономить вам время. Это один из ведущих разработчиков сайтов., полностью оснащенный потрясающими возможностями, чтобы украсить ваш сайт. Если вы обнаружите какие-либо проблемы при установке XAMPP в Linux, не стесняйтесь оставлять комментарии ниже.
Источник записи: https://blog.templatetoaster.com