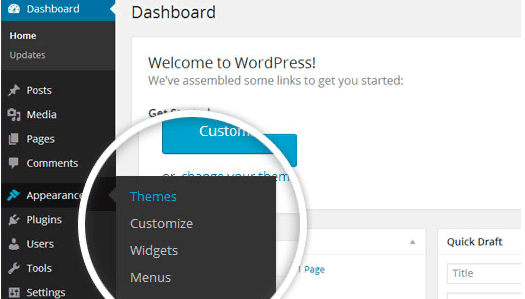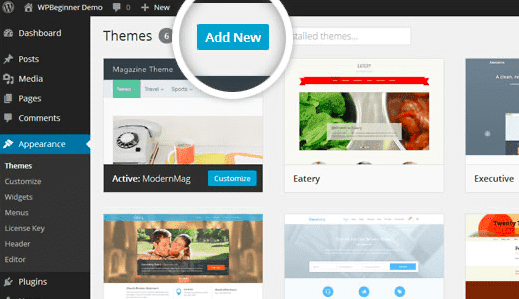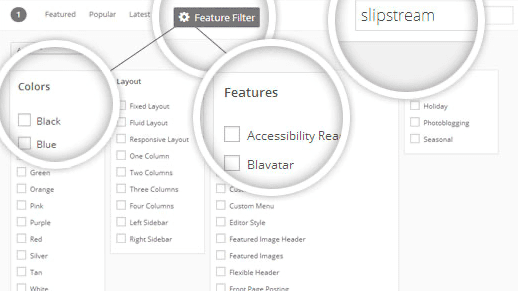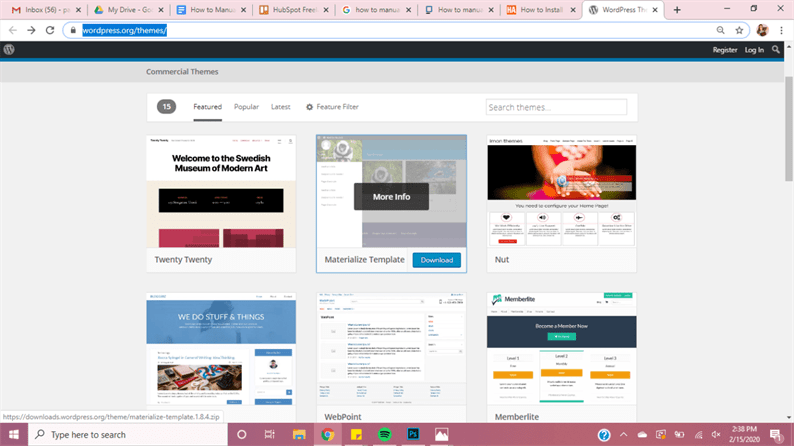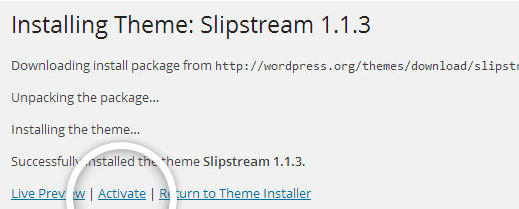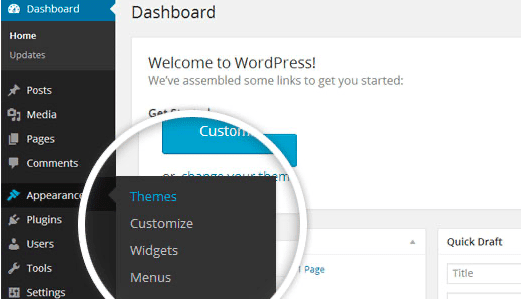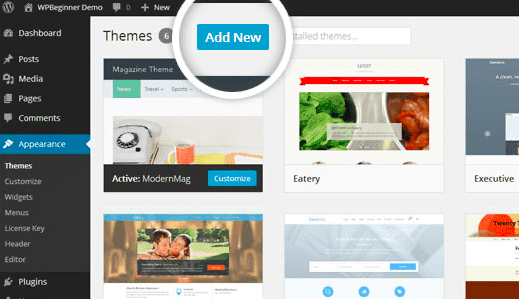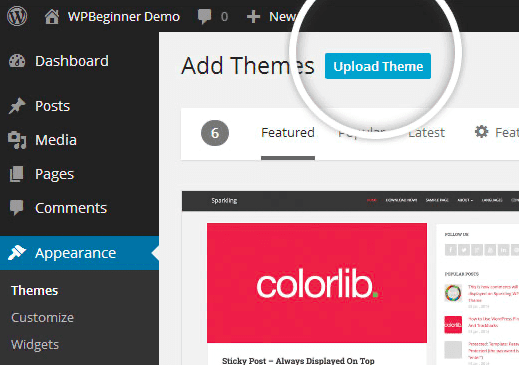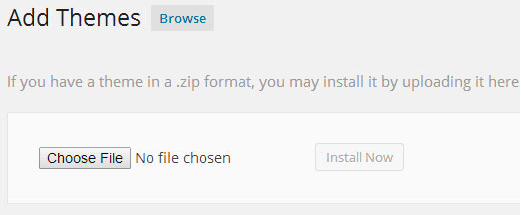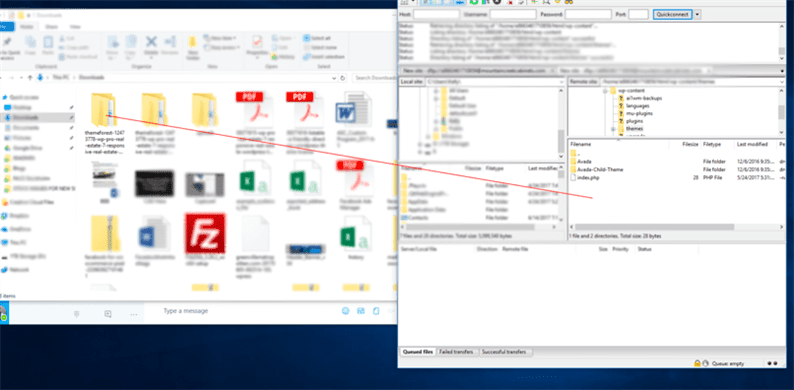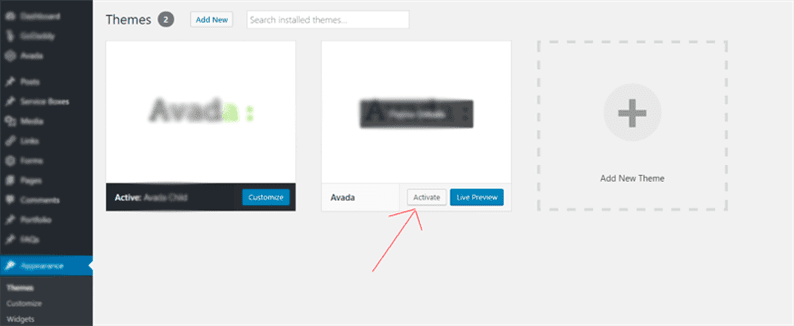Как вручную установить тему WordPress на свой сайт
Создаете ли вы новый веб-сайт или переделываете существующий, темы WordPress позволяют быстро и легко добавить персонажа на ваш сайт.
Темы WordPress – это шаблоны и таблицы стилей, созданные веб-дизайнерами и разработчиками, которые можно загрузить прямо на ваш сайт. Они убрали из себя сложные части дизайна веб-сайта, такие как кодирование, поэтому вы можете сосредоточиться на создании и публикации интересного контента.
Как WordPress, так и сторонние источники предлагают множество бесплатных и платных тем для загрузки. Единственное, что вам нужно сделать, это установить его.
Вот полное руководство по установке темы WordPress на ваш сайт.
Как установить тему WordPress
Есть несколько разных способов установить тему WordPress на ваш сайт: каталог тем, метод загрузки или протокол передачи файлов (FTP). Каталог тем и метод загрузки проще, но установка через FTP лучше всего подходит для больших тем, пользовательских тем или когда панель управления WordPress недоступна.
Установите темы WordPress с помощью каталога тем
Установка темы WordPress может улучшить внешний вид и производительность вашего сайта. Каталог темы на WordPress позволяет искать и установить бесплатную тему для WordPress.
Для начала войдите в свою учетную запись WordPress. В меню в левой части панели управления наведите указатель мыши на «Внешний вид» и выберите «Темы» в этом поле выбора.
На странице тем выберите Добавить новую вверху страницы.
После нажатия кнопки «Добавить» вы можете выбрать одну из избранных тем, популярных тем или последних тем. Вы даже можете искать темы с определенными функциями, например темы с прикрепленными записями или полноширинные шаблоны; макеты, такие как макеты сетки или макеты с двумя столбцами; и тематика, например блоги, электронная коммерция или фотография.
Выбрав тему, наведите указатель мыши на изображение предварительного просмотра темы. У вас будет возможность нажать «Подробнее», чтобы узнать о функциях темы и ее предварительно просмотреть, или вы можете нажать «Загрузить», чтобы начать процесс установки.
Установка темы займет несколько минут. После установки вы получите сообщение об успешной установке. Но эта тема еще не доступна на вашем сайте! Обязательно выберите «Активировать», чтобы тема появилась на вашем сайте.
Установите темы WordPress с помощью метода загрузки
Вы можете легко загрузить премиальную или настраиваемую тему в панель управления WordPress всего за несколько шагов.
Сначала загрузите файл .zip, купленный на торговой площадке тем или у коммерческого поставщика. Затем войдите в свою учетную запись WordPress, перейдите в меню «Внешний вид» в левой части панели инструментов и выберите «Темы».
На странице тем выберите Добавить новую вверху страницы.
После нажатия кнопки «Добавить новую» выберите кнопку «Загрузить тему».
Выбрав тему «Загрузить», нажмите «Выбрать файл». Выберите папку .zip с темой, которую вы скачали, затем нажмите «Установить сейчас».
После нажатия кнопки «Установить» появится сообщение о том, что установка темы прошла успешно. Нажмите «Активировать», чтобы тема появилась на вашем сайте.
Установите тему WordPress через протокол передачи файлов (FTP)
Если вы выбрали сложную и надежную тему с большими файлами, она может оказаться слишком большой для загрузки вручную. В этом случае вам необходимо использовать FTP для загрузки темы. Чтобы установить тему WordPress с помощью FTP, нужно выполнить шесть шагов.
1 Загрузите FTP-клиент на свой компьютер.
Чтобы начать этот процесс, вам необходимо загрузить FTP-клиент на свой компьютер. Это программный инструмент, который позволяет вам получать доступ и добавлять или удалять файлы на сервере вашего веб-сайта.
2 Создайте учетную запись FTP через своего хостинг-провайдера.
Затем вам нужно получить доступ к своей учетной записи хостинг-провайдера через FTP-клиент. Обычно вам нужно будет создать свою собственную учетную запись пользователя FTP на панели управления хостингом, однако это разные процессы для каждого хостинг-провайдера. Обычно провайдер хостинга дает вам имя пользователя и пароль, когда вы создаете новую учетную запись, которые вам понадобятся при создании учетной записи FTP-клиента.
3 Загрузите свою тему и разархивируйте файл.
Если у вас еще не загружен файл темы на свой компьютер, загрузите его сейчас. Некоторые компании предоставляют в папке загрузки больше, чем необходимо для загрузки вашей темы, поэтому обязательно загрузите файл .zip. После того, как вы загрузили файлы, вам нужно будет распаковать и сжать файл. Это можно сделать, просто щелкнув файл .zip правой кнопкой мыши и выбрав «Извлечь».
4 Загрузите папку темы в WordPress для установки.
В FTP-клиенте найдите корневой каталог установленного вами WordPress. Затем перейдите в папку wp-content и выберите Темы. Загрузите сюда всю распакованную папку.
5 Активируйте тему на панели инструментов WordPress.
После того, как вы загрузили папку темы с помощью FTP-клиента, вернитесь в раздел тем WordPress на панели инструментов. Вы должны увидеть свою новую тему в качестве опции под загруженными темами. Выберите новую тему и нажмите «Активировать», чтобы тема появилась на вашем веб-сайте.
6 Добавьте плагин на свой сайт WordPress. После того, как вы активировали свою тему, обязательно добавьте несколько плагинов, чтобы добавить еще больше функциональности вашему сайту. Существуют тысячи доступных плагинов, которые могут помочь вам во всем, от улучшения SEO до сбора контактной информации посетителей страницы.
Отличный плагин для начала – бесплатный плагин HubSpot WordPress. Он позволяет управлять контактами, следить за лидами, добавлять формы и чат, отслеживать конверсии, создавать информационные бюллетени и многое другое.
Создайте привлекательный веб-сайт с новой темой WordPress
Связанная и фирменная тема определяет, останутся ли посетители достаточно долго, чтобы взаимодействовать с вашим контентом или совершить покупку. Независимо от того, нашли ли вы бесплатную тему в каталоге WordPress или загрузили премиум или пользовательскую тему вручную, эти шаги настроят ваш веб-сайт для привлечения и преобразования потенциальных клиентов.
Источник записи: https://blog.hubspot.com