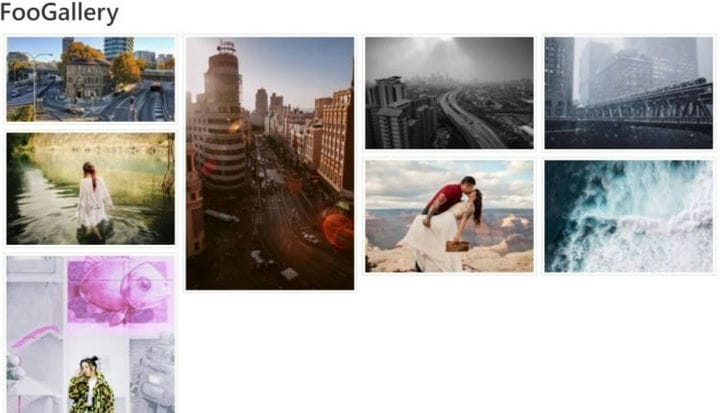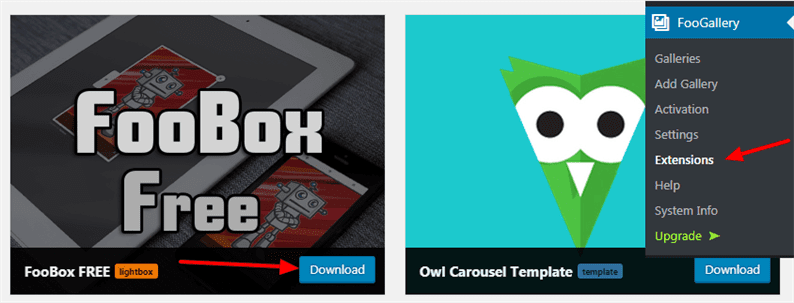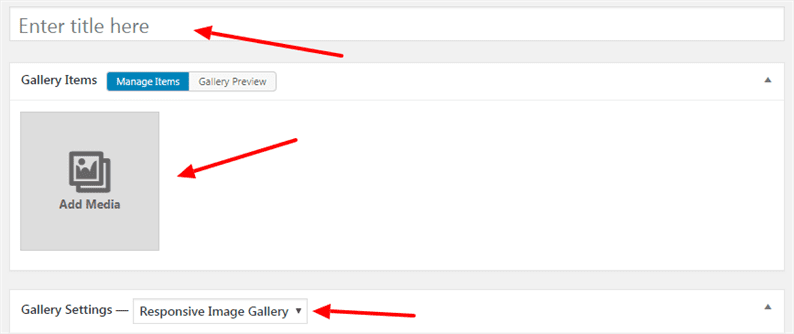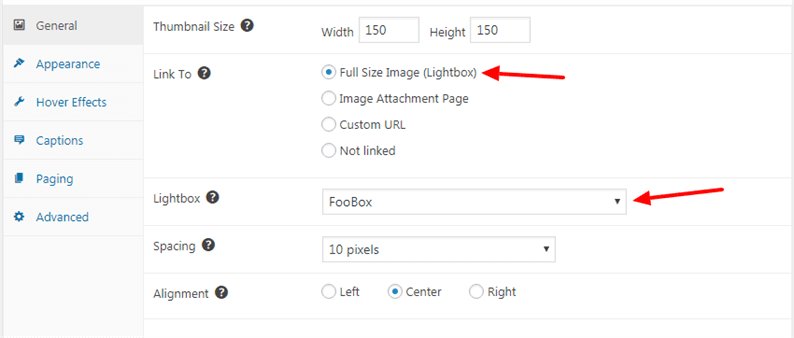FooGallery — piękna wtyczka galerii obrazów WordPress
Czy chcesz dodać galerię obrazów do strony internetowej? Galeria obrazów zapewnia lepsze wrażenia użytkownika na stronie internetowej. Pomaga nam również w zestawieniu dużej kolekcji zdjęć. Twoi goście mogą zobaczyć wszystkie obrazy związane z usługami w jednym miejscu. W tym samouczku uczymy się, jak dodać galerię obrazów do witryny WordPress.
Dlaczego potrzebujesz galerii obrazów WordPress?
Galerie zdjęć są przydatne w wyświetlaniu jakości produktów lub usług Twojej firmy. Pomaga również stworzyć atrakcyjną wizualnie stronę internetową. Dodanie galerii zdjęć pokaże klientom, że mogą zaufać Twojej firmie w zakresie oferowanych produktów lub usług.
Większość Twoich użytkowników chce zobaczyć zdjęcia, aby przekonać się, że produkt lub usługi Twojej firmy odpowiadają ich potrzebom. Jako właściciel witryny, pokazując oszałamiającą galerię obrazów, mówisz swoim użytkownikom, jak bardzo jesteś ekspertem w swojej pracy.
W repozytorium wtyczek dostępnych jest kilka wtyczek galerii. Większość z nich działa bardzo dobrze i jest popularna. Jednym z nich jest FooGalley, który jest łatwy w użyciu, gotowy na siatkówkę, szybki, responsywny i zapewnia wspaniałe układy galerii.
FooPlugins opracował fantastyczną wtyczkę galerii obrazów WordPress FooGallery. Oferują zarówno darmową, jak i pro wersję wtyczki. Użytkownik może sprawdzić różne wersje demonstracyjne wtyczki tutaj.
Inne popularne wtyczki galerii obrazów to:
Pierwsze kroki
Aby rozpocząć, musisz najpierw zainstalować i aktywować wtyczkę FooGallery.
Po aktywacji znajdziesz menu „FooGallery" po lewej stronie. Ta wtyczka zawiera darmowe i płatne rozszerzenie, które znajdziesz w FooGallery->Rozszerzenia. Powiedzmy, że kiedy wyświetlamy galerię obrazów, po kliknięciu każdego obrazu powinna ona otworzyć się w lightboxie. W takim przypadku ze strony Rozszerzenia pobierz i aktywuj wtyczkę FooBox Free.
Po zakończeniu pobierania zostanie wyświetlony komunikat o powodzeniu z linkiem do aktywacji wtyczki. Kliknij link i aktywuj wtyczkę.
Jesteśmy teraz gotowi do dodania naszej pierwszej galerii. Udaj się na stronę FooGallery->Dodaj galerię. Na tej stronie znajdziesz wiele opcji konfiguracyjnych, które możesz wypróbować. Na potrzeby naszego samouczka przedstawiamy podstawową konfigurację wtyczki.
Dodaj tytuł, multimedia, wybierz z menu Responsywną galerię obrazów.
Wybierz opcję Obraz w pełnym rozmiarze (Lightbox) z Link do. Z listy rozwijanej Lightbox wybierz FooBox.
Nie zapomnij zapisać zmian. Otrzymasz skrót do właśnie dodanej galerii.
Wyświetl galerię obrazów WordPress na stronie internetowej
Stworzyliśmy naszą pierwszą galerię zdjęć. Następną rzeczą do zrobienia jest wyświetlenie tej galerii na froncie strony internetowej. Przejdź do dowolnego ekranu edycji strony/postu, w którym chcesz dodać galerię. Wtyczka dodaje nowy przycisk Dodaj FooGallery obok przycisku Dodaj Media edytora.
Kliknij ten przycisk, otworzy się okno modalne. Z tego modalnego okna otrzymasz całą dodaną galerię. Wybierz preferowany i naciśnij przycisk Wstaw galerię.
Na koniec zapisz zmiany na swojej stronie/postu. Po wejściu na stronę Twoja galeria będzie wyglądać tak:
Jeśli klikniesz na dowolny obraz, wyświetli się piękny lightbox w następujący sposób:
Mamy nadzieję, że rozumiesz dodanie wtyczki galerii obrazów WordPress. Chcielibyśmy poznać Twoje przemyślenia w sekcji komentarzy poniżej.