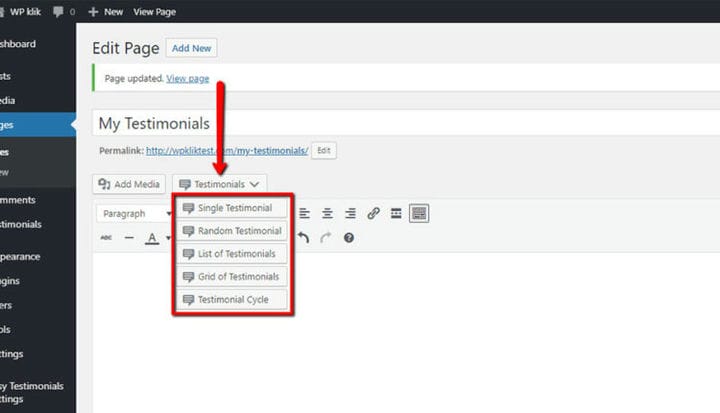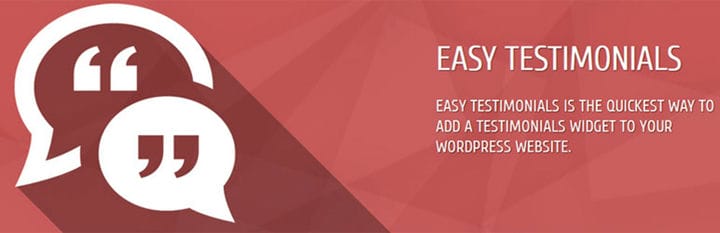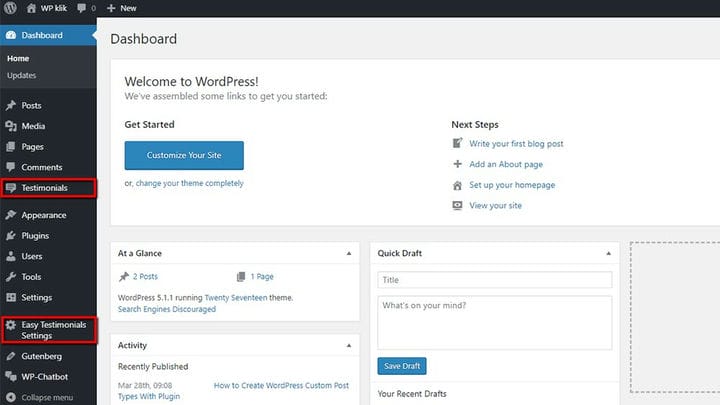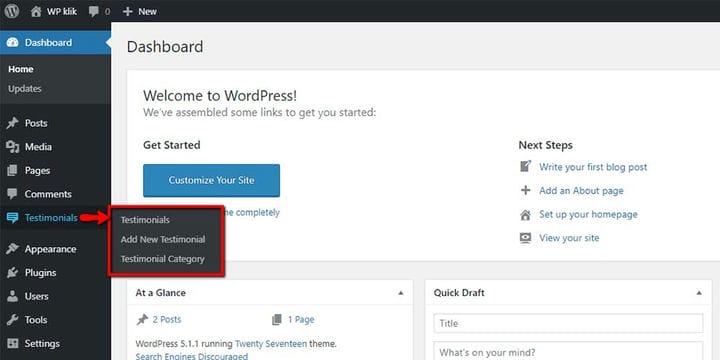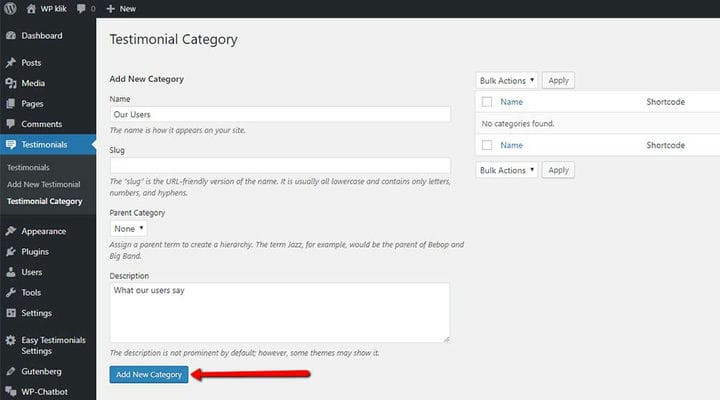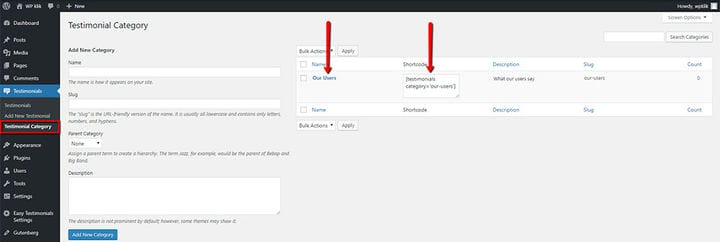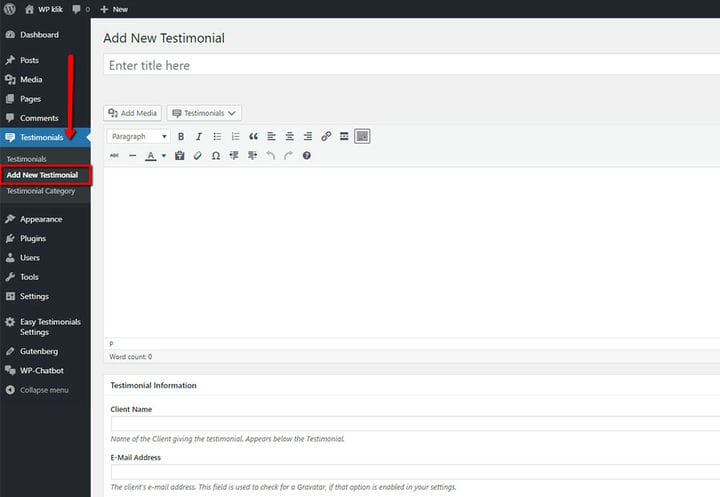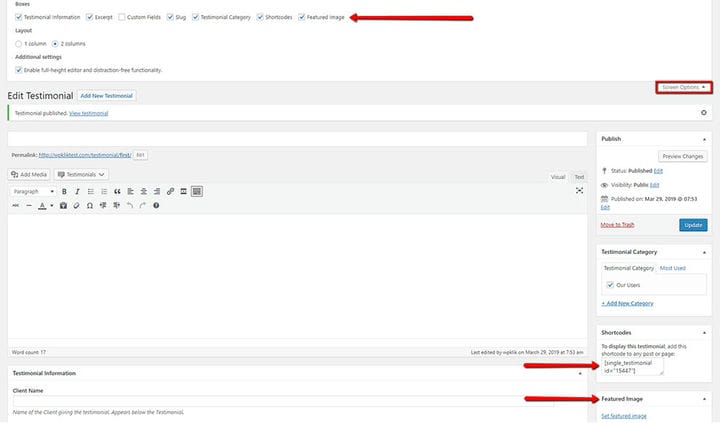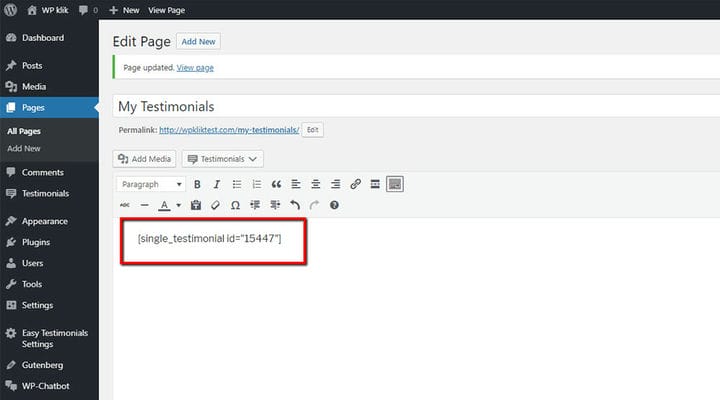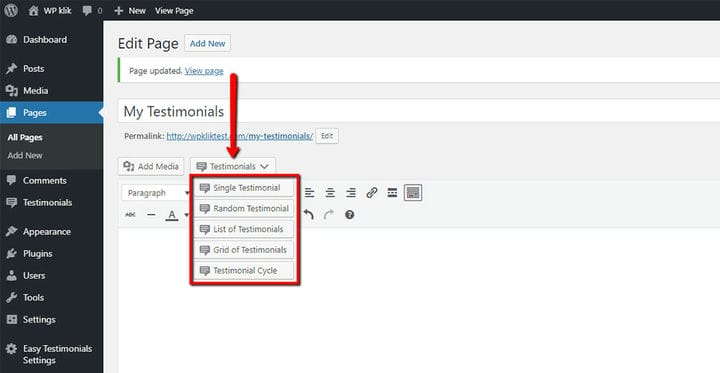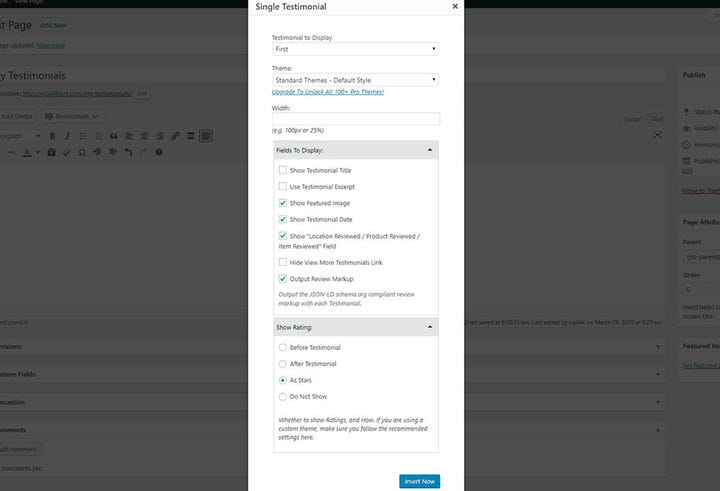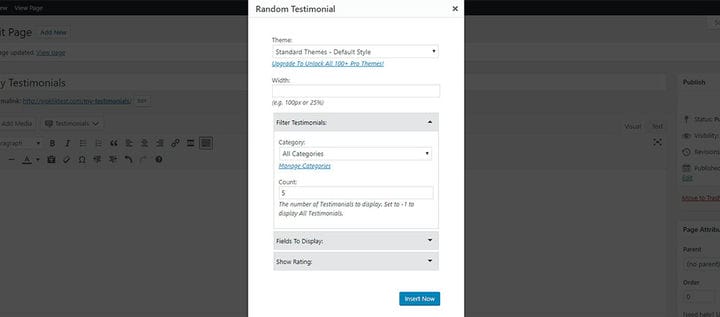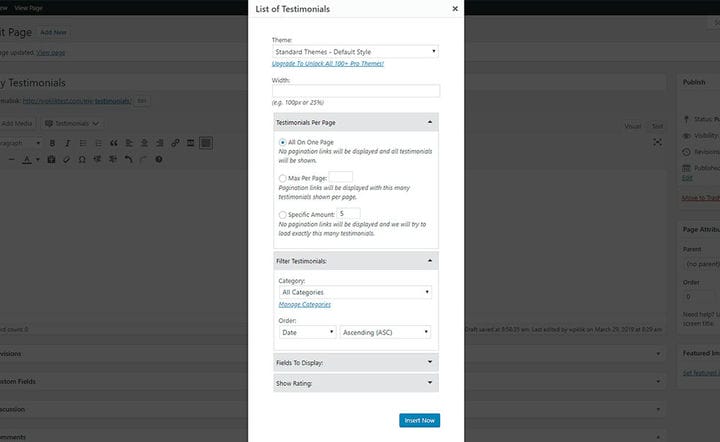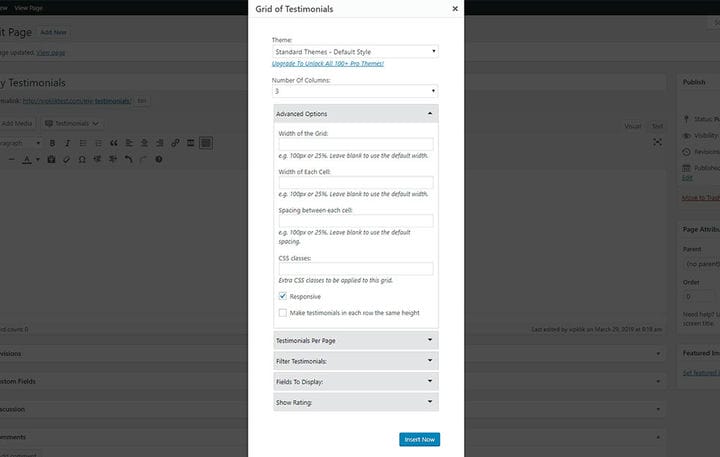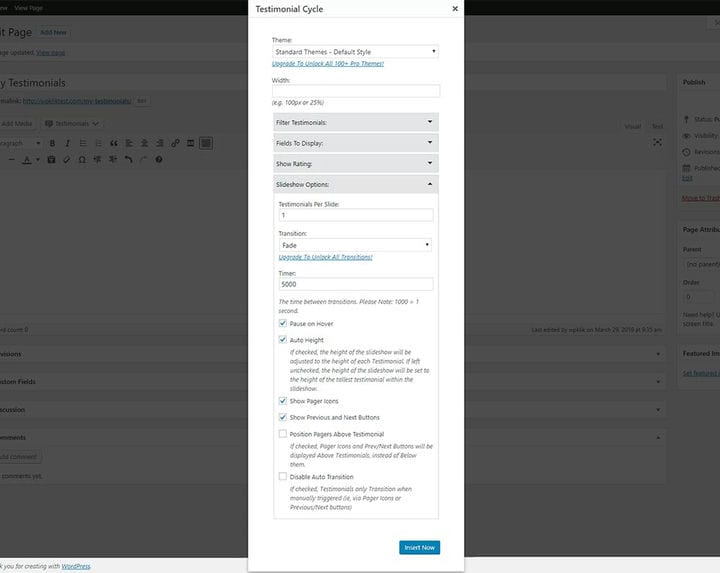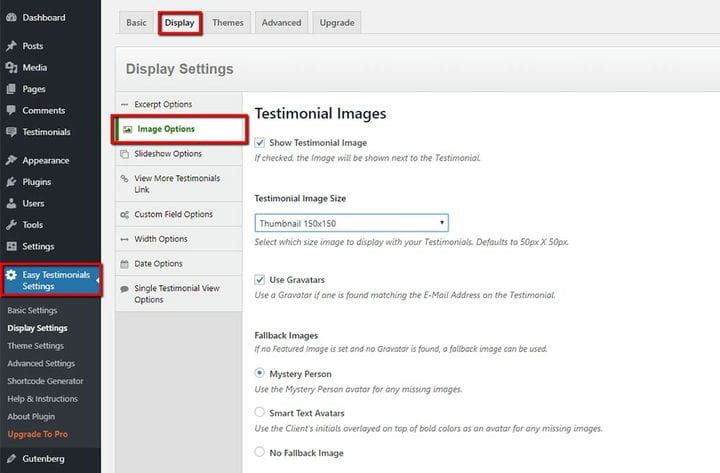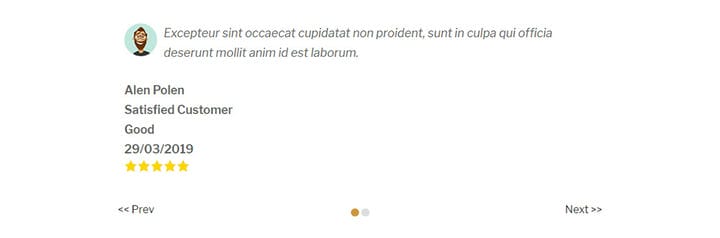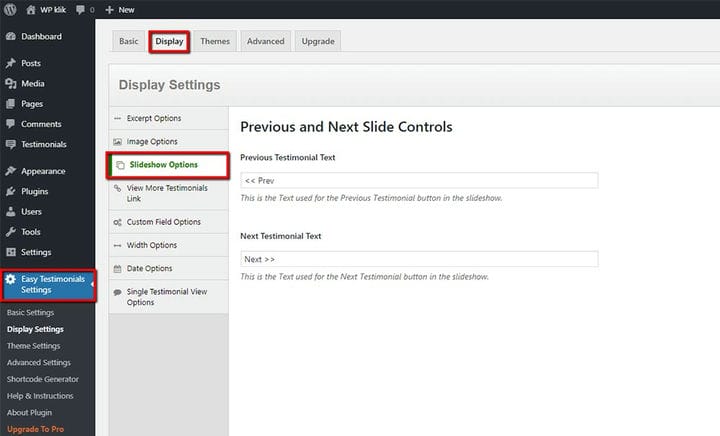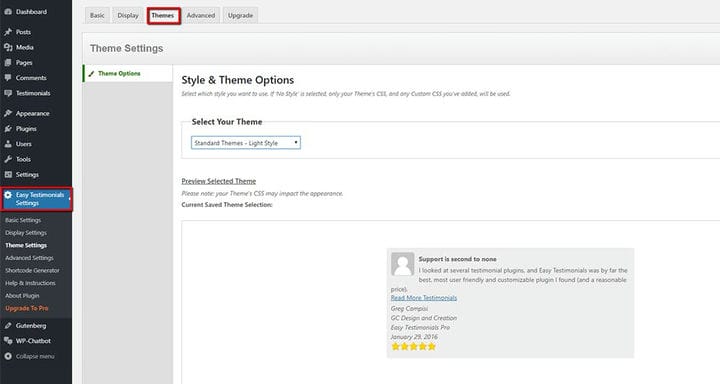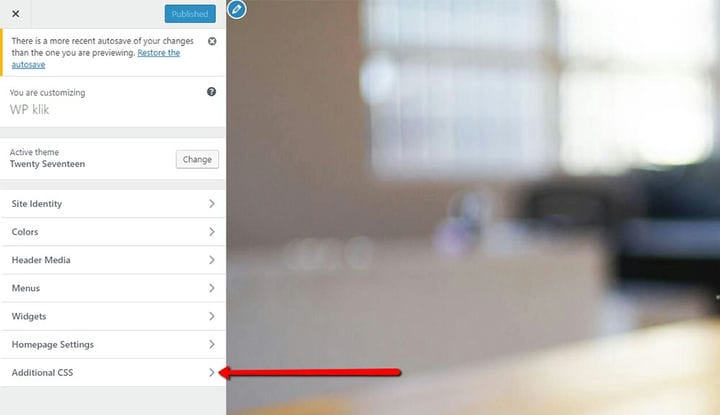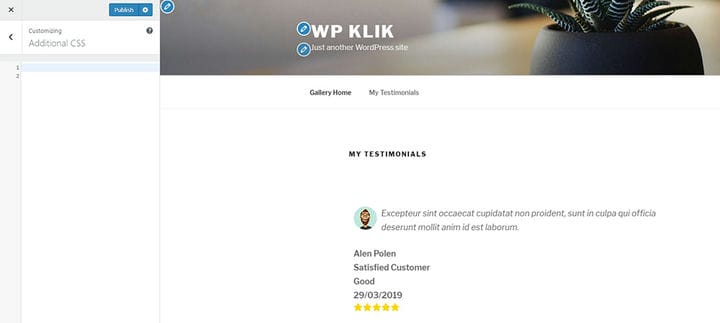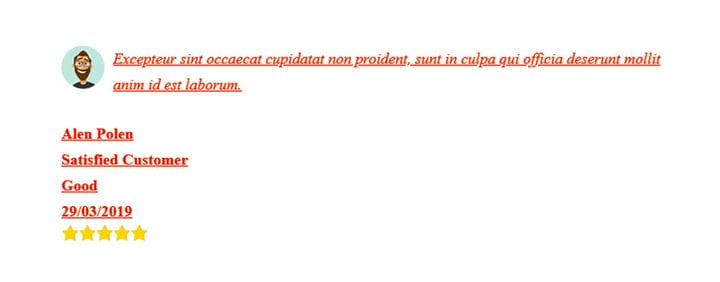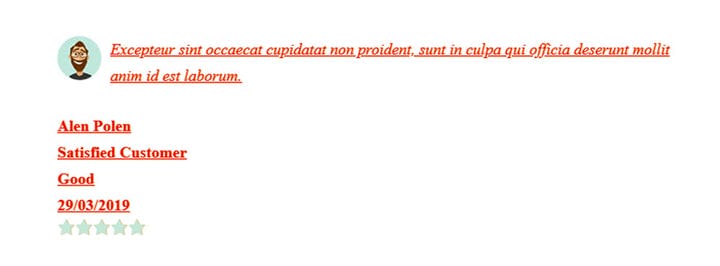Jak dodać referencje za pomocą wtyczki Easy Testimonial WordPress?
Referencje to najlepszy sposób na zbudowanie reputacji i udowodnienie swojej wiarygodności w świecie online. Dzieląc się opiniami i recenzjami swoich klientów, dzielisz się prawdziwymi doświadczeniami, które mogą zainspirować innych do skorzystania z Twoich usług lub zakupu produktów. Są szczególnie świetne, gdy jesteś nowy na rynku i musisz budować tożsamość marki od podstaw. Referencje to także dobry sposób na pozyskanie nowych klientów i potencjalnych partnerów biznesowych. Nie przegap więc okazji, aby zwiększyć swój biznes i zwiększyć sprzedaż – dodaj referencje do swojej witryny w kilku prostych krokach. Chociaż na rynku dostępnych jest wiele wtyczek WP z referencjami, teraz skupimy się na wtyczce Easy referencje WordPress, ponieważ jest to jedno z naszych ulubionych narzędzi.
Proste referencje Wtyczka WordPress
Łatwa wtyczka WordPress z referencjami to świetny sposób na udostępnianie referencji w Twojej witrynie. Ta wtyczka, stworzona przez doświadczonych programistów, jest odpowiednia zarówno dla początkujących, jak i profesjonalistów.
Wtyczka Easy Testimonials WordPress umożliwia dodawanie referencji do paska bocznego, jako widżetu, a nawet osadzenie referencji na stronie lub postu za pomocą shortcode. Dzięki niemu możesz wstawić listę wszystkich referencji, wyprowadzić losową referencję lub utworzyć pokaz referencji na dowolnej stronie witryny. Ta wtyczka umożliwia dodawanie obrazów, dzięki czemu możesz wyświetlić zdjęcie autora referencji dla większej autentyczności. Zobaczmy teraz, jak łatwo dodać referencje za pomocą tej wtyczki.
Po zainstalowaniu wtyczki w menu pojawią się dwie nowe opcje. Pierwszym z nich jest pole Referencje, które pozwala na wprowadzenie treści referencji i jej kategorii. Innym jest Easy Testimonials Settings, w którym możesz dostosować referencje według własnego uznania.
Zanim wstawisz tekst referencji, dodasz autora i jego atrybuty (e-mail, adres, zawód itp.), musisz pogrupować referencje w konkretne kategorie. Jest to idealne rozwiązanie, jeśli chcesz udostępniać określone kategorie referencji na większej liczbie stron internetowych. Wystarczy stworzyć osobną kategorię dla każdej grupy. Ponadto w każdej kategorii możesz utworzyć tyle oddzielnych referencji, ile potrzebujesz.
Nazwa kategorii zajmuje ważne miejsce w tworzeniu referencji. Zwróć więc na to szczególną uwagę. Kiedy potrzebujesz dodać referencje z określoną kategorią, dodasz ją po nazwie. Możesz również tworzyć podkategorie (kategorie nadrzędne). Możesz też dodać opis z informacją o każdej kategorii. Możesz utworzyć tyle kategorii, ile chcesz/potrzebujesz, po prostu kliknij Dodaj nową kategorię.
Listę wszystkich utworzonych przez Ciebie kategorii można zobaczyć w polu Kategoria referencji. Tutaj możesz również zobaczyć pole z krótkim kodem, którego możesz użyć do dodania referencji na określonej stronie.
Po utworzeniu kategorii przejdź do Referencje i kliknij Dodaj nowe referencje w panelu administracyjnym WordPress. Tutaj możesz wpisać wszystkie informacje, którymi chcesz się podzielić w referencji. Wpisz tekst, który chcesz udostępnić jako referencje w polu edytora. Możesz również dodać dodatkowe informacje poniżej.
Wprowadź nazwę klienta, adres e-mail, stanowisko lub adres internetowy. Istnieje również pole Inne, za pomocą którego możesz dodać dalsze istotne informacje o autorze referencji. Nie zapomnij uwzględnić tych niesamowitych opcji w opiniach — sprawdzono lokalizację / zrecenzowano produkt / zrecenzowano i oceniono element. Są też pola na wypis i ślimak.
Jeśli nie widzisz niektórych z wymienionych opcji, przejdź do prawego rogu i kliknij Opcje ekranu. Tutaj możesz aktywować wszystkie opcje w przypadku, gdy na początku nie są one widoczne. Co więcej, tutaj możesz dodać wyróżniony obraz, który jest niezbędny dla ogólnej atmosfery referencji. Po prawej stronie możesz znaleźć pole Shortcode dla tworzonej opinii. Nad nim znajduje się pole Kategoria opinii, w którym możesz dodać kategorię opinii, którą chcesz udostępnić.
Po wprowadzeniu wszystkich informacji skopiuj krótki kod na stronie, na której chcesz wyświetlić referencję.
Tak będzie wyglądał nasz testimonial domyślnie, bez żadnych dalszych zmian.
Możesz również dodać krótki kod do referencji bezpośrednio za pomocą opcji na stronie. Tutaj możesz wybrać rodzaj referencji, którą chcesz udostępnić.
Single Referimonial – to najlepsza opcja, jeśli chcesz skupić się tylko na jednej referencji. Istnieje kilka świetnych opcji dostosowywania. Wybierz elementy, które będą wyświetlane w referencji (tytuł, wyróżniony obraz, data, lokalizacja itp.). Możesz równie dobrze ustawić szerokość swojego referencji. Dodatkowo możesz wybrać pozycję oceny, która może być wyświetlana.
Losowe świadectwo — ten rodzaj świadectwa nadaje się do różnych celów. Wybierz kategorie, które chcesz uwzględnić, i ustaw styl i szerokość referencji. Na podstawie kategorii, które tutaj wybierzesz, wtyczka losowo wybierze jedną opinię, która zostanie wyświetlona. Możesz również wyświetlić ocenę.
Lista referencji – to świetna opcja, jeśli chcesz umieścić referencje jedna pod drugą. Opcja Referencje na stronę pozwala ustawić liczbę referencji, które będą wyświetlane.
Siatka referencji – Dzięki tej opcji możesz uporządkować swoje referencje w kolumnach. Wybierz liczbę kolumn, filtruj referencje lub pokaż ocenę. Opcje zaawansowane pozwalają ustawić szerokość siatki lub sprawić, by referencje w każdym rzędzie miały taką samą wysokość.
Cykl referencji – Jeśli chcesz zorganizować referencje w bardziej dynamiczny sposób, ta opcja jest dla Ciebie. Dzięki niemu możesz stworzyć suwak, który pozwoli odwiedzającym Twoją witrynę na łatwe poruszanie się po referencjach. W opcjach pokazu slajdów możesz ustawić nawigację i zarządzać efektami animacji.
Łatwe ustawienia referencji
Jeśli chcesz dostosować referencje do swoich potrzeb, możesz to zrobić bez wysiłku, przechodząc do ustawień łatwych referencji. Tutaj możesz zmienić ustawienia domyślne i dostosować każdą opcję, aby idealnie pasowała do projektu witryny i ogólnego brandingu. Od opcji obrazu, opcji pokazu slajdów po opcje szerokości i niestandardowe opcje pól – wszystko, czego możesz potrzebować, jest objęte troską. Ponieważ nasz domyślny rozmiar obrazu to 50x50px, zmienimy go, wybierając inny rozmiar obrazu, który lepiej pasuje do stylu naszej opinii.
Autorzy wtyczki Easy Testimonials WordPress zwrócili uwagę na każdy szczegół. Na przykład możesz zarządzać nawigacją po referencjach dzięki niesamowitym opcjom.
Jedna z opcji, która zasługuje na twoją uwagę, dotyczy tekstu, który pojawia się pod suwakami referencji (poprzedni/następny). W zależności od potrzeb dodaj dowolny tekst nawigacyjny.
W przypadku, gdy chcesz zmienić domyślny styl referencji, możesz poeksperymentować z różnymi opcjami i użyć podglądu, aby zobaczyć wszystkie zmiany.
Zaawansowane opcje
Oprócz darmowej wersji, która zawiera świetne opcje, wtyczka Easy testimonials WordPress ma również wersję Pro. To dobry wybór, jeśli potrzebujesz więcej opcji stylizacji i dodatkowych ustawień. Ale dobrą wiadomością jest to, że możesz bardziej szczegółowo dostosować swoje referencje za pomocą tych prostych sztuczek. Po prostu przejdź do Wygląd, kliknij Dostosuj i znajdź Dodatkowe CSS.
Po kliknięciu w Dodatkowy CSS zobaczysz pole po lewej stronie, w którym możesz wpisać kod, którego użyjesz do stylizacji. Po prawej stronie będziesz mógł śledzić zmiany.
Zmień kolor tekstu, czcionkę lub dodaj cień tekstu i dekorację z pełną łatwością. Nie martw się, nie musisz być ekspertem od kodowania, aby to zrobić. Jest to proste nawet dla początkujących, wystarczy dodać żądane wartości. Tym razem zdecydowaliśmy się na te:
.easy_testimonial {
color: red !important;
font-family: alias;
text-decoration: underline;
text-shadow: 0.5px 0.4px #ff8600;
}Jeśli chcesz, możesz użyć kodu, aby zmienić kolor gwiazdek oceny. Dzięki temu wszystko może być zgodne z Twoim projektem i stylem.
.stars .dashicons-star-filled {
color: #c1e7d9 !important;
}Podsumujmy!
Referencje są praktyczne z wielu powodów. Pomagają budować swoją reputację i zwiększać wiarygodność w świecie online, ponieważ wielu klientów uwielbia oglądać opinie i doświadczenia innych osób. Dzięki wtyczce Easy referencje WordPress masz nieograniczone możliwości dostosowywania referencji, aby pasowały do Twojej marki, tożsamości wizualnej i stylu witryny.