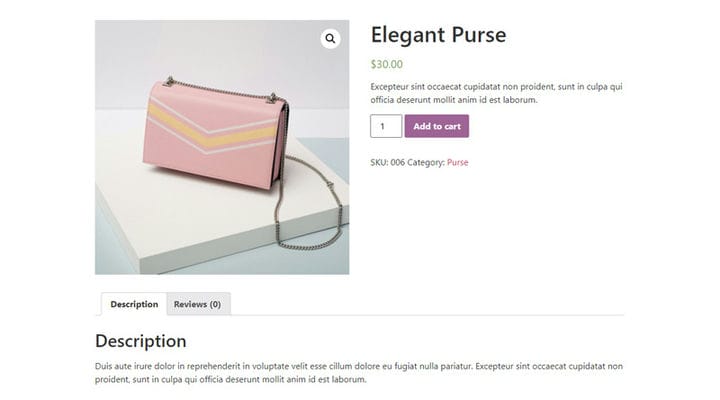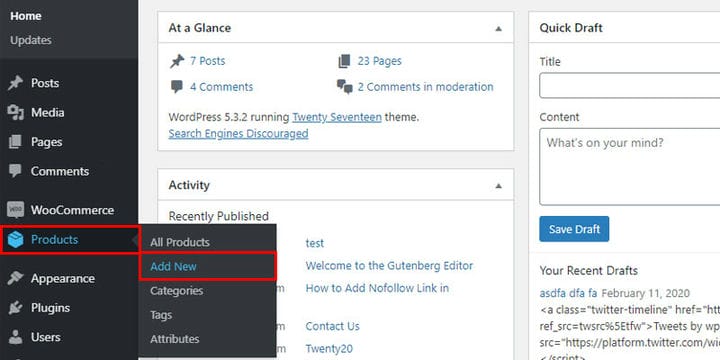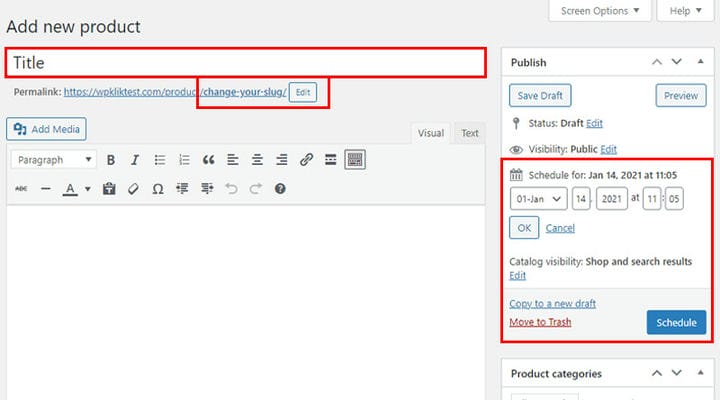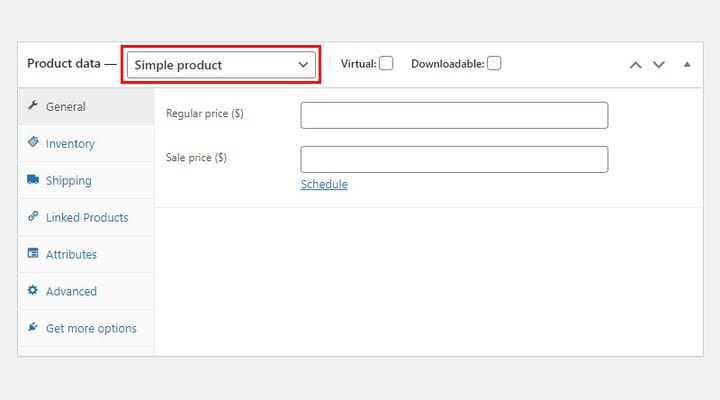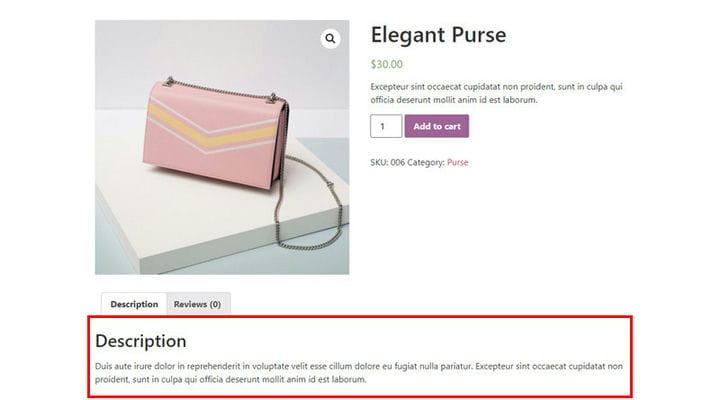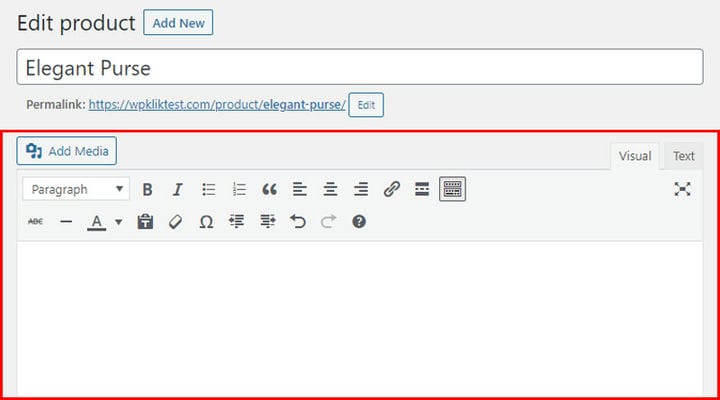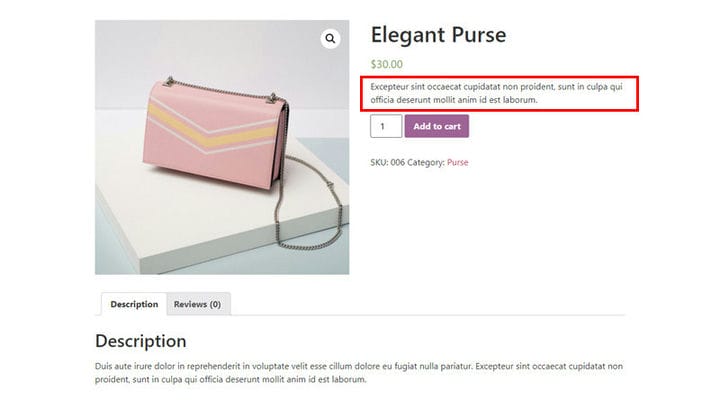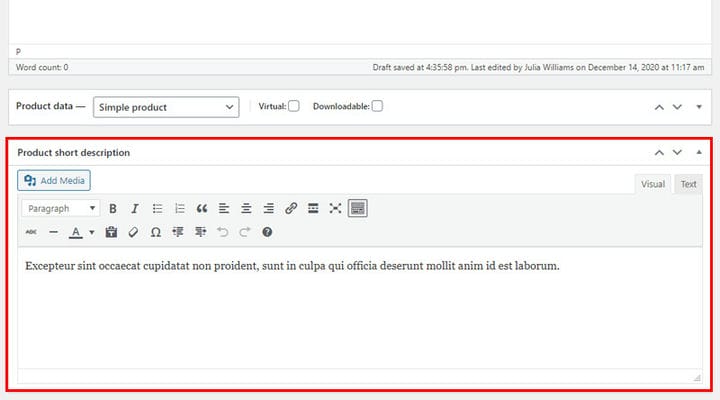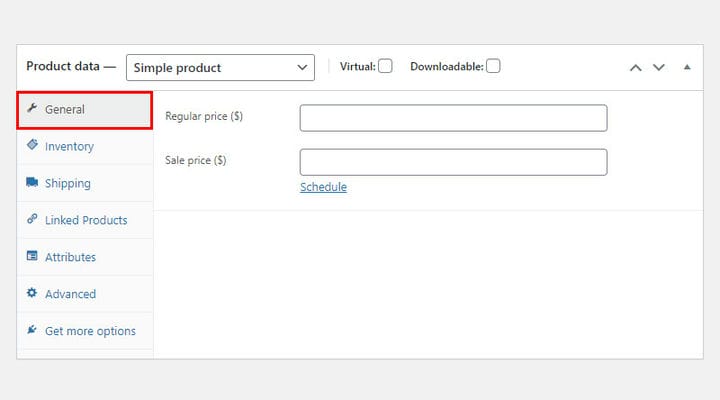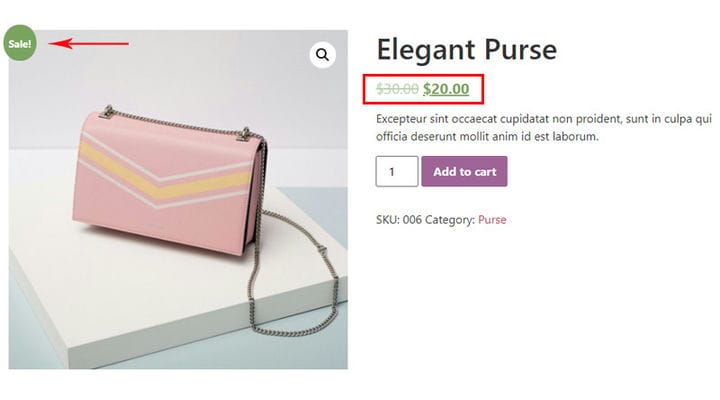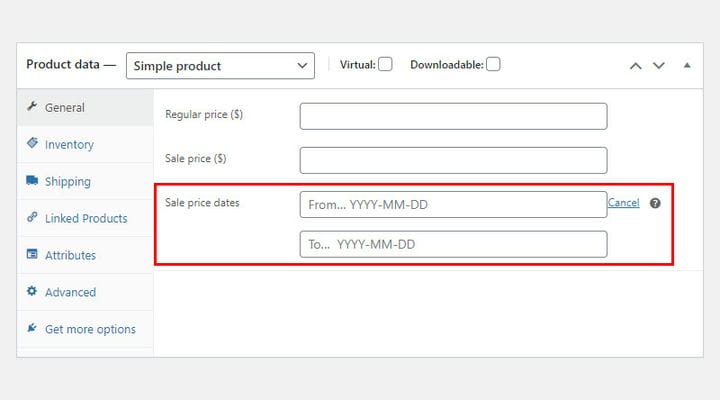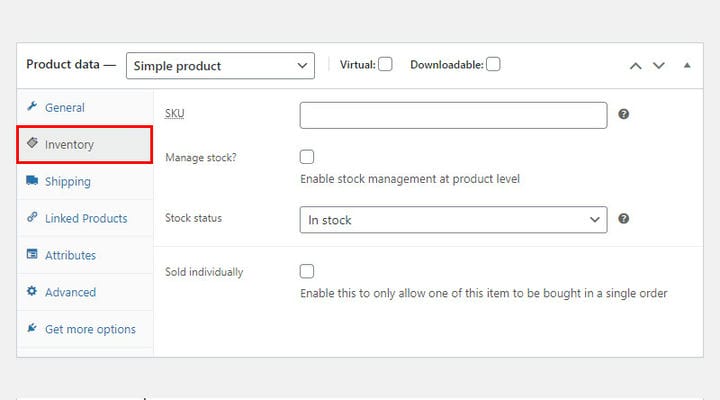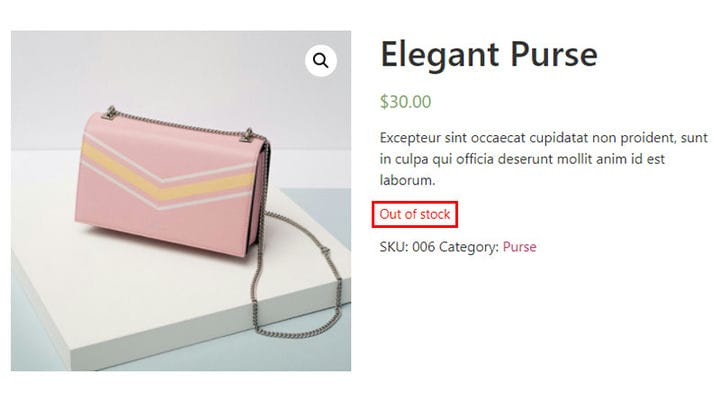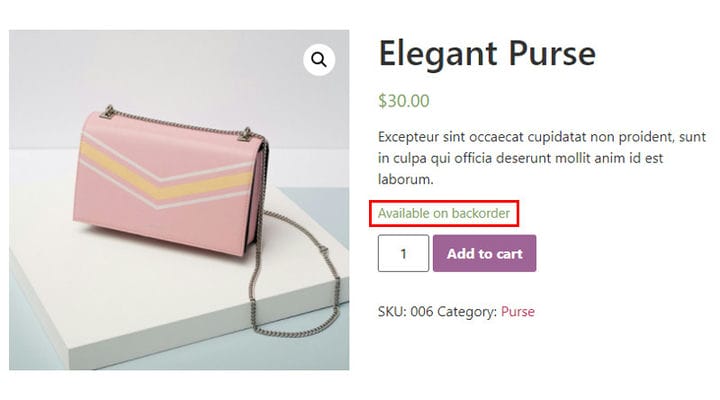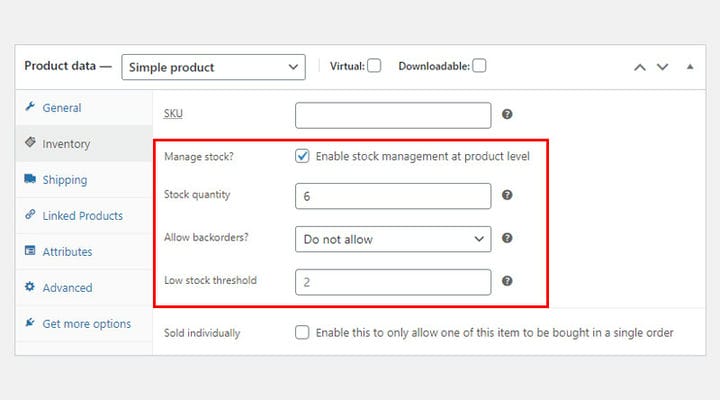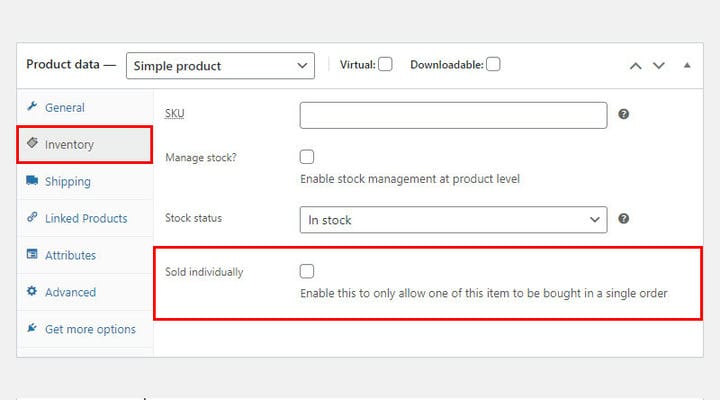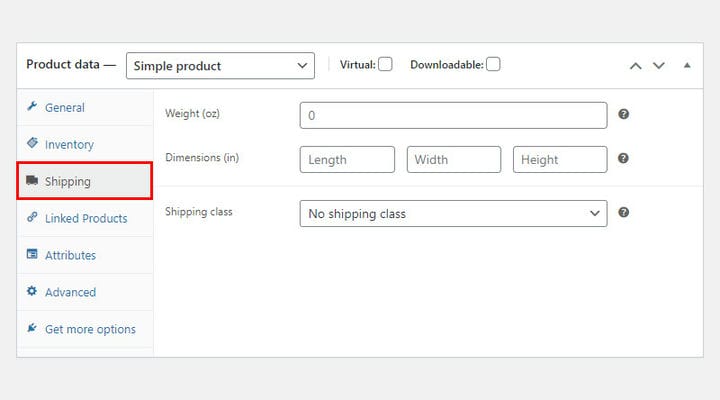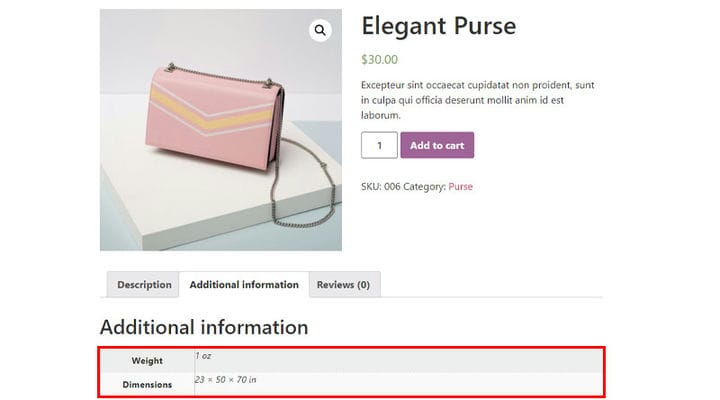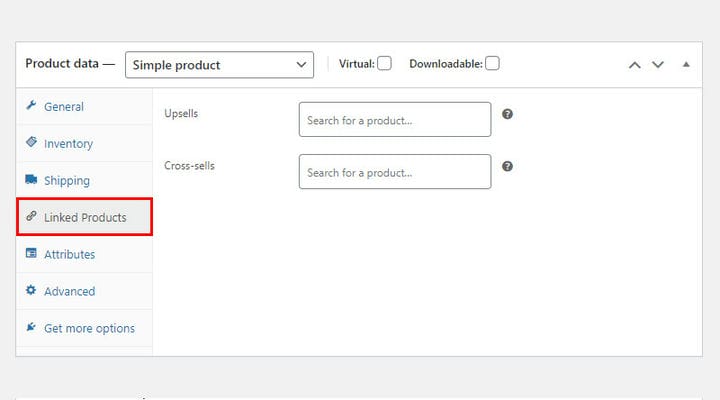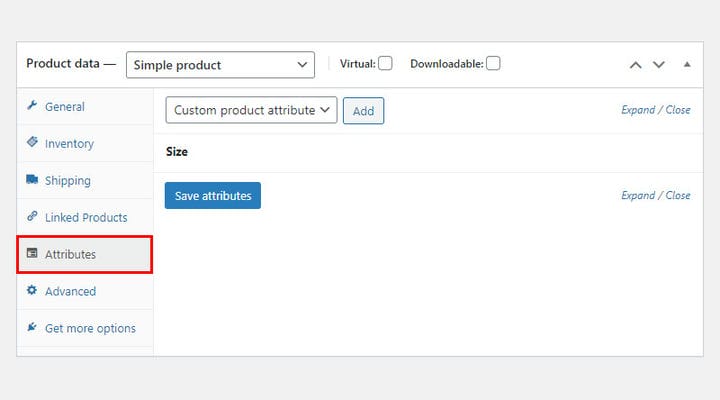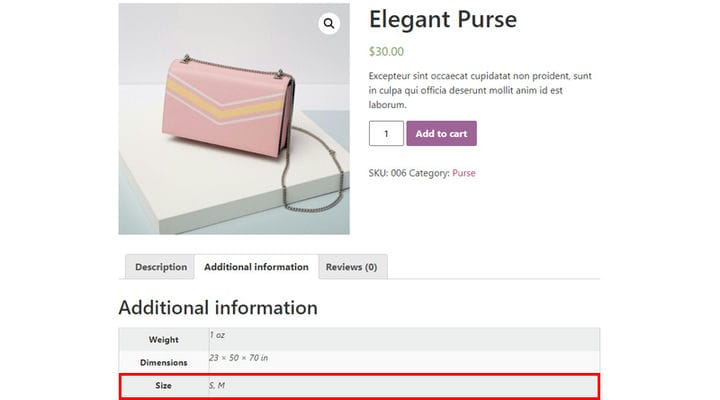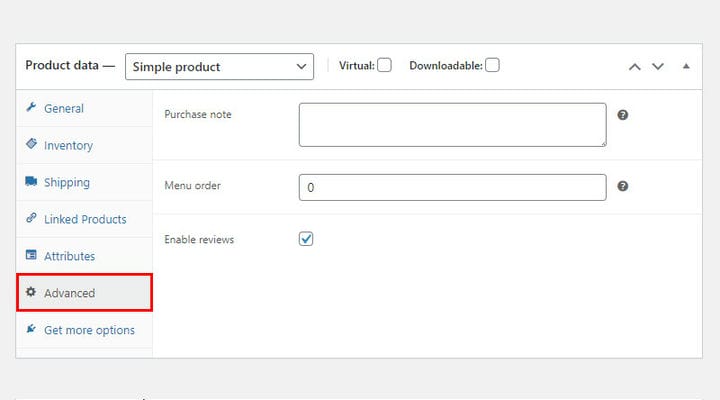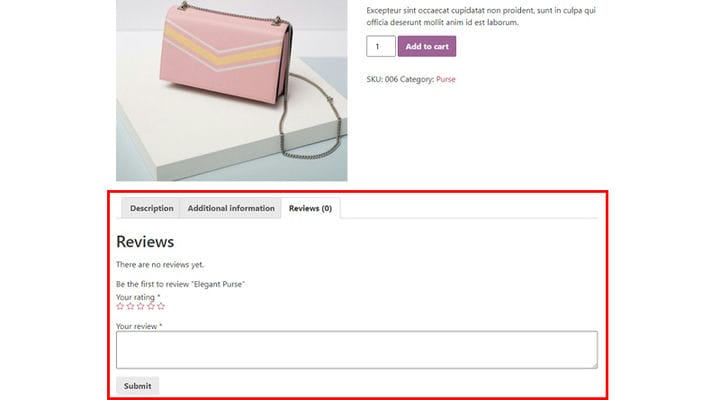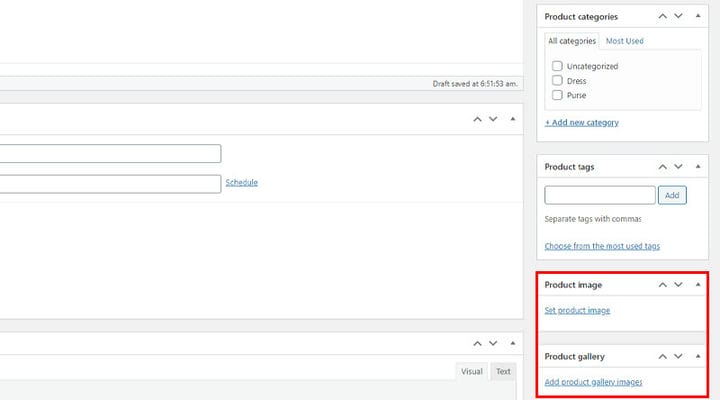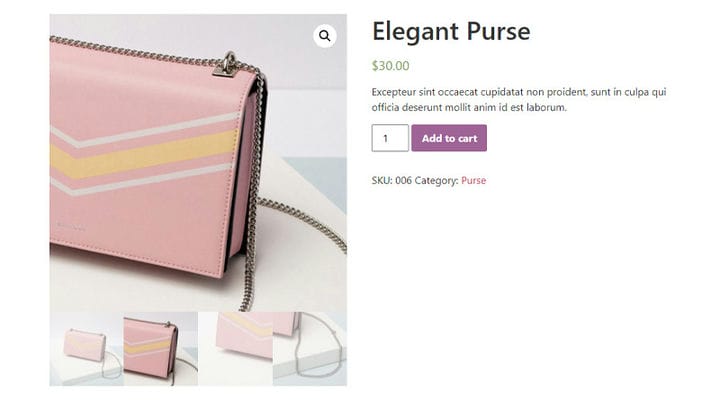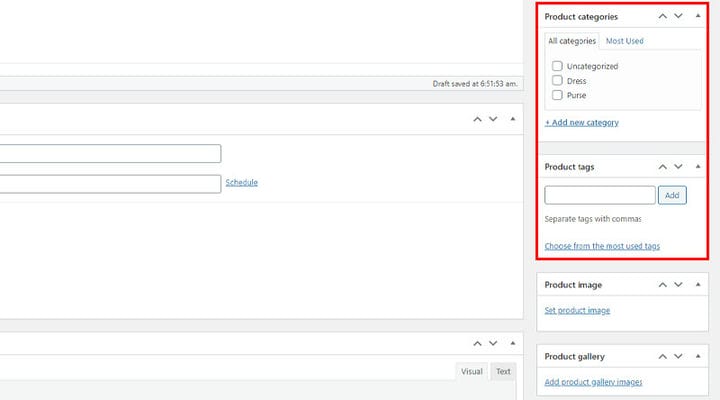Jak tworzyć proste produkty WooCommerce
WooCommerce to najbardziej znana wtyczka dla eCommerce, stworzona z myślą o dodaniu funkcjonalności eCommerce do Twojej witryny WordPress. To, co czyni go tak popularnym, to łatwość użytkowania. Wystarczy kilka kliknięć, aby nawet zupełny początkujący mógł zmienić witrynę WordPress w w pełni funkcjonalny i bogaty w funkcje sklep internetowy. WooCommerce jest łatwy w instalacji, konfiguracji i integracji z motywem WordPress, którego już używasz, więc nie jest zaskakujące, że używają go wszyscy, od małych firm po duże korporacje. W połączeniu z motywami WordPress eCommerce wtyczka WooCommerce przynosi niesamowite rezultaty. Bez względu na to, jaką niszę obejmujesz i jaki rodzaj produktu zamierzasz sprzedawać, możesz to zrobić bez zatrudniania programistów stron internetowych. Ponieważ WooCommerce oferuje różne rodzaje produktów,możesz sprzedawać wszystko, od ebooków po artykuły modowe. Jeśli jesteś nowicjuszem WooCommerce, zalecamy zacząć od prostego typu produktu.
W tym samouczku dowiesz się, jak tworzyć proste produkty w WooCommerce. W tym artykule omówiono następujące tematy:
Co to jest prosty produkt WooCommerce?
Prosty produkt to najczęściej używany rodzaj produktu w sklepach internetowych. Zasadniczo jest to jeden konkretny produkt, wyświetlany na jednej stronie produktu. Klienci mogą go kupić poprzez dodanie go do koszyka użytkownika, po czym produkt zostanie fizycznie dostarczony pod wskazany adres. Dobrym przykładem jest torebka kobieca.
Pojedynczy produkt nie pozwala na wybór innego koloru, wymiarów, materiału itp. Ten typ produktu to samodzielny, fizyczny produkt, który działa zgodnie z zasadą „dostajesz to, co widzisz". Jeśli chcesz zaoferować produkt, który ma różne atrybuty (kolor, materiały, wzory…) , być może będziesz musiał użyć zmiennego produktu WooCommerce. zamiast prostego produktu WooCommerce.
Po zainstalowaniu wtyczki WooCommerce możesz od razu zacząć dodawać produkty. Bez względu na rodzaj produktu, który planujesz dodać, WooCommerce pozwoli Ci go szczegółowo opisać, aby klient mógł uzyskać wszystkie istotne informacje o cechach produktu. Nie jest to obowiązkowe, ale może przynieść korzyści zarówno Twojej firmie, jak i Twoim klientom.
Jak dodać nowy prosty produkt WooCommerce?
Bez względu na typ produktu, który chcesz dodać, możesz to zrobić, klikając Produkty > Dodaj nowy.
Strona produktu działa jak każda inna strona. Oznacza to , że musisz wprowadzić jego tytuł, zdefiniować jego slug i ustawić datę publikacji. Zalecamy najpierw wypełnić tytuł strony (nazwę produktu). Po drugie, zmień slug, ale upewnij się, że jest zgodny z podstawowymi standardami SEO. Pomoże to Twojemu produktowi szybciej i lepiej pozycjonować się. Na koniec określ datę publikacji swojego produktu.
Po wprowadzeniu tych podstawowych informacji możesz przejść do dalszej specyfikacji produktu. Pierwszą rzeczą, którą musisz zrobić, to wybrać rodzaj produktu. Znajdź sekcję Dane produktu i wybierz Prosty produkt z menu rozwijanego.
Po wybraniu określonego typu produktu zauważysz zmianę w sekcji wprowadzania informacji o produkcie. Po każdym typie produktu znajdują się różne pola i funkcje, które są właściwe tylko dla tego typu produktu. Tak więc, gdy zmieniasz typ produktu, zmieniają się również pola, których możesz użyć do określenia cech produktu. Po utworzeniu nowego produktu i wybraniu jego typu kontynuuj określanie jego cech i wprowadzanie informacji o produkcie.
Jak dodać szczegóły produktu
Wspaniałą rzeczą w WooCommerce jest duży zestaw funkcji. Dzięki nim możesz szczegółowo opisać swój produkt i podzielić się wszystkimi istotnymi informacjami z potencjalnymi nabywcami. Pamiętaj, że te informacje mogą być różnie stylizowane na różne tematy. W związku z tym sposób, w jaki te informacje są wyświetlane w naszym przykładzie, może różnić się od sposobu, w jaki te informacje wyglądają w Twoim motywie.
Opis produktu
Opis produktu zawiera wszystkie istotne informacje, o których powinni wiedzieć klienci. WooCommerce umożliwia opisanie produktu w dwóch oddzielnych sekcjach.
Pierwszy, dłuższy opis znajduje się bezpośrednio na stronie produktu w zakładce Opis. Służy do szczegółowego opisu produktu i dodawania ważnych uwag.
Edytor do wprowadzania tego opisu znajduje się pod polem na nazwę produktu.
Drugi typ opisu produktu umieszczany jest obok produktu. To jedna z pierwszych rzeczy, które zobaczą Twoi klienci, więc upewnij się, że przyciągnie ich uwagę. Zachowaj prostotę i trzymaj się kluczowych informacji. Oczywiście w zależności od potrzeb możesz tutaj wstawić dowolny rodzaj informacji.
Pole dla tego typu opisu nosi nazwę Krótki opis produktu.
Cena produktu
Pole, w którym możesz wprowadzić te informacje, znajduje się w zakładce Ogólne. Zalecamy najpierw przejrzeć wszystkie dostępne opcje, a następnie wprowadzić informacje, które uważasz za istotne. Niektóre informacje są wymagane, inne są opcjonalne. Wpisanie ceny jest obowiązkowe. Możesz podać zarówno cenę regularną, jak i cenę promocyjną tego samego produktu.
Po wprowadzeniu ceny promocyjnej od razu zobaczysz różnicę na żywo – produkt, który jest w sprzedaży, zostanie oznaczony. Dotyczy to również ceny produktu. Sposób wyświetlania cen zależy od projektu motywu, więc może wyglądać inaczej niż w naszym przykładzie.
Wtyczka WooCommerce została opracowana z dbałością o szczegóły, dzięki czemu oferuje dodatkowe opcje określania cen sprzedaży. Jedną z nich jest opcja Harmonogram, którą można również znaleźć w zakładce Ogólne. Dzięki niemu z wyprzedzeniem zaplanujesz swoją sprzedaż. Po prostu ustaw początek i koniec swojej wyprzedaży dla określonego produktu, dzięki czemu nie musisz zmieniać ceny po rozpoczęciu/zakończeniu wyprzedaży. Oczywiście dla każdego produktu, który jest w sprzedaży, musisz osobno wprowadzić cenę sprzedaży.
Dodawanie kodu SKU i stanu zapasów
Krótko mówiąc, SKU to jednostka magazynowa służąca do śledzenia produktów. To identyfikacja, zazwyczaj alfanumeryczna, określonego produktu, dzięki której można go śledzić na potrzeby inwentaryzacji. Możesz dodać ten numer w zakładce Ekwipunek. Każdy produkt posiada unikalny SKU.
Jeśli chodzi o stan magazynowy, Twój produkt może być w magazynie – dostępny i gotowy do wysyłki; Brak w magazynie – wyprzedany/niedostępny lub Na zamówienie – produkt, który nie jest obecnie dostępny, ale wkrótce będzie gotowy do zamówienia.
Wyprzedany produkt zostanie oznaczony jako wyprzedany. Gdy produkt jest wyprzedany, opcja Dodaj do koszyka znika. Sposób wyświetlania tych informacji będzie zależał od projektu motywu. W naszym przypadku wygląda to tak:
Produkt, który jest dostępny na zamówienie również zostanie oznaczony.
Innym przydatnym dostosowaniem do zarządzania zapasami produktów jest włączenie zarządzania zapasami na poziomie produktu. Ta opcja pozwala z góry określić liczbę dostępnych produktów. Dzięki temu nasi klienci nie będą mogli kupować produktów, które nie są już dostępne.
Po zaznaczeniu pola Włącz zarządzanie zapasami na poziomie produktu pojawią się następujące opcje:
Stan magazynowy – Tutaj możesz wprowadzić ilość dostępnych produktów.
Zezwalaj na zamówienia zaległe — zdefiniuj, co się stanie, gdy sprzedasz wszystkie produkty (Nie zezwalaj, Zezwalaj i Zezwalaj, ale powiadom klientów). Wybierz Nie zezwalaj, jeśli chcesz podkreślić, że nie są dozwolone zamówienia oczekujące, a produkt będzie niedostępny, gdy wszystko sprzedasz. Opcja Zezwalaj, jak sama nazwa wskazuje, umożliwia odkupienie.
Inną ciekawą opcją jest próg niskiego stanu magazynowego. Dzięki niej możesz otrzymać powiadomienie, gdy stan magazynowy produktu spadnie poniżej określonego progu. Pomoże Ci to śledzić sprzedaż i na czas zamawiać/dodawać nowe produkty.
Ogranicz zakupy do jednego produktu na zamówienie
Jeśli chcesz ograniczyć klientom możliwość zakupu tylko jednej sztuki określonego towaru w jednym zamówieniu, przejdź do zakładki Zapasy i zaznacz pole Sprzedawane pojedynczo.
Opcje wysyłki
Wiele firm przewozowych wymaga, aby Twoje produkty miały ustawione wymiary i wagę. Nie zapomnij więc określić długości, szerokości, wysokości i wagi produktu. Możesz także ustawić tutaj klasy wysyłkowe. Ta opcja umożliwia grupowanie produktów podobnego typu, aby zapewnić różne stawki dla różnych klas produktów.
Po zapisaniu zmian informacje o wysyłce pojawią się na stronie produktu jako Informacje dodatkowe.
Produkty powiązane z WooCommerce
Funkcjonalność produktów powiązanych z WooCommerce pozwala wybrać produkty powiązane dla jednego, konkretnego produktu. Możesz tworzyć powiązane produkty w obszarze Połączone produkty. Ułatwi to Twoim klientom podjęcie decyzji, gdy są niezdecydowani co do zakupu. Ponadto, gdy wyświetlasz powiązane produkty , Twoi klienci mogą zainspirować się dodatkowymi produktami, które stanowią idealne połączenie z produktem, który ich przede wszystkim interesuje. Na przykład, jeśli sprzedajesz torby, portfel będzie dobrym powiązanym produktem.
Istnieją dwa sposoby oferowania powiązanych produktów w WooCommerce: upselling i cross-selling. Skorzystaj z Upsell, gdy chcesz przekonać klienta do zakupu droższej wersji produktu, który pierwotnie chciał kupić. Wybierz sprzedaż krzyżową, gdy planujesz zachęcić klienta do kupowania powiązanych produktów wraz z produktem, który pierwotnie chciał.
Upsells pokazuje powiązany produkt bezpośrednio na stronie produktu. Sprzedaż krzyżowa oferuje powiązane produkty na stronie koszyka użytkownika na podstawie tego, co klient już dodał do koszyka.
Proste atrybuty produktu
Chociaż atrybuty produktów są najczęściej używane w przypadku produktów zmiennych, możesz ich użyć również do określenia prostego produktu. Możesz tworzyć atrybuty WooCommerce niezależnie od konkretnego produktu. Możesz później użyć tych atrybutów dla dowolnej liczby produktów.
Jako przykład weźmy atrybut rozmiaru (S, M, L..). Gdy je dodasz, Twoi klienci będą mogli zobaczyć te informacje w zakładce Informacje dodatkowe. Chociaż Twoi klienci będą mogli zobaczyć jakie rozmiary są dostępne, aby wybrać konkretny rozmiar, będą musieli się z Tobą skontaktować.
Proste opcje zaawansowane produktu
Opcje zaawansowane oferują wspaniałe funkcje. W pierwszej kolejności możesz wypełnić Notę zakupu, która zostanie wysłana do klienta po dokonaniu zakupu (nie jest to obowiązkowe). Po drugie, możesz użyć pola Kolejność menu, aby zmienić kolejność swoich produktów.
W zakładce Zaawansowane (obrazek powyżej) możesz również włączyć/wyłączyć recenzje użytkowników. Może to być bardzo praktyczne, ponieważ ludzie lubią czytać o doświadczeniach innych lub pomijać produkty, które nie spełniły ich oczekiwań. Od Ciebie zależy, czy chcesz podzielić się z klientami zarówno dobrymi, jak i złymi opiniami.
Przesyłanie obrazu produktu
Trudno wyobrazić sobie profesjonalny sklep bez zdjęć produktów. Istnieją dwa pola, których możesz użyć, aby dodać obraz swojego produktu. Przesłanie zdjęcia produktu jest niezbędne, podczas gdy tworzenie galerii produktów jest opcjonalne.
Sposób, w jaki będzie wyglądał Twój produkt, zależy od opcji stylizacji Twojego motywu.
Kategorie produktów i tagi
Produkty są często pogrupowane w główne kategorie i podkategorie, ale tagi to kolejny świetny sposób, aby pomóc klientom w sortowaniu produktów. Nie zapomnij więc utworzyć tagów i kategorii przed opublikowaniem produktu.
Podsumujmy to
Prosty produkt to najpopularniejszy typ produktu w WooCommerce. Ten rodzaj produktu to idealny wybór, gdy chcesz skupić się na jednym, konkretnym produkcie bez oferowania jego wariantów. Mamy nadzieję, że nasz poradnik, jak tworzyć proste produkty WooCommerce, pomoże Ci to zrobić szybko i bez żadnych wyzwań. Powodzenia!
Mamy nadzieję, że ten artykuł okazał się pomocny. Jeśli Ci się spodobało, zapoznaj się również z niektórymi z tych artykułów!