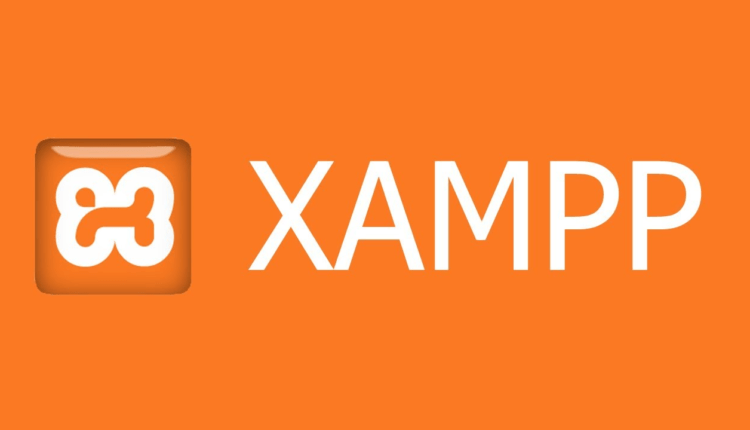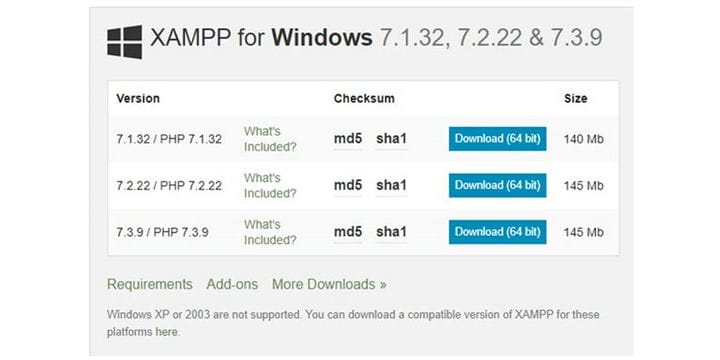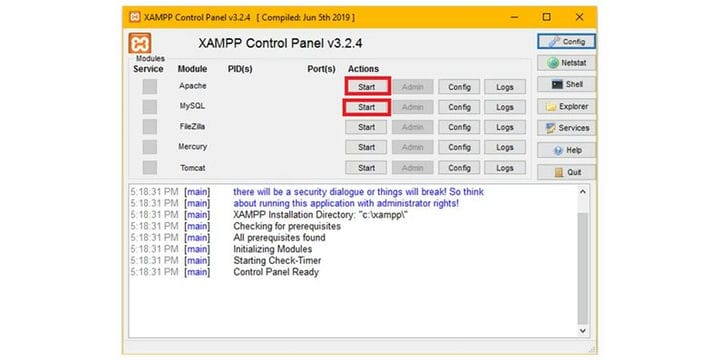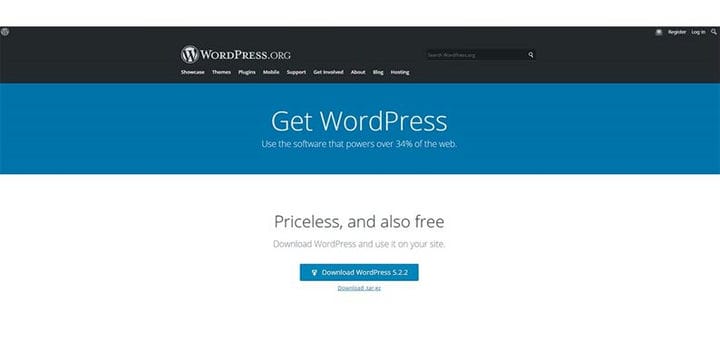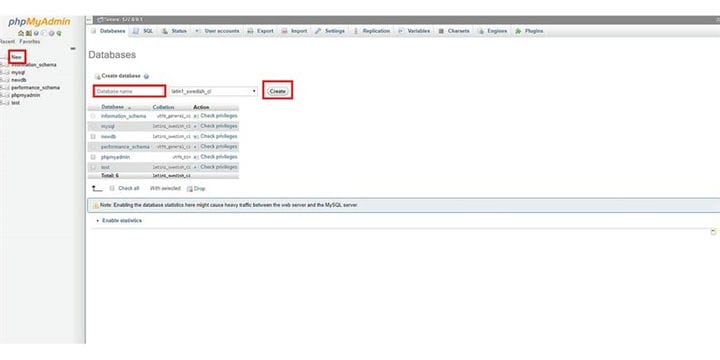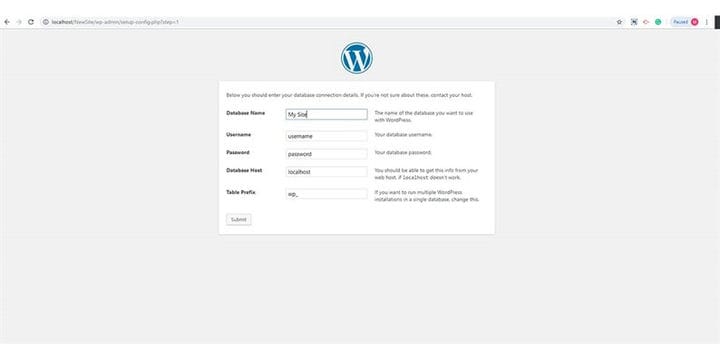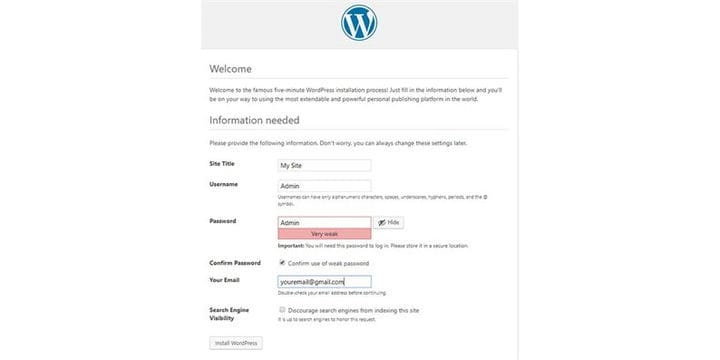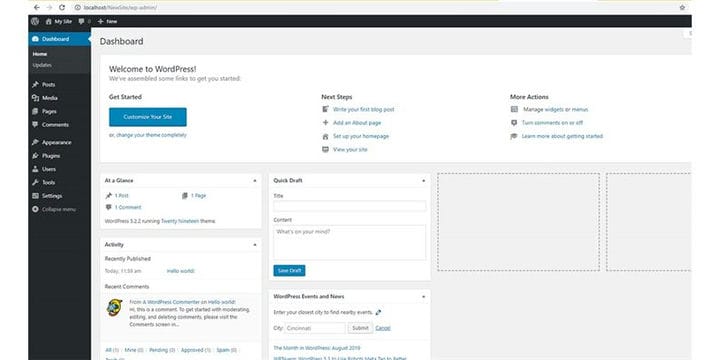Jak zainstalować WordPress na XAMPP
Czy chcesz zbudować lokalną stronę WordPress za pomocą XAMPP na swoim komputerze? Zainstalowanie WordPressa na komputerze pomoże Ci przetestować WordPressa, przetestować motywy/wtyczki i nauczyć się tworzenia WordPressa. W tym poście pokażemy Ci, jak zbudować lokalną witrynę WordPress przy użyciu XAMPP.
Krok 1: Najpierw musisz wejść na stronę XAMPP i pobrać XAMPP zgodnie z systemem operacyjnym.
Krok 2: Po pobraniu musisz zainstalować XAMPP. Po zakończeniu instalacji pojawi się panel sterowania XAMPP. Musisz uruchomić te dwie usługi.
Krok 3: Następnie musisz pobrać WordPress i rozpakować go. Po rozpakowaniu zobaczysz plik „wordpress". Skopiuj ten plik do folderu C:Xampphtdocs. Zmień jego nazwę, jak chcesz. W moim przypadku zmieniłem nazwę na „NewSite”.
Krok 4: Będziesz musiał stworzyć bazę danych dla swojej witryny. Przejdź do http://localhost/phpmyadmin i naciśnij „Nowy” i utwórz nową bazę danych dla swojej witryny.
Krok 5: Przejdź do przeglądarki internetowej i wpisz http://localhost/NewSite. Prawdopodobnie widzisz tę stronę. Naciśnij „Kontynuuj”, a następnie naciśnij „Chodźmy”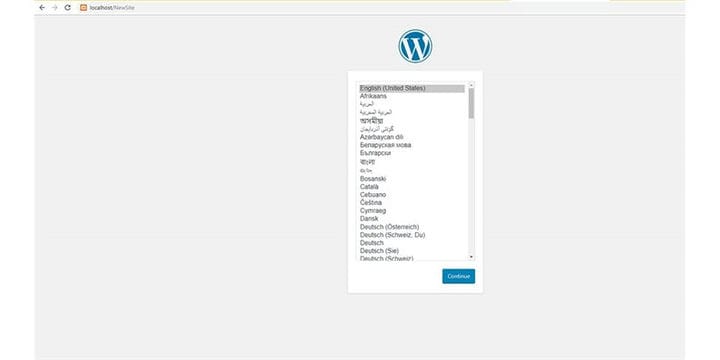
Krok 6: Zobaczysz stronę taką jak ta:
Wprowadź nazwę swojej bazy danych, którą utworzyłeś wcześniej. Wyczyść pole nazwy użytkownika „root” i hasła. Hostem bazy danych będzie localhost i prefiks tabeli wp_, a następnie kliknij „Prześlij”
Następnie „Uruchom instalację”
Krok 7: Zobaczysz stronę taką jak ta:
Podaj nazwę swojej witryny, po czym musisz podać nazwę użytkownika, hasło i adres e-mail konta administratora.
Po zakończeniu wypełnij ten formularz, naciśnij „Zainstaluj WordPress”
Krok 8: Po zainstalowaniu zobaczysz taką stronę i naciśnij login, a następnie zaloguj się przy użyciu nazwy użytkownika i hasła administratora, które właśnie utworzyłeś.
Krok 9: Po pomyślnym zalogowaniu nastąpi przekierowanie do pulpitu WordPress.