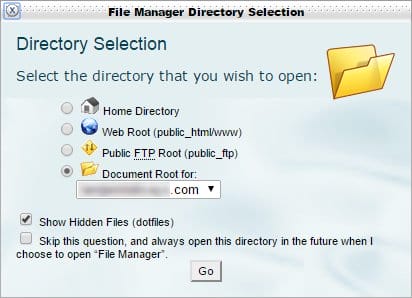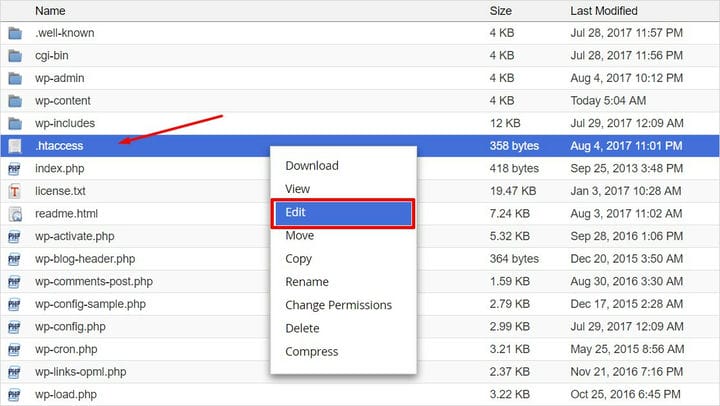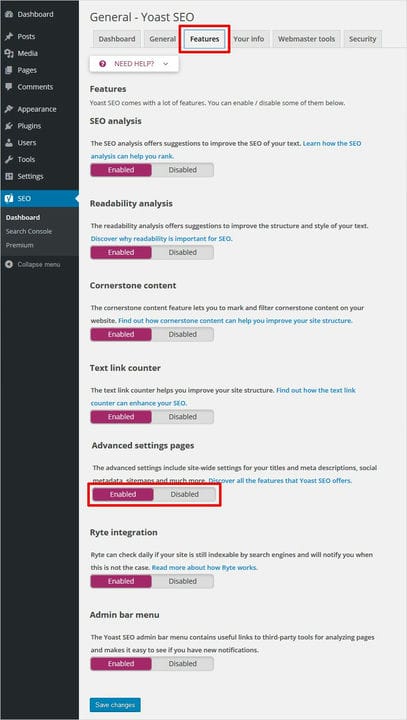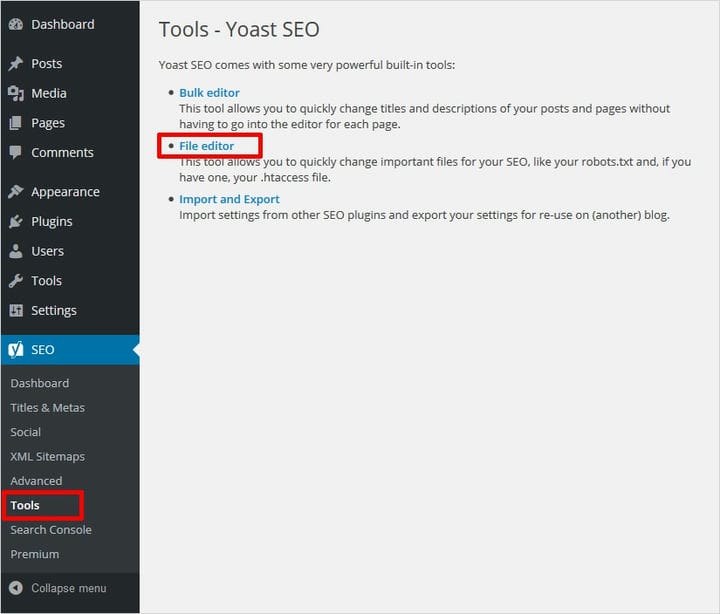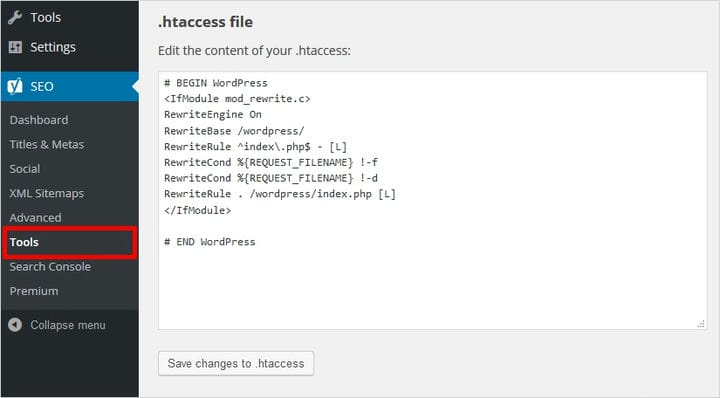Полное руководство по файлу .htaccess WordPress: безопасность, SSL, перенаправление, правила, хитрости и многое другое
Очень тревожно контролировать поведение своего веб-сайта, поскольку оно напрямую влияет на взаимодействие с клиентами. Что делать, если вы знаете, как работать с файлом .htaccess, чтобы повысить безопасность, скорость и производительность вашего сайта !!!
Файл .htaccess или просто файл htaccess – отличный инструмент, который позволяет разместить на вашем веб-сайте несколько интересных вещей. Он управляет тем, как Apache обслуживает файлы из своего корневого каталога и всех подкаталогов в WordPress. Файл WordPress Htaccess – важный, но в то же время темпераментный системный файл. Небольшая ошибка кода в файле htaccess может привести к сбоям в работе сервера. Таким образом, всегда следует поддерживать резервную копию и соблюдать особую осторожность при работе с ней. Здесь, в конструкторе тем WordPress Templatetoaster, я расскажу обо всех основах работы с файлом htaccess, настройке безопасности, SSL, перенаправлениях на постоянные ссылки и т.д. В файле htaccess WordPress. Итак, давайте погрузимся, чтобы узнать, как оптимизировать файл htaccess для вашего веб-сайта WordPress.
Table of Contents- Что такое файл .htaccess в WordPress?
- Как создать файл .htaccess?
- Как редактировать файл .htaccess?
- Оптимизация производительности с помощью HTACCESS
- Защитите сайт WordPress с помощью файла HTACCESS
- Перенаправление URL-адресов с использованием файла HTACCESS
- Правила файла HTACCESS для постоянных ссылок WordPress
- Как заставить SSL с .htaccess?
- Дополнительные советы и рекомендации для файла .htaccess WordPress
- Подводить итоги
Что такое файл .htaccess на веб-сайте WordPress?
Файл htaccess WordPress – это файл гипертекстового доступа к конфигурации сервера. Это поможет вам определить правила того, как сервер Apache будет обрабатывать ваш сайт. Имя файла имеет точку (.) В начале, чтобы указать, что это скрытый файл. Этот файл изменен для настройки постоянных ссылок, оптимизированных для SEO, повышения безопасности и производительности сайта, перенаправления ссылок и многого другого.
Но иногда пользователю может быть сложно найти файл htaccess после установки WordPress. Впервые он автоматически создается в каталоге WordPress, когда вы настраиваете свои постоянные ссылки. Если нет, вам нужно создать его вручную. Здесь на Templatetoaster веб – строитель программного обеспечения и WordPress сайта строителя, давайте проверим детали, чтобы создать файл WordPress HTAccess.
Как создать файл .htaccess в WordPress?
Существует два следующих метода создания файла htaccess:
1. Установив постоянные ссылки
Вам не нужно много делать. Просто перейдите в Настройки → Постоянные ссылки на панели инструментов WordPress. Затем нажмите кнопку «Сохранить изменения» на экране «Постоянная ссылка». Он создаст файл «.htaccess» в корневом каталоге вашего сайта.
2. Ручной метод
В некоторых редких случаях файл не создается автоматически из-за некоторых разрешений на чтение / запись / создание на стороне сервера. В этом случае вы создадите
файл .htac cess вручную. Для этого вы можете выполнить следующие простые шаги:
а. Создайте текстовый файл в Блокноте на своем компьютере.
б. Скопируйте и вставьте приведенный ниже код в этот файл:
# BEGIN WordPress
<IfModule mod_rewrite.c>
RewriteEngine On
RewriteBase /
RewriteRule ^index.php$ - [L]
RewriteCond %{REQUEST_FILENAME} !-f
RewriteCond %{REQUEST_FILENAME} !-dRewriteRule. /index.php [L]
</IfModule>
# END WordPressc. Измените расширение текстового файла с .txt на .htaccess.
d. Теперь загрузите файл .htaccess в корневой каталог веб-сайтов через диспетчер файлов в cPanel по следующему адресу:… / home / yourweb / public_html / .htaccess
Как отредактировать файл .htaccess в WordPress?
Возможно, вам потребуется изменить файл HTACCESS по умолчанию WordPress, чтобы оптимизировать сайт по скорости, безопасности и другим вещам. Существует три различных метода редактирования файла htaccess WordPress:
1. Редактирование файла WordPress .htaccess с помощью cPanel
- Прежде всего, войдите в свою cPanel.
- Перейдите в Управление файлами и выберите опцию Диспетчер файлов.
- Выберите public_html / www или корень документа. Установите флажок «Включить скрытый файл», если он еще не установлен.
- Наконец, щелкните правой кнопкой мыши файл .htaccess и выберите «Изменить». Следуйте инструкциям cPanel, чтобы отредактировать файл.
2. Редактирование файла .htaccess с помощью FTP-клиента
Второй метод редактирования файла .htaccess WordPress – через FTP-клиент. Доступно множество бесплатных клиентских решений FTP. FileZilla – один из популярных FTP-клиентов. Здесь мы иллюстрируем шаги с использованием FileZilla:
- Войдите в свою учетную запись FTP-хостинга.
- Перейдите в корневой каталог вашей установки, чтобы включить Показать скрытый I = “ftp” class = “alignnone size-full wp-image-8077 ″ src =” https://blog.templatetoaster.com/wp-content/uploatems, чтобы найти .htaccess файл.
Параметры меню → Выбрать сервер → Принудительно показывать скрытые файлы
- Перейдите в корневую папку своего домена и загрузите файл .htaccess.
- Вот и все. Теперь вы можете редактировать файл .htaccess.
3. Редактирование .htaccess из панели управления WordPress с помощью плагина
Третья альтернатива редактированию файла .htaccess WordPress – использование плагинов. Существует множество бесплатных плагинов, которые позволяют редактировать файл .htaccess с панели инструментов WP. Один из самых популярных плагинов, который вы можете использовать, – Yoast SEO Plugin.
- После того, как вы установили и активировали этот плагин, вы увидите опцию SEO на левой панели панели инструментов WordPress.
- При нажатии на нее откроется новое окно. На верхней панели выберите «Функции» и «Включить страницы дополнительных настроек». Затем нажмите кнопку «Сохранить изменения».
- Затем на левой панели панели инструментов перейдите в раздел Инструменты в разделе SEO, чтобы открыть редактор файлов, как показано ниже.
SEO → Инструменты → Редактор файлов
- Внесите изменения в свой файл .htaccess здесь и нажмите Сохранить изменения в .htaccess после редактирования.
Вы также можете использовать плагин WP Htaccess Editor для редактирования файла WordPress .htaccess.
(* Примечание. Не забудьте сделать резервную копию вашего файла WordPress .htaccess. Небольшая ошибка может привести к серьезным изменениям на вашем сайте. Изменения, которые вы внесли, чтобы их можно было отменить в случае необходимости.)
В файле htaccess вы можете сделать множество вещей, чтобы повысить скорость, производительность и безопасность WordPress. Давайте посмотрим поближе.
Общие проблемы с производительностью из-за файла .htaccess в WordPress
Каждый раз, когда кто-то посещает ваш веб-сайт, веб-сервер загружает все конфигурации файлов .htaccess. Он ищет все каталоги в домене. Это повлияет на производительность сайтов с высокой посещаемостью. Вот некоторые другие распространенные проблемы, которые можно решить с помощью файла htaccess WordPress:
- предупреждения о длине содержимого сообщения
- превышает максимальный размер загрузки
- 413 ошибка объекта запроса
- внутренняя ошибка сервера 500
Таким образом, файл .htaccess следует использовать, когда основная конфигурация сервера недоступна. Что еще можно сделать для повышения производительности вашего сайта? Давайте разберемся с различными приемами повышения производительности с помощью файлов .htaccess WordPress:
Повышение производительности сайта WordPress с помощью файла .htaccess
Вы можете настроить свой веб-сайт следующими способами для повышения его производительности с помощью файла WordPress .htaccess. Вам просто нужно скопировать и вставить указанные ниже коды в файл .htaccess для каждого подходящего варианта, который вы хотите использовать для своего сайта.
1. Отключите AllowOverride
Вы можете запретить файлам .htaccess снижать производительность, включив AllowOverride только в необходимых каталогах. Как если бы AllowOverride был включен во всех каталогах, сервер проверит все. Итак, отключите AllowOverride в корневом файле .htaccess сайта. Его следует включать только в необходимых каталогах через файл конфигурации сервера.
# increase performance by disabling AllowOverride
AllowOverride None2. Передайте набор символов
Набор символов представляет собой список символов, распознаваемых аппаратным / программным обеспечением. Итак, чтобы указать браузеру использовать определенный набор символов для отображения страницы, вам необходимо указать набор символов веб-страницы. Чтобы предоставить информацию о кодировке символов, напрямую влияет на взаимодействие веб-страницы между сервером и клиентом, отправку форм, подключения к базе данных и т.д. Ваш браузер должен будет угадать, если вы не передаете набор символов, и он может отображать «мусорный» текст. Итак, вы можете передать набор символов по умолчанию, чтобы предотвратить отображение ошибок следующим образом:
# pass the default character set
AddDefaultCharset utf-83. Сохраните пропускную способность
Ваша пропускная способность должна соответствовать изменениям макета, росту трафика, скачкам трафика и иметь место для роста. Чтобы подготовиться к будущему, вы можете добавить некоторые директивы для повышения производительности на серверах с поддержкой PHP:
# preserve bandwidth for PHP enabled servers
<ifmodule mod_php4.c>
php_value zlib.output_compression 16386
</ifmodule>4. Установите часовой пояс сервера.
Синхронизируйте сервер в хронологическом порядке в соответствии с часовым поясом указанного штата. Вы можете установить любой часовой пояс из поддерживаемых.
# set the server timezone
SetEnv TZ America/Washington5. Установите адрес электронной почты администратора.
Укажите адрес электронной почты по умолчанию для администратора сервера.
# set the server administrator email
SetEnv SERVER_ADMIN [email protected]6. Включите кеширование браузера.
Браузер кэширование позволит посетителям сохранить элементы из веб – страницы. Тогда им не нужно загружать их снова. Он используется для разработки различных элементов, таких как таблицы стилей CSS и мультимедийные элементы. Это практическое решение, позволяющее посетителям загружать изображение, сохраненное на их компьютере, а не на вашем сервере. Это значительно снизит пропускную способность и увеличит время загрузки страницы.
Добавьте этот код, чтобы включить кеширование браузера:
## EXPIRES CACHING ##
<IfModule mod_expires.c>
ExpiresActive On
ExpiresByType image/jpg "access 1 year"
ExpiresByType image/jpeg "access 1 year"
ExpiresByType image/gif "access 1 year"
ExpiresByType image/png "access 1 year"
ExpiresByType text/css "access 1 year"
ExpiresByType application/pdf "access 1 month"
ExpiresByType text/x-javascript "access 1 month"
ExpiresByType application/x-shockwave-flash "access 1 month"
ExpiresByType image/x-icon "access 1 year"
ExpiresDefault "access 2 days"
</IfModule>7. Включите кеширование файлов.
Кэширование файлов на стороне сервера помогает обслуживать нескольких посетителей из одного и того же кеша, не требуя, чтобы все они делали запросы с исходного сервера. Это снижает нагрузку на исходный сервер и ускоряет первый просмотр веб-страницы. Итак, .htaccess дает вам большие привилегии: вы можете указать тип контента, который будет кэшироваться, и значение времени для этого. Давайте рассмотрим несколько примеров, чтобы обобщить правила WordPress .htaccess для кэшированного контента следующим образом:
# cache images and flash content for one month
<FilesMatch ".(flv|gif|jpg|jpeg|png|ico|swf)$">
Header set Cache-Control "max-age=2592000"
</FilesMatch># cache text, css, and javascript files for one week
<FilesMatch ".(js|css|pdf|txt)$">
Header set Cache-Control "max-age=604800"
</FilesMatch># cache html and htm files for one day
<FilesMatch ".(html|htm)$">
Header set Cache-Control "max-age=43200"
</FilesMatch># implement minimal caching during site development
<FilesMatch ".(flv|gif|jpg|jpeg|png|ico|js|css|pdf|swf|html|htm|txt)$">
Header set Cache-Control "max-age=5"
</FilesMatch># explicitly disable caching for scripts and other dynamic files
<FilesMatch ".(pl|php|cgi|spl|scgi|fcgi)$">
Header unset Cache-Control
</FilesMatch># alternate method for file caching
ExpiresActive On
ExpiresDefault A604800
ExpiresByType image/x-icon A2419200
ExpiresByType application/x-javascript A2419200
ExpiresByType text/css A2419200
ExpiresByType text/html A300# disable caching for scripts and other dynamic files
<FilesMatch ".(pl|php|cgi|spl|scgi|fcgi)$">
ExpiresActive Off
</FilesMatch>8. Установите язык по умолчанию и набор символов.
Вы можете установить язык по умолчанию и набор символов для страниц, обслуживаемых вашим сервером, в соответствии с вашими потребностями.
# set the default language
DefaultLanguage en-US# set the default character set
AddDefaultCharset UTF-89. Объявите особые / дополнительные типы MIME.
Тип MIME сообщает, какой тип расширения содержит какой тип файла. Например, расширение .html относится к документу html. В файле WordPress .htaccess вы можете указать дополнительные типы MIME следующим образом:
# add various mime types
AddType application/x-shockwave-flash .swf
AddType video/x-flv .flv
AddType image/x-icon .ico10. Отправляйте заголовки без мета-тегов
Это используется для изменения текущего набора символов и языка для использования в конкретном каталоге:
# send the language tag and default character set
# AddType 'text/html; charset=UTF-8' html
AddDefaultCharset UTF-8
DefaultLanguage en-US11. Ограничьте методы запроса GET / PUT
Сайты, размещенные на серверах Apache, могут принимать разные методы запросов. Например, методы GET, POST, DELETE и PUT и т.д. Некоторые из них полезны, некоторые просто не нужны, поскольку увеличивают общую ответственность за безопасность вашего сайта. Таким образом, вы можете заблокировать вещи, заблокировав или разрешив только определенные типы HTTP-запросов.
# limit server request methods to GET and PUT
Options -ExecCGI -Indexes -All
RewriteEngine on
RewriteCond %{REQUEST_METHOD} ^(TRACE|TRACK|OPTIONS|HEAD) RewriteRule .* - [F]12. Обработка файлов на основе метода запроса
Это правило заключается в обработке файлов в соответствии с указанными методами запроса следующим образом:
# process files according to server request method
Script PUT /cgi-bin/upload.cgi
Script GET /cgi-bin/download.cgi13. Выполнение файлов различных типов с помощью сценария CGI.
Он используется, когда определенные типы файлов необходимо обработать с помощью определенного сценария cgi:
# execute all png files via png-script.cgi
Action image/png /cgi-bin/png-script.cgi14. Ускорьте работу своего сайта, отключив автосохранение редакций.
WordPress сохраняет редакции ваших страниц и сообщений при каждом обновлении. Это невероятно полезная функция, позволяющая увидеть последние изменения. Но это может снизить скорость вашего сайта. Если вы хотите пожертвовать удобством редакции, чтобы иметь более быстрый веб-сайт, используйте этот код в файле wp-config.php:
define(WP_POST_REVISIONS, false);Когда вы снова захотите включить эту функцию, просто удалите эту строку.
Все это было связано с повышением производительности. Точно так же файл htaccess WordPress помогает повысить безопасность. Давайте узнаем, как это сделать.
Файл .htaccess и безопасность WordPress
Совершенно очевидно, что несколько потенциальных уязвимостей остаются без внимания при неконтролируемой установке WordPress. Даже пользователь WordPress среднего уровня, не смейте связываться с файлом .htaccess. Но файл .htaccess WordPress имеет большие возможности для повышения безопасности, предотвращая многие типы атак на веб-сайты. Вы можете переопределить многие параметры конфигурации, чтобы защитить свой сайт. Вы можете попробовать эти уловки с файлом .htaccess для большей безопасности WordPress:
1. Защитите админку WordPress от несанкционированного доступа.
В папке wp-admin есть файлы, необходимые для запуска панели управления WordPress. Таким образом, всем вашим посетителям не нужен доступ к нему. Было бы хорошо разрешить доступ к папке wp-admin только нескольким выбранным IP-адресам. Вы можете ограничить доступ для определенных пользователей, таких как редакторы, участники и другие администраторы. Вы можете использовать этот фрагмент кода в файле .htaccess:
AuthUserFile /dev/null
AuthGroupFile /dev/null
AuthName "WordPress Admin Access Control"
AuthType Basic
<LIMIT GET>
order deny,allow
deny from all
# whitelist My IP address
allow from xx.xx.xx.xxx
# whitelist John's IP address
allow from xx.xx.xx.xxx
</LIMIT>2. Защита паролем папки администратора WordPress
Вы можете получить доступ к своему сайту WordPress из разных мест, например, из открытых интернет-сайтов. В этот момент ограничение доступа к определенным IP-адресам может не работать для вас. Таким образом, в админку WordPress можно добавить дополнительную защиту паролем.
Для этого вам необходимо создать файл .htpasswds. Для этого можно использовать онлайн-генератор. Загрузите его вне вашего общедоступного веб-каталога или папки / public_html /. Хороший путь:
/home/user/.htpasswds/public_html/wp-admin/passwd/
Затем создайте файл .htaccess и загрузите его в каталог / wp-admin /. Теперь добавьте следующий код:
AuthName "Admins Only"
AuthUserFile /home/yourdirectory/.htpasswds/public_html/wp-admin/passwd
AuthGroupFile /dev/null
AuthType basic
require user putyourusernamehere
<Files admin-ajax.php>
Order allow,deny
Allow from all
Satisfy any
</Files>3. Отключить просмотр каталогов
Многие эксперты по безопасности WordPress предлагают отключить просмотр каталога. Хакеры могут заглянуть в каталог вашего сайта, чтобы найти уязвимый файл с просмотром каталогов. Итак, чтобы затруднить просмотр каталога на вашем сайте, вы добавите эту строку в файл WordPress .htaccess:
Options -Indexes4. Отключите выполнение PHP в некоторых каталогах WordPress.
Иногда хакеры взламывают сайт WordPress и вводят дополнительный отрывок. Вторичные файлы замаскированы в папки / wp-includes / или / wp-content / uploads /. Чтобы предотвратить это, вы должны повысить безопасность своего сайта, отключив файлы PHP. Вы можете сопровождать этот код, чтобы отключить выполнение PHP:
<Files *.php>
deny from all
</Files>5. Защитите файл конфигурации WordPress wp-config.php
Еще один наиболее важный файл – wp-config.php. Он содержит информацию для входа в вашу базу данных WordPress, а также другие важные настройки обслуживания. Это нужно беречь. Для этого просто используйте этот код:
<files wp-config.php>
order allow,deny
deny from all
</files>6. Запретить подозрительные IP-адреса
Если с определенного IP-адреса поступают необычно высокие запросы, их можно заблокировать. Добавьте для этого следующий код:
<Limit GET POST>
order allow,deny
deny from xxx.xxx.xx.x
allow from all
</Limit>7. Отключите хотлинкинг изображений в WordPress с помощью .htaccess
Hotlinking – это процесс обмена изображением путем прямой ссылки на ваш сайт. Это может негативно повлиять на ваш сайт и замедлить его работу. Вы можете предотвратить хотлинкинг, добавив этот фрагмент кода в свой файл WordPress .htaccess:
RewriteEngine on
RewriteCond %{HTTP_REFERER} !^$
RewriteCond %{HTTP_REFERER} !^http(s)?://(www.)?yourwebsite.com [NC]
RewriteCond %{HTTP_REFERER} !^http(s)?://(www.)?yourotherwebsite.com [NC]
RewriteRule .(jpg|jpeg|png|gif)$ http://i.imgur.com/g7ptdBB.png [NC,R,L]8. Защитите свои файлы плагинов WordPress.
Плагины добавляют невероятную функциональность вашему сайту. Но они также могут сделать ваш сайт уязвимым для злоумышленников. Они могут предоставить прямой доступ неавторизованным пользователям и могут поставить под угрозу безопасность вашего сайта. Но они добавляют на ваш сайт потрясающие функции, поэтому не стоит отказываться от них. Скорее вы можете добавить этот код, чтобы никто не имел прямого доступа к вашим файлам плагина:
<files ~ ".(js|css)$"="".(js|css)$"">
order allow,deny
allow from all
</files>9. Блокировать файлы, содержащие только файлы.
Есть определенные файлы, к которым пользователь никогда не должен получать доступ. Вы можете заблокировать доступ к этим файлам, поместив следующий код в свой файл .htaccess:
# Block the include-only files.
<IfModule mod_rewrite.c>
RewriteEngine On
RewriteBase /
RewriteRule ^wp-admin/includes/ - [F,L]
RewriteRule !^wp-includes/ - [S=3]
RewriteRule ^wp-includes/[^/]+.php$ - [F,L]
RewriteRule ^wp-includes/js/tinymce/langs/.+.php - [F,L]
RewriteRule ^wp-includes/theme-compat/ - [F,L]
</IfModule>10. Отключите доступ к XML-RPC файлу с помощью .htaccess.
Установка WordPress идет с файлом xmlrpc.php. Он позволяет сторонним приложениям подключаться к вашему сайту WordPress. Рекомендуется отключить этот файл, если вы не используете на своем сайте сторонние приложения. Вам поможет следующий фрагмент кода:
# Block WordPress xmlrpc.php requests
<Files xmlrpc.php>
order deny,allow
deny from all
</Files>11. Блокировка сканирования авторов в WordPress
Это распространенная методика атаки методом грубой силы для запуска сканирования автора на сайте WordPress. Он используется для взлома паролей для известных имен пользователей. Вы можете предотвратить эти атаки, заблокировав сканирование авторов. Фрагмент кода для этого:
# BEGIN block author scans
RewriteEngine On
RewriteBase /
RewriteCond %{QUERY_STRING} (author=d+) [NC]
RewriteRule .* - [F]
# END block author scans12. Блокируйте злых роботов, злоумышленников и офлайн-браузеры.
В вашем пользовательском пространстве может быть нежелательная нечисть. Для его устранения можно составить список запрещенных агентов. Вы можете использовать этот блок кода для ведения черного списка злых сущностей:
# deny access to evil robots site rippers offline browsers and other nasty scum
RewriteBase /
RewriteCond %{HTTP_USER_AGENT} ^Anarchie [OR]
RewriteCond %{HTTP_USER_AGENT} ^ASPSeek [OR]
RewriteCond %{HTTP_USER_AGENT} ^attach [OR]
RewriteCond %{HTTP_USER_AGENT} ^autoemailspider [OR]
RewriteCond %{HTTP_USER_AGENT} ^Xaldon WebSpider [OR]
RewriteCond %{HTTP_USER_AGENT} ^Xenu [OR]
RewriteCond %{HTTP_USER_AGENT} ^Zeus.*Webster [OR]
RewriteCond %{HTTP_USER_AGENT} ^Zeus
RewriteRule ^.* - [F,L]Вы также можете перенаправить злых агентов на адский сайт вместо того, чтобы отображать сообщение об ошибке в последней строке приведенного выше кода с помощью строки Rewrite. Чтобы перенаправить их, вы замените последнюю строку следующим кодом:
#redirecting the evil agents
RewriteRule ^.*$ http://www.new-website.com [R,L]Или перенаправить в черную дыру поддельных писем:
RewriteRule ^.*$ http://english-61925045732.spampoison.com [R,L]13. Отключите подпись сервера.
Вы можете отключить цифровую подпись, которая иначе идентифицировала бы сервер. Это может быть угрозой безопасности, поскольку вы, по сути, сообщаете злоумышленникам об известных уязвимостях в вашей системе. Итак, чтобы скрыть подпись сервера, вы напишите:
# disable the server signature
ServerSignature OffWordPress .htaccess: URL-адреса перенаправления и многое другое
Редирект WordPress – это способ сообщить вашим читателям, что страница, которую они хотят прочитать, перемещена в другое место. Браузер автоматически перенаправляет их на новую страницу. Существуют различные типы перенаправления, такие как перенаправление 301, перенаправление 302, перенаправление 307 и т.д. Здесь вы увидите трюки WordPress перенаправления .htaccess следующим образом:
1. Важное примечание о перенаправлении через mod_rewrite
Необходимо включить RewriteEngine для всех перенаправлений с помощью директивы mod_rewrite. директива mod_rewrite обычно включается в файл конфигурации сервера или корневой файл .htaccess. Если он не включен туда, он должен быть в первой строке в любом блоке кода, который использует функцию перезаписи. Чтобы включить его, вы напишите:
# enable rewrite engine
RewriteEngine on2. Перенаправление из домена «WWW» в домен «не в Интернете»
Это хорошая методика .htaccess для SEO, известная как канонизация www. Для этого используется 301 редирект. Лучше протестировать после подготовки 301 редиректа и удалить его при возникновении ошибки. Убедитесь, что вы добавили косую черту / при связывании каталогов. Наконец, используйте это последовательно со всеми ссылками субдомена www или никогда не используйте его. Вы можете использовать этот фрагмент кода для перенаправления с www на домен без www следующим образом:
# permanently redirect from www domain to non-www domain
RewriteEngine on
Options +FollowSymLinks
RewriteCond %{HTTP_HOST} ^www.domain.tld$ [NC]
RewriteRule (.*) http://domain.tld/$1 [R=301,L]3. Перенаправить http на https с помощью файла .htaccess в WordPress.
Этот метод сначала проверяет, включен ли HTTPS на вашем сервере или нет. Если да, то он перенаправит запрос на вашу домашнюю страницу.
IfModule mod_rewrite.c>
RewriteEngine On
RewriteCond %{HTTPS} ^on$ [NC]
RewriteCond %{QUERY_STRING} !https-is-on [NC]
RewriteRule (.*) /?https-is-on [R=301,L]
</IfModule>Перенаправлять все запросы на протокол HTTPS, если https включен; вы можете использовать это:
<IfModule mod_rewrite.c>
RewriteEngine On
RewriteCond %{HTTPS} off
RewriteRule (.*) https://%{HTTP_HOST}%{REQUEST_URI} [R=301,L]
</IfModule>Если вас беспокоят проблемы с поисковой оптимизацией после перенаправления, вы можете ознакомиться с нашим подробным руководством по миграции веб-сайтов: перенаправление с http на https.
4. Перенаправление со старого домена на новый.
Перенаправить пользователей в новое место – обычное дело. Для этого используется следующее правило:
# redirect from old domain to new domain
RewriteEngine On
RewriteRule (.*) http://www.new-domain.com/$1 [R=301,L]5. Перенаправление строковых вариаций на определенный адрес
Если вы хотите перенаправить любой запрос, содержащий вариант строки, на конкретный адрес, вы будете использовать это правило:
# redirect all variations of a specific string
RewriteRule ^some-string http://www.domain.com/index.php/blog/target [R]В качестве альтернативы вы можете использовать два правила сопоставления:
# map variations to same directory on same server
AliasMatch ^/director(y|ies) /www/docs/target# map variations to same directory on different server
RedirectMatch ^/[dD]irector(y|ies) http://domain.com6. Отправляйте посетителей на поддомен
Он будет перенаправлять всех посетителей на выбранный вами субдомен. Вы замените субдомен, домен и tld на соответствие вашему субдомену, домену и домену верхнего уровня соответственно в следующем коде:
# send visitors to a subdomain
RewriteCond %{HTTP_HOST} !^$
RewriteCond %{HTTP_HOST} !^subdomain.domain.com$ [NC]
RewriteRule ^/(.*)$ http://subdomain.domain.tld/$1 [L,R=301]7. Перенаправление посетителей на временный сайт во время разработки сайта
Во время обслуживания или разработки сети отправляйте посетителей на другой сайт. Это очень полезный метод, позволяющий уберечь посетителей от любых недоразумений во время веб-разработки, предоставляя вам полный доступ к сайту. Вот общие правила WordPress .htaccess для этого:
# redirect all visitors to alternate site but retain full access for you
ErrorDocument 403 http://www.alternate-site.com
Order deny,allow
Deny from all
Allow from 99.88.77.668. Другие фантастические приемы перенаправления
-
- Вы также можете перенаправить весь сайт, используя WordPress 301 редирект .htaccess.
# redirect an entire site via 301
Redirect 301 / http://www.domain.com/-
- Чтобы перенаправить определенный файл, используйте это правило:
# redirect a specific file via 301
Redirect 301 /current/currentfile.html http://www.newdomain.com/new/newfile.html-
- Используйте это правило для перенаправления всего сайта через постоянное перенаправление:
# redirect an entire site via permanent redirect
Redirect permanent / http://www.domain.com/-
- Точно так же используйте следующее правило для перенаправления страницы или каталога через постоянное перенаправление:
# redirect a page or directory
Redirect permanent old_file.html http://www.new-domain.com/new_file.html
Redirect permanent /old_directory/ http://www.new-domain.com/new_directory/-
- Перенаправление с использованием redirectmatch следующим образом:
# redirect all requests via RedirectMatch
RedirectMatch 301 (.*) http://www.domain.com/index.html-
- Перенаправлять пользователей на настраиваемую страницу ошибки 404
Страница с ошибкой 404 обнаруживается, когда запрошенная страница не найдена. Обычные причины – это либо удаление страницы, либо страница была перемещена в новое место. Хорошо использовать настраиваемую страницу с ошибкой 404, чтобы ваш сайт оставался оптимизированным и профессиональным. Вы можете использовать следующий код для перенаправления пользователей на свою страницу ошибок:
# custom error pages
ErrorDocument 401 /err/401.php
ErrorDocument 403 /err/403.php
ErrorDocument 404 /err/404.php
ErrorDocument 500 /err/500.php-
- Отправляйте посетителей на страницу обслуживания
Вы можете отображать сообщение обслуживания для своих посетителей, когда вы разрабатываете или обновляете свой сайт. Для этого вы можете использовать плагины обслуживания. Но всегда рекомендуется создавать базовую обслуживающую HTML-страницу. Это сообщит посетителям, что в настоящее время на сайте возникают некоторые проблемы, и вы скоро вернетесь. Итак, вы можете использовать этот фрагмент кода, чтобы направлять посетителей на эту настраиваемую страницу:
RewriteEngineon
RewriteCond %{REQUEST_URI} !/maintenance.html$
RewriteCond %{REMOTE_ADDR} !^123.123.123.123
RewriteRule $ /maintenance.html [R=302,L]9. Больше удовольствия с RewriteCond и RewriteRule
Вот еще несколько примеров перенаправления WordPress .htaccess через модуль перезаписи Apache:
# rewrite only if file is not found
RewriteCond %{REQUEST_FILENAME} !-f
RewriteRule ^(.+)special.html?$ cgi-bin/special/special-html/$1# rewrite only if image is not found
RewriteCond %{REQUEST_FILENAME} !-f
RewriteRule images/special/(.*).gif cgi-bin/special/mkgif?$1# rewrite rules for various directories
RewriteRule ^(.*)/aud/(.*)$ $1/audio-files/$2 [L,R=301]
RewriteRule ^(.*)/img/(.*)$ $1/image-files/$2 [L,R=301]
RewriteRule ^(.*)/fla/(.*)$ $1/flash-files/$2 [L,R=301]
RewriteRule ^(.*)/vid/(.*)$ $1/video-files/$2 [L,R=301]# broswer sniffing via environmental variables
RewriteCond %{HTTP_USER_AGENT} ^Mozilla.*
RewriteRule ^/$ /index-for-mozilla.html [L]RewriteCond %{HTTP_USER_AGENT} ^Lynx.*
RewriteRule ^/$ /index-for-lynx.html [L]
# redirect query to google search
Правила файла HTACCESS для постоянных ссылок WordPress
1. Настройка постоянных ссылок
Постоянные ссылки – это URL-адреса контента, который вы публикуете на своем веб-сайте WordPress. Для различных конфигураций постоянных ссылок существует несколько конкретных директив .htaccess. Есть два конкретных случая использования директив .htaccess в зависимости от местоположения установки WordPress, а именно:
-
- Для WordPress, установленного в корне сайта:
Директивы WordPress .htaccess будут выглядеть так:
# BEGIN WordPress
<IfModule mod_rewrite.c>
RewriteEngine On
RewriteBase /
RewriteRule ^index.php$ - [L]
RewriteCond %{REQUEST_FILENAME} !-f
RewriteCond %{REQUEST_FILENAME} !-d
RewriteRule. /index.php [L]
</IfModule>
# END WordPressНикаких изменений не требуется, просто подключи и играй.
-
- Для WordPress установлен в собственном каталоге
Если WordPress установлен в каком-либо подкаталоге, WordPress создает и использует следующие директивы .htaccess:
# BEGIN WordPress
<IfModule mod_rewrite.c>
RewriteEngine On
RewriteBase /wordpress/
RewriteRule ^index.php$ - [L]
RewriteCond %{REQUEST_FILENAME} !-f
RewriteCond %{REQUEST_FILENAME} !-d
2. Добавьте и настройте постоянные ссылки в блогах для создания более эффективных URL-адресов.
Это популярный трюк .htaccess, позволяющий добавить код для создания и настройки параметров постоянной ссылки блога. Веб-мастера используют это для более чистых URL-адресов, которые включают ключевые слова вместо строк символов и чисел. Вы можете использовать следующий код в вашем файле WordPress .htaccess, чтобы сделать то же самое:
# BEGIN WordPress
<ifmodule mod_rewrite.c="mod_rewrite.c">
RewriteEngine On
RewriteBase /
RewriteRule ^index.php$ - [L]
3. Изменение постоянных ссылок WordPress с помощью .htaccess
Иногда вам может потребоваться объединить ваш блог с вашим основным веб-сайтом или вы объедините другой блог со своим. В этих случаях необходимо, чтобы ваш WordPress находил сообщения, связанные со ссылками. Как ссылки могут быть в другом шаблоне. Итак, вот несколько правил .htaccess, которые служат различным целям при переносе установки WordPress:
-
- Перемещение WordPress из подпапки в корень
Если вы перемещаете установку WordPress из подпапки в корневой веб-каталог, вам необходимо перенаправить все обращения для вашей подпапки, возможно, / blog / в корневой веб-каталог /.
RewriteRule ^blog/(.*)$ /$1 [R=301,L]-
- Для переименованной страницы или сообщения перенаправить предыдущий URL
Здесь вы будете использовать код состояния 301 HTTP для обозначения «перемещен навсегда».
Redirect 301 "/old-page-name" "/new-page-name"(Примечание. Эти правила действительны для стандартной установки WordPress и могут не работать эффективно для нестандартных или узкоспециализированных конфигураций.)
Как заставить SSL с .htaccess?
Посетители веб-сайта должны получить доступ к вашему сайту, используя SSL-шифрованное соединение из соображений безопасности. Итак, чтобы принудительно установить HTTPS-соединение на вашем сайте, добавьте эти правила в файл .htaccess вашего сайта:
RewriteEngine On
RewriteCond %{HTTPS} off
RewriteRule ^(.*)$ https://%{HTTP_HOST}%{REQUEST_URI} [L,R=301]Для получения дополнительной информации о SSL, например, что это такое и почему он необходим, вы можете прочитать наши статьи о том, как установить сертификат SSL на свой веб-сайт WordPress и как настроить SSL.
Дополнительные советы и рекомендации для файла .htaccess WordPress
Есть несколько дополнительных полезных приемов для выполнения определенных вещей в WordPress:
1. Активируйте SSI для типов файлов HTML / SHTML.
SSI расшифровывается как Server Side Includes. Самым большим преимуществом SSI является включение содержимого одного или нескольких файлов на одну веб-страницу на Интернет-сервере. Он используется для того, чтобы иметь общий фрагмент кода на всем сайте, например, заголовок страницы, нижний колонтитул или меню навигации. Вы можете использовать этот фрагмент кода для активации SSI для типов файлов HTML / SHTML в файле .htaccess:
# activate SSI for HTML and or SHTML file types
AddType text/html .html
AddType text/html .shtml
AddHandler server-parsed .html
AddHandler server-parsed .shtml
AddHandler server-parsed .htm2. Предоставить CGI доступ к определенному каталогу
Сценарии Common Gateway Interface – это программы создания контента, описывающие, как информация передается через веб-сервер и браузер. Чтобы предоставить CGI доступ к определенному каталогу, вы можете использовать этот фрагмент кода:
# grant CGI access in a specific directory
Options +ExecCGI
AddHandler cgi-script cgi pl# to enable all scripts in a directory use the following
SetHandler cgi-script3. Дайте команду браузеру загрузить мультимедийные файлы вместо отображения
Как правило, браузеры пытаются воспроизвести мультимедийные файлы при нажатии прямых ссылок. Вот способ загрузки мультимедийных файлов для ваших пользователей. Он предоставляет ссылку на мультимедийный файл, а в диалоговом окне будет предложен выбор: сохранить файл или открыть его. Следующее правило WordPress .htaccess будет работать для редактирования типов файлов в соответствии с вашими потребностями:
# command browser to download multimedia files
AddType application/octet-stream .avi
AddType application/octet-stream .mpg
AddType application/octet-stream .wmv
AddType application/octet-stream .mp34. Минимизируйте мерцание изображения CSS в IE6.
Вы можете добавить следующий код, чтобы минимизировать или даже устранить «мерцание» фонового изображения CSS в MSIE6:
# minimize image flicker in IE6
ExpiresActive On
ExpiresByType image/gif A2592000
ExpiresByType image/jpg A2592000
ExpiresByType image/png A25920005. Уловки с движком выражений
# redirect Atom and RSS requests
RewriteRule .*atom.xml$ http://www.yoursite.com/index.php/weblog/rss_atom/ [R]
RewriteRule .*rss.xml$ http://www.yoursite.com/index.php/weblog/rss_2.0/ [R]# redirect all index.html files
RewriteRule /.*index.html$ http://www.domain.com/index.php [R]6. Разрешить автоматическое исправление орфографических ошибок в URL.
Вы можете разрешить URL-адресу с ошибкой доступ к файлу, автоматически исправив его. Это можно сделать, добавив директиву проверки орфографии в файл .htaccess. Но в нем допускаются только мелкие опечатки, а не грубые. Добавьте эту функцию на свой сайт, используя следующий код:
<ifmodule mod_speling.c>
CheckSpelling On
</ifmodule>7. Добавьте косую черту в конце URL-адреса.
URL-адреса, не имеющие косой черты в конце, обычно являются файлами, тогда как URL-адреса, заканчивающиеся косой чертой в конце, относятся к каталогу. Итак, возможно иметь две страницы с одинаковыми URL-адресами, но разница будет заключаться в конечной косой черте. Для этого используйте следующий код:
#trailing slash enforcement
RewriteBase /
RewriteCond %{REQUEST_FILENAME} !-f
RewriteCond %{REQUEST_URI} !#
RewriteCond %{REQUEST_URI} !(.*)/$
RewriteRule ^(.*)$ http://domain.com/$1/ [L,R=301]8. Увеличьте размер загружаемого файла в WordPress.
Обычно разрешается загружать файлы небольшого размера. Но в некоторых случаях требуется загрузка файлов большего размера. Для этого вам нужно увеличить лимит размера загружаемого файла в WordPress. Иногда традиционные методы не работают. В то время вы можете поместить этот код в файл WordPress .htaccess:
php_value upload_max_filesize 64M
php_value post_max_size 64M
php_value max_execution_time 300
php_value max_input_time 300Это увеличит ограничение на размер файла в дополнение к максимальному увеличению времени выполнения в WordPress.
Подводить итоги
WordPress .htaccess – это файл конфигурации веб-сервера Apache. Обычно он используется для переопределения других параметров конфигурации, особенно на уровне каталога. Включая настройку страниц ошибок, контроль доступа, изменение поведения папок, перенаправление и многое другое, о чем говорилось выше. Мы постарались осветить все, что вам нужно, о .htaccess. Надеюсь, вы получите хорошие знания о файле .htaccess WordPress, его важности, создании, редактировании, различных правилах, хитростях и т.д. Из этого блога !!
Если у вас есть какие-либо вопросы, вы можете оставить сообщение в разделе комментариев ниже.
Связанное чтение: Учебник по WordPress 101
Как проверить версию WordPress
Как найти URL для входа в WordPress
Как создать собственную страницу входа в WordPress
Как создать тему WordPress с нуля
Как исправить неработающее обновление страницы WordPress
Источник записи: https://blog.templatetoaster.com