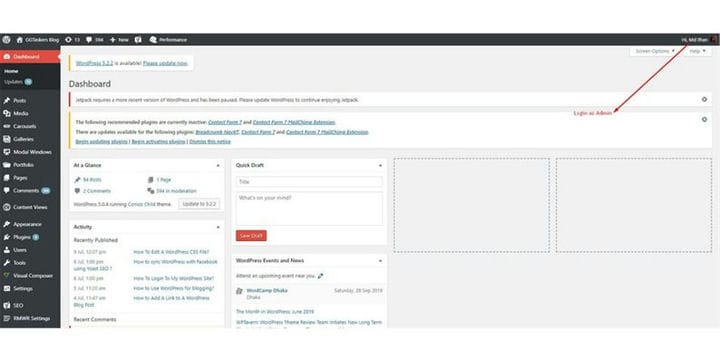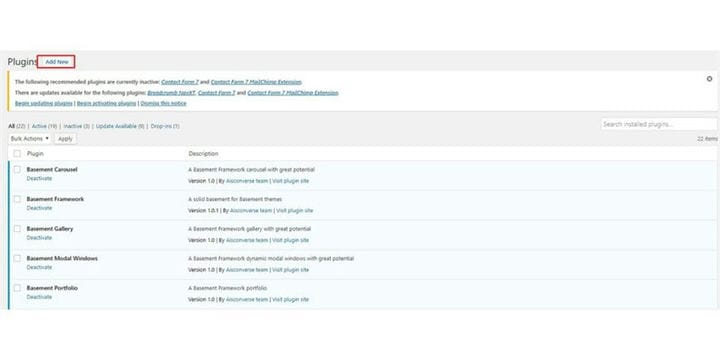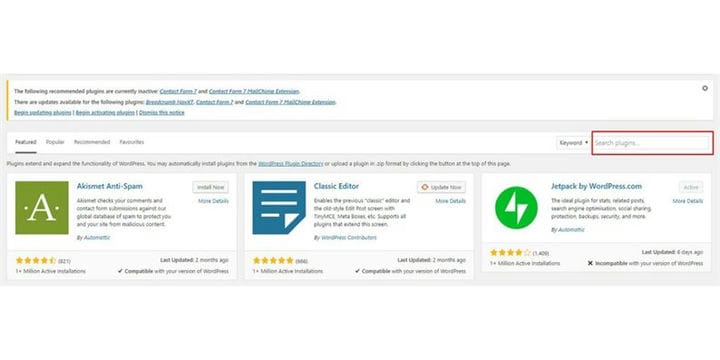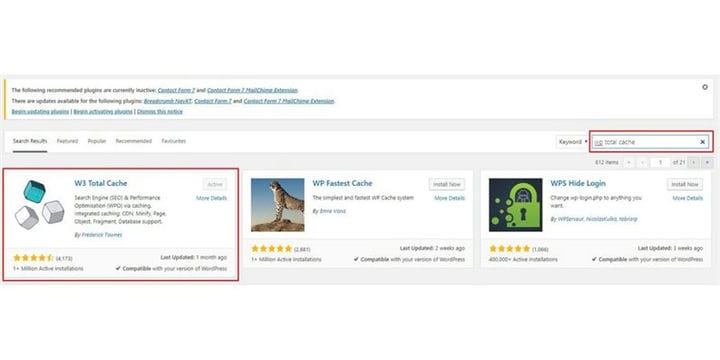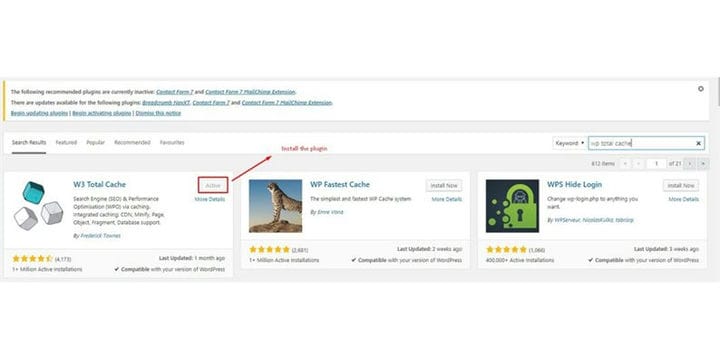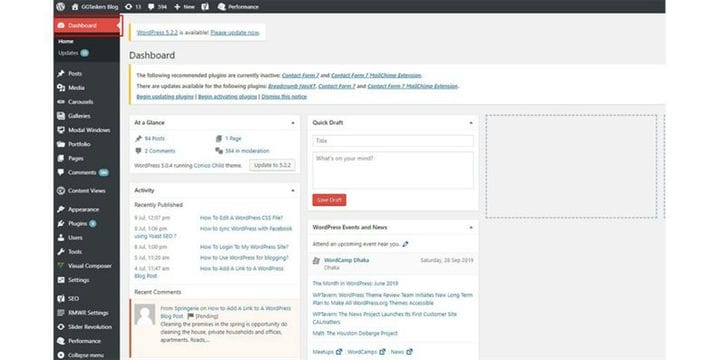Como limpar o cache do WordPress usando W3 Total Cache?
A velocidade do site é uma das coisas mais importantes que você deve ter em mente ao fazer negócios usando o site. Se o tempo de carregamento do seu site atrasar apenas um segundo, você poderá enfrentar as seguintes consequências:
- A visualização da página diminui em 11%
- A satisfação do cliente diminui em 16%
- A conversão diminui em 7%
O atraso de apenas um segundo no tempo de carregamento do site pode causar um grande impacto em seus negócios, portanto, manter um site bem otimizado é uma necessidade absoluta. Um estudo mostra que cerca de 47% dos clientes esperam que o site carregue em dois segundos ou menos e cerca de 40% dos visitantes sairão do seu site se demorar mais de três segundos.
Existem diferentes maneiras de acelerar o seu site. Uma das maneiras mais fáceis de fazer isso é habilitando o cache. Neste blog, vou mostrar como você pode instalar um plugin de cache em seu site WordPress e limpar o cache. A limpeza do cache é muito importante quando você está fazendo alterações no seu site. Sempre que você faz alguns ajustes em seu site, deve limpar o cache do site. Neste blog, vou mostrar como você pode instalar o plugin de cache W3 e limpar o cache do site:
Etapa 1: você precisa ir para o back-end do seu site ou para WordPress, é conhecido como wp-admin. Este é o login universal para o site WordPress. Suponha que seu site seja www.example.com, então você precisa digitar o URL como www.example.com/wp-admin.
Etapa 2: Depois de fazer login, você será levado ao seu painel. Este painel permite que você personalize seu site. Mas lembre-se de uma coisa para fazer alterações em seu site, você precisa fazer login como administrador.
Etapa 3: em seu painel, você encontrará uma guia chamada Plug-in. Clique no plugin e selecione adicionar novo.
Etapa 4: Na nova janela, você encontrará uma barra de pesquisa. Isso permitirá que você instale qualquer plugin que desejar em seu site WordPress.
Etapa 5: Na barra de pesquisa, digite W3 cache total.
Etapa 6: Clique em instalar. Já instalei o plugin, por isso não precisei instalá-lo novamente. Certifique-se de instalá-lo corretamente. Se você não sabe como instalar um plugin do WordPress, então verifique como instalar um plugin do WordPress.
Etapa 7: Depois de instalar o plug-in, você verá uma nova guia que acabou de ser aberta em seu painel de controle chamada desempenho.
Etapa 8: você precisa clicar em desempenho que, por padrão, leva você ao Dashboard.
Passo 9: No Dashboard, você encontrará uma opção call empty all caches. Você clica nele para limpar os caches do seu site.
Etapa 10: Clique no painel para retornar ao seu site.
Embora a limpeza do cache possa aumentar o tempo de carregamento do seu site, é apenas uma vez. Quando estiver fazendo alterações em seu site e quiser que ele seja notado pelo usuário, você deve limpar os caches de seu site. Se você ainda tiver alguma dúvida sobre a limpeza do cache, sinta-se à vontade para comentar abaixo.