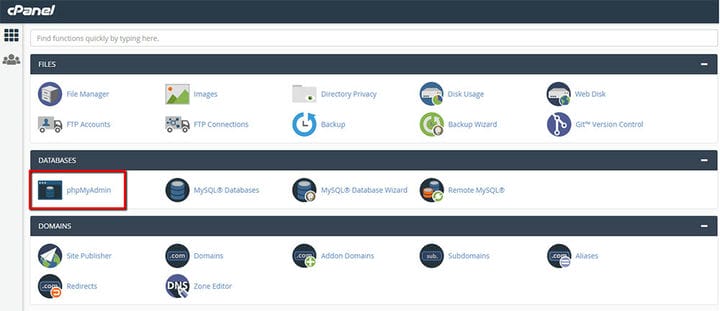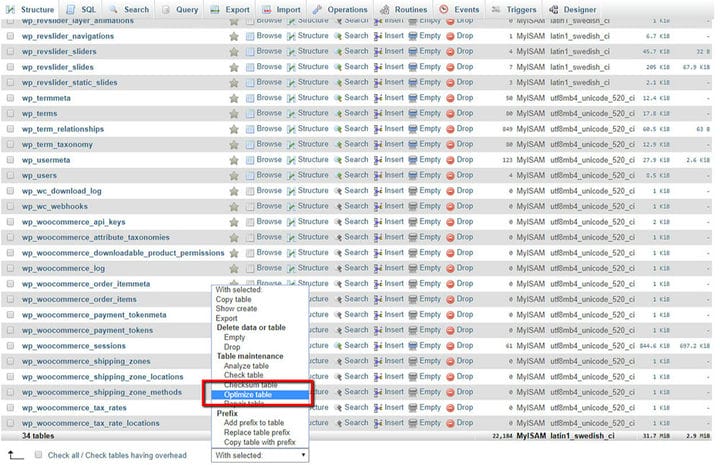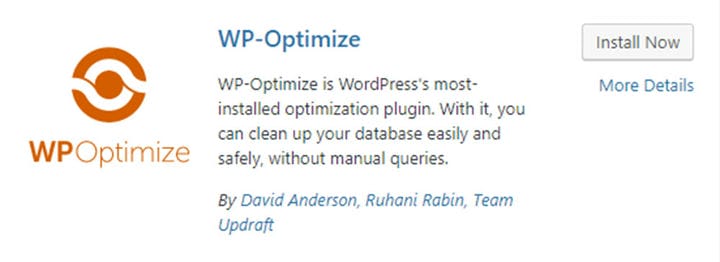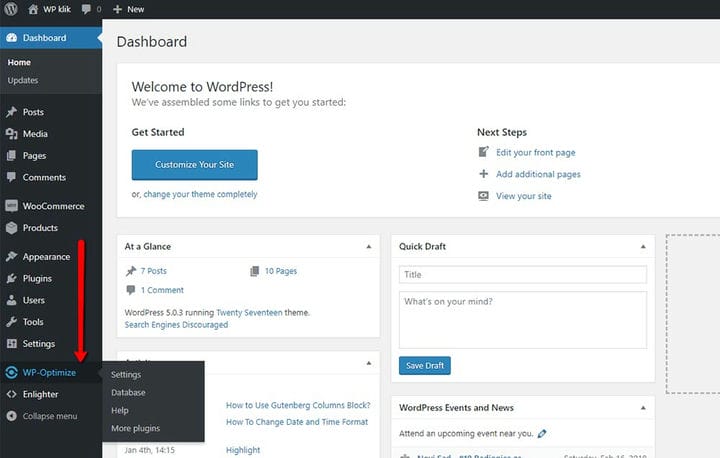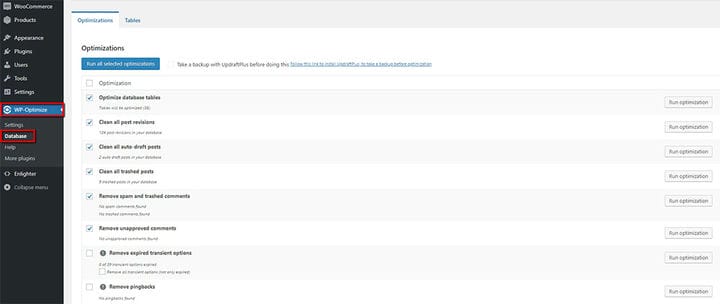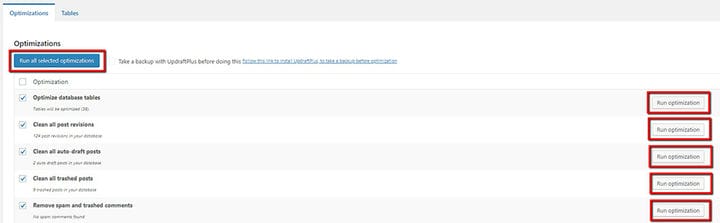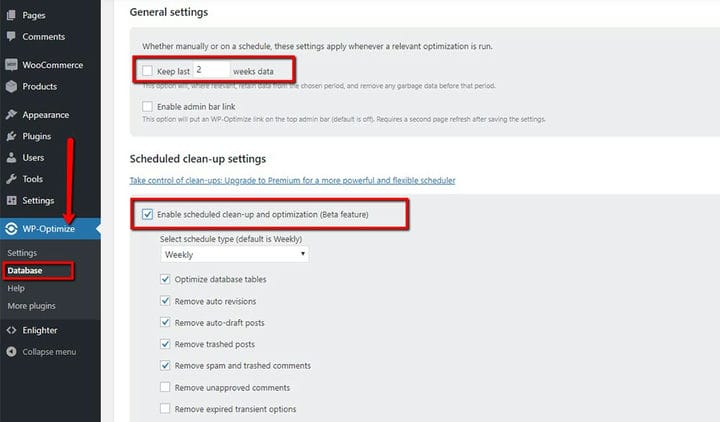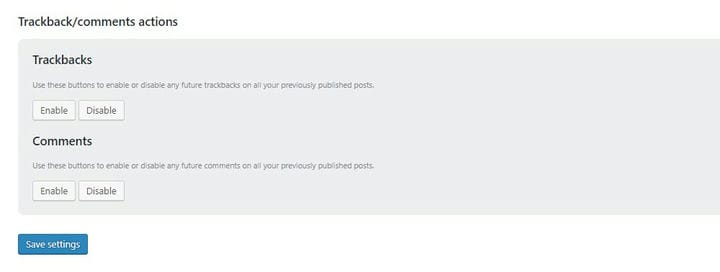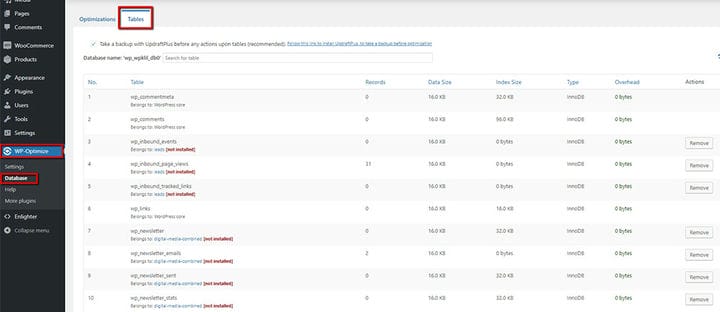Como otimizar seu banco de dados WordPress de duas maneiras fáceis
Se você deseja que seu site seja rápido, otimizar seu banco de dados WordPress é essencial para manter seu melhor desempenho possível. A otimização do banco de dados do WordPress não é apenas necessária porque oferece uma melhor experiência do usuário aos seus visitantes, mas ter um site rápido também pode ajudar a classificá-lo mais alto nos resultados de pesquisa.
Como esse pode ser um processo incômodo, decidimos mostrar duas maneiras pelas quais você pode otimizar facilmente seu banco de dados WordPress.
Usando phpMyAdmin
Este método é um dos mais populares entre os proprietários de sites. Para acessá-lo, vá ao seu cPanel e clique em phpMyAdmin na seção Bancos de Dados.
Primeiro, você precisa fazer login no seu phpMyAdmin. Uma vez lá, você poderá ver uma lista de todas as tabelas em seu banco de dados e seus tamanhos. O tamanho de todas essas tabelas é equivalente ao tamanho de seus dados. Se você tiver muitos dados armazenados, haverá mais linhas em uma tabela. Isso também significa um aumento no tamanho do seu banco de dados.
Para otimizar seu banco de dados, você precisa selecionar essas tabelas. Você pode fazer isso marcando as caixas de seleção que aparecem ao lado de cada nome de tabela à esquerda. Em seguida, encontre a opção chamada Otimizar Tabela no menu suspenso e pressione o botão Ir.
Usando um plugin WP-Optimize
Se você preferir usar um plug-in que cuide da tarefa de otimizar seu banco de dados WordPress para você, o plug-in WP-Optimize é mais do que capaz de fazer o trabalho.
Depois de instalar um plug-in WP-Optimize, uma nova guia com o nome WP-Optimize aparecerá em seu painel.
Otimizações
Você pode acessar a tela Otimizações na guia Banco de Dados. Na imagem abaixo você pode ver todas as caixas de seleção que você pode marcar para otimizar seu banco de dados WordPress.
Quando você instala e depois altera as configurações de seus temas ou plugins ou até mesmo os exclui, deixa rastros em seu banco de dados. A opção Otimizar tabelas de banco de dados é particularmente importante porque ajuda na limpeza desses rastreamentos.
Se você tiver um site baseado em blog, não há necessidade de manter todas as revisões do site. Portanto, seria importante para o seu site limpá-los marcando a opção Limpar todas as revisões de postagem.
Ao excluir conteúdo indesejado, como postagens ou comentários de spam, muitas pessoas esquecem de removê-los por completo. Limpar todos os rascunhos automáticos e postagens na lixeira e remover spam e opções de comentários na lixeira são ótimas para essa tarefa. E por falar em comentários – também é desejável remover comentários não aprovados enquanto estiver fazendo isso, pois também há uma opção para essa categoria.
No final da lista de otimização, você notará as opções que contêm um ponto de exclamação. Aconselhamos que você tome cuidado com essas opções específicas. Isso ocorre porque os itens marcados com este ícone realizam tarefas mais exigentes. Portanto, se por algum motivo seu servidor travar ou algum outro problema ocorrer enquanto o processo de otimização estiver em execução, isso poderá resultar na corrupção de seus dados. É por isso que imploramos que você faça backup de seu banco de dados antes de usar essas opções.
Ao terminar de selecionar as opções de otimização, você pode clicar em Executar todas as otimizações selecionadas ou Executar otimização para executar cada tarefa individualmente.
Se você gosta da forma como este plugin realiza o processo de otimização do banco de dados, você pode agendá-lo para ser executado automaticamente. Para fazer isso, vá para WP-Optimize > Configurações.
- Keep Last… – marcando esta caixa de seleção, você definirá um período de tempo durante o qual os dados devem ser mantidos. Isso significa que tudo o que foi criado após um período de duas semanas pode ser otimizado, enquanto tudo o que se enquadra na categoria das últimas 2 semanas permanecerá intocado.
- Configurações de limpeza agendada – esta opção permite que você decida com que frequência a otimização ocorrerá, bem como quais categorias em particular serão otimizadas. As duas últimas opções carregam o mesmo ponto de exclamação das opções mencionadas anteriormente, o que significa que também realizam tarefas mais exigentes. Portanto, a mesma regra de fazer backup de seu banco de dados também se aplica a eles.
É importante notar que este plugin também oferece a opção de Ativar ou Desativar quaisquer Trackbacks e Comentários futuros.
Quando terminar de configurar todas as suas opções, certifique-se de Salvar configurações.
A opção Tabelas na guia Banco de Dados lista todas as tabelas do banco de dados, tanto as que estão sendo usadas no momento quanto as que já foram usadas anteriormente. Em vez de fazer o processo de otimização (que já explicamos acima), aqui você pode ver se há algum item de tabela indesejado e depois excluí-lo manualmente. Mas se você decidiu seguir as opções acima, é mais provável que não haja itens em excesso ou lixo presentes nesta lista.
O que você ganha se decidir comprar uma versão pro
Tal como acontece com muitos plugins, existe a opção de usar a versão gratuita, bem como atualizar para o pro. Ao comprar uma versão pro do plug-in WP-Optimize, você obtém vários benefícios, como a capacidade de realizar otimizações em tabelas únicas e remover imagens que não está mais usando. Além disso, você pode experimentar um sistema de agendamento mais avançado que permite fazer otimizações de rotina sempre que julgar conveniente, entre outras coisas. Você também recebe uma opção de suporte multisite, o que significa que você poderá otimizar qualquer site que tenha em sua rede WordPress. Por último, mas não menos importante, o privilégio de entrar em contato com a equipe de suporte do plugin também será incluído se você for profissional.