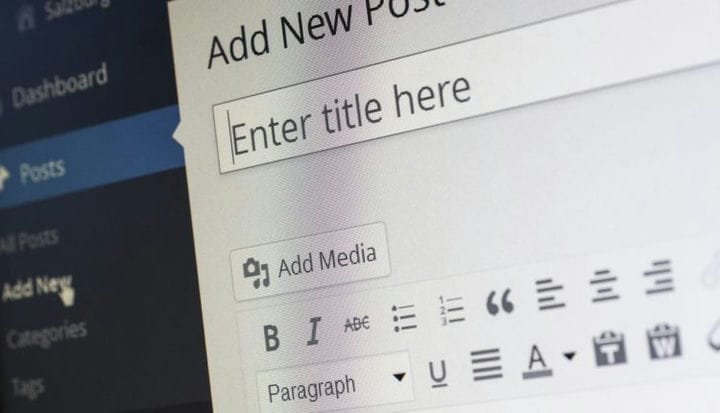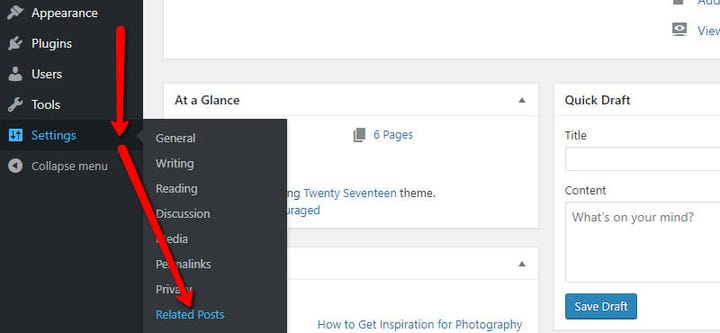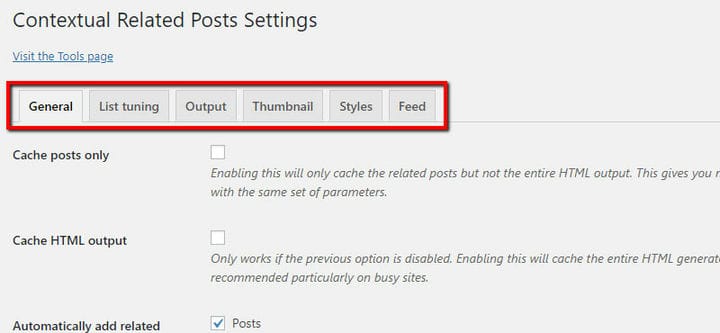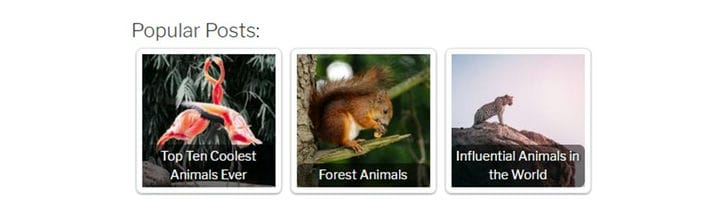Um guia rápido para adicionar uma seção de postagens relacionadas no WordPress
É um fato bem estabelecido que a internet mudou a forma como as pessoas lêem. Pelo menos aconteceu quando se trata de textos online – as pessoas tendem a escaneá-los em vez de lê-los completamente. Isso é o que a popular representação visual em forma de "F" do fenômeno mostra, como a linha mais alta recebe mais atenção. Quanto mais abaixo o artigo eles vão, as pessoas tendem a ler cada vez menos.
Mas a tendência a evitar a leitura é ainda mais profunda. É incrivelmente fácil criar um blog WordPress e preenchê-lo, levando a uma superabundância de conteúdo online. As pessoas sabem disso, então, assim que a atenção que deram ao seu site for gasta, elas seguirão em frente.
Mas você não quer vê-los ir. A melhor maneira de fazê-los ficar seria oferecer-lhes algo que chamará sua atenção depois que terminarem o artigo em que estavam. E o que é melhor para o papel do que conteúdo semelhante ao que eles já estão lendo? No entanto, não se esqueça de conferir outras dicas que realmente funcionam antes de escrever sua primeira postagem no blog.
Como o plug-in de postagens relacionadas contextuais pode ajudar?
O único problema dessa ideia de apresentar às pessoas um conteúdo semelhante ao que estão lendo é que o WordPress, por padrão, não tem essa opção. Você não pode simplesmente entrar na área de administração, encontrar uma caixa de seleção “habilitar postagens de blog semelhantes" e resolver todos os seus problemas. Não é assim que acontece.
As seções “Post relacionado” são habilitadas com alguma ajuda de plugins como Postagens relacionadas contextuais. Este é um plug-in fácil de usar e permite que você adicione uma seção de postagens relacionadas a qualquer página, postagem ou barra lateral. Você também pode usá-lo para exibir trechos de artigos, miniaturas, tipos de postagem personalizados e muito mais. Veja como os Posts Relacionados ao Contexto ficam em ação.
Para chegar lá, primeiro você precisa instalá-lo e configurá-lo. Após a instalação, você encontrará as configurações do plugin aqui:
Ao entrar no menu “posts relacionados”, você verá que as opções estão divididas em várias abas. Você poderá se aprofundar nas configurações escolhendo uma das guias e encontrando as opções que deseja ajustar:
Vamos ver algumas das coisas mais interessantes que você pode definir em cada guia das configurações de Posts Relacionados ao Contexto.
Como configurar o plug-in de postagens relacionadas contextuais
O plug-in de Postagens Relacionadas Contextual é fácil de usar e repleto de ótimos recursos. Vamos dar uma olhada.
A guia geral
Nesta guia, você encontrará as opções básicas do plug-in. É aqui que você pode gerenciar de onde o plug-in busca as postagens relacionadas, por exemplo, ou o que acontece com suas preferências quando o aplicativo é excluído.
Existem, no entanto, algumas opções mais interessantes que são mais dignas de sua atenção:
- Adicionar postagens relacionadas automaticamente a: É aqui que você escolhe onde a seção de postagens relacionadas aparecerá. Normalmente, está nos posts e páginas, mas não há razão para você não tê-lo em outros lugares. E como você pode alterar o título da seção, nem precisa usá-lo para postagens relacionadas. Ele pode facilmente se tornar a seção para as postagens com mais visualizações ou as postagens com as taxas mais altas.
- Inserir após o número do parágrafo: Aqui está uma configuração importante, caso já tenha existido: ela determina onde a seção de postagens relacionadas aparece. Portanto, se você definir o parâmetro em “0”, a seção aparecerá logo acima do texto. Defini-lo em “-1” irá movê-lo abaixo do texto ou no final da página. E se você definir o parâmetro como “2”, a seção aparecerá após o segundo parágrafo.
- Desativar em dispositivos móveis: se por algum motivo você não quiser que a seção de postagens relacionadas apareça para as pessoas que visualizam seu site em dispositivos móveis, marque esta caixa. No entanto, lembre-se de que isso pode não funcionar se você estiver usando plug-ins de cache.
Quando terminar de configurar as opções gerais, você poderá personalizar a lista de artigos que será exibida no site.
A guia de ajuste da lista
Esta seção das configurações está cheia de opções que você precisará examinar ao preencher sua lista. Por exemplo, você poderá escolher quais tipos de postagem deseja que apareçam na lista e se deseja limitar as postagens relacionadas que aparecem ao tipo de postagem com as quais são exibidas.
Algumas opções que você deve ficar de olho nesta seção incluem:
- Número de postagens a serem exibidas: há algumas maneiras de definir quantas postagens são exibidas no widget. Esta opção define o número máximo de postagens se você não definir o número no widget ou nos códigos de acesso.
- Randomize posts: Definitivamente uma opção para verificar, pois a capacidade de randomizar posts pode ser útil quando você tem mais posts relacionados do que o número que pode ser exibido. Isso permite que seu site exiba diferentes combinações de posts relacionados para a mesma página.
- IDs de postagem/página para excluir, excluir categorias, excluir IDs de categoria: essas regras de exclusão podem ser muito úteis quando se trata de definir o que você não deseja que apareça na seção de postagens relacionadas.
Quando terminar com essas opções, você deve ter uma boa ideia sobre o que aparecerá na seção de postagens relacionadas e quantos itens estarão lá.
A guia Saída
A guia de saída permite que você personalize ainda mais a aparência da seção e as postagens que estão nela. Ele contém algumas das configurações mais importantes para a aparência da seção de postagens relacionadas e seu conteúdo.
Na guia de saída, você poderá encontrar as seguintes opções incríveis:
- Título das postagens: Este é o título da sua seção de postagens relacionadas e, alterando-o, você pode basicamente alterar a função da seção. Você pode intitular “postagens mais recentes”, por exemplo, ou talvez “postagens mais populares”.
- Mostrar quando nenhuma postagem for encontrada: Quando acontece de você não ter postagens suficientes na fila para exibição, algo ainda precisa ser exibido. Você pode escolher entre uma saída em branco e um texto personalizado.
- Mostrar trecho do post: O plugin pode postar um trecho do seu post mesmo que o seu post não tenha um. Se você marcar esta caixa, ele puxará o que você fez ou criará um novo para você.
Este não é o fim das coisas incríveis que você pode definir nesta guia de opções. Você pode escolher se quer mostrar quem é o autor, se quer abrir um link em uma nova janela, mas também definir o tamanho dos trechos e o limite do tamanho do título das postagens.
A guia de miniaturas
A seção de posts relacionados não seria o que é sem miniaturas. Nesta guia, você poderá decidir coisas importantes, como o tamanho da miniatura, se deseja que elas sejam cortadas com força ou não e qual miniatura deseja ter como padrão quando nenhuma estiver selecionada.
Aqui estão algumas outras coisas excelentes que você poderá definir nesta guia:
- Local da miniatura da postagem: essas opções ajudam a especificar se você deseja que as miniaturas apareçam antes ou depois do título e se deseja que o texto seja exibido ou não.
- Obter a primeira imagem: habilitar esta opção permitirá que o plugin extraia a primeira imagem da postagem e a use como miniatura. Ativar esta opção pode aumentar o tempo de carregamento da página.
- Miniatura padrão: é aqui que você insere o URL da miniatura padrão que aparece se não houver outra miniatura e você tiver ativado essa opção.
Depois de definir essas duas opções, você estará um passo mais perto de criar a seção de postagens relacionadas perfeita para o seu site. Apenas lembre-se de que todas as alterações feitas precisam ser salvas antes de prosseguir.
As guias de estilos e feed
Entre os dois, essas guias oferecem um punhado de opções. Não há muitos estilos para escolher – apenas dois – e a opção de feed só importa se você decidiu adicionar postagens relacionadas ao Feed na guia Geral.
Se você ainda quiser saber o que há nessas guias, veja um breve detalhamento:
- Estilo de posts relacionados: você terá uma escolha entre “sem estilos”, “somente texto” e três opções para arredondar miniaturas.
- Número de postagens a serem exibidas: quantas postagens aparecem no feed do blog no máximo.
- Localização da miniatura da postagem: onde você pode escolher onde exibir a miniatura e se deseja exibi-la com texto, sem ela ou apenas com texto.
Com isso, você está praticamente pronto para configurar o plugin. No entanto, o plugin também vem com um widget e algumas outras opções que você precisa prestar atenção se quiser que o plugin funcione muito bem.
O widget de postagens relacionadas contextuais
Você encontrará o widget para inserir postagens relacionadas na opção "widgets" da configuração "aparência". As opções que você encontrará lá são as gerais que você viu nas opções do plugin. Você pode escolher quais informações aparecerão com as postagens, quantas postagens queremos mostrar e quais miniaturas. Se você conseguiu lidar com as configurações do plugin, o widget não lhe dará muitos problemas.
Como conectar as postagens relacionadas
A coisa sobre o plug-in de Postagens Relacionadas Contextual é que ele não tem como saber quais postagens estão realmente relacionadas umas às outras, ou qualquer categoria de postagens que você deseja exibir. Assim, ao instalar o plug-in, você poderá escolher postagens relacionadas para cada página, bem como se essa página deve aparecer nas postagens relacionadas de outras páginas.
Essas opções aparecem na parte inferior de cada página e se parecem com isso:
Existem algumas coisas muito importantes que você pode fazer com essas opções. Aqui está uma explicação:
- Desativar a exibição de postagens relacionadas: marque esta opção e você não verá postagens relacionadas nesta página.
- Excluir esta postagem da lista de postagens relacionadas: se você marcar esta caixa, não poderá ver esta página como uma postagem relacionada.
- Postagens relacionadas manuais: é aqui que inserimos manualmente os IDs das postagens que queremos que apareçam como postagens relacionadas para esta página.
- Localização da miniatura: Você deve inserir o URL da imagem que deseja que apareça como miniatura para este post. Se você não fizer isso, o plug-in escolherá a imagem em destaque, depois a primeira imagem da postagem e, se nenhuma delas estiver lá, ele puxará a miniatura padrão.
Você terá que passar por essas opções para cada nova página que adicionar. Com o tempo, no entanto, provavelmente se tornará parte de sua rotina.
Vamos encerrar!
A seção de postagens relacionadas é um ótimo lugar para exibir conteúdo interessante e atraente. No entanto, é um recurso que não vem por padrão com o WordPress, o que significa que você terá que encontrar sua própria maneira de adicioná-lo. O plug-in de Postagens Relacionadas Contextual é uma ótima opção se você deseja um bom plug-in que não o incomode muito, mas que lhe dará todas as opções necessárias para criar uma seção de postagens relacionadas ajustada. No final, se você quiser creditar os autores dos artigos publicados em seu blog, não se esqueça de usar plugins de autor do WordPress.