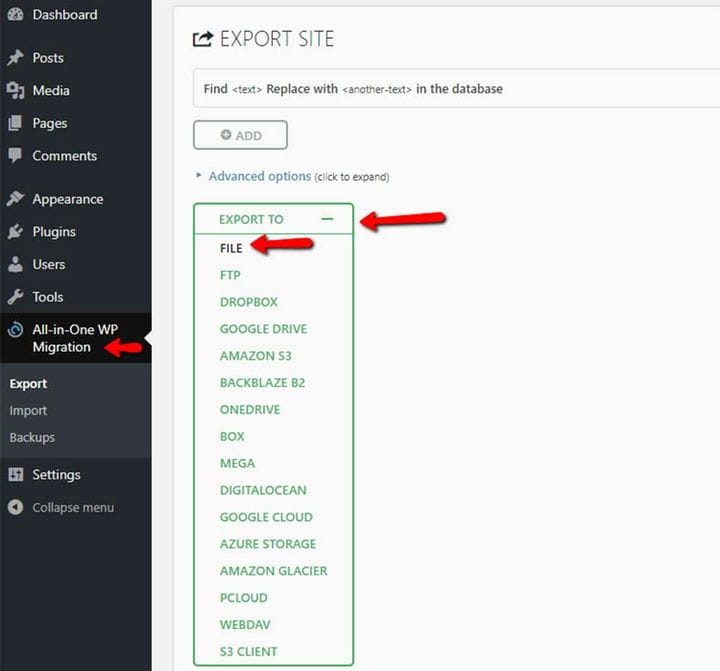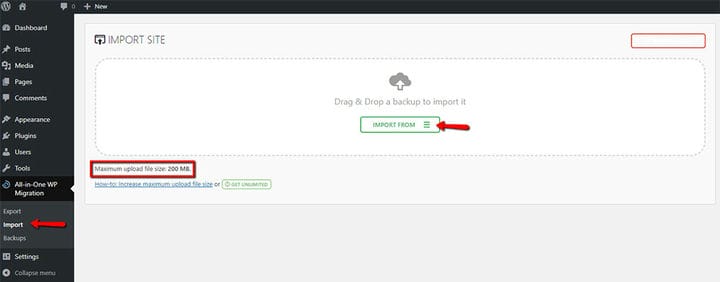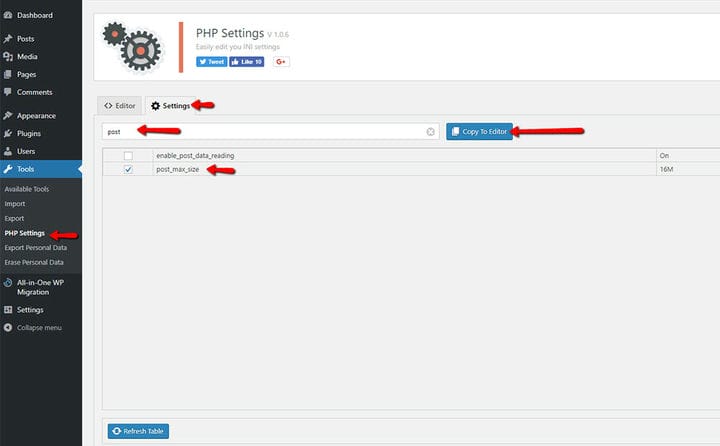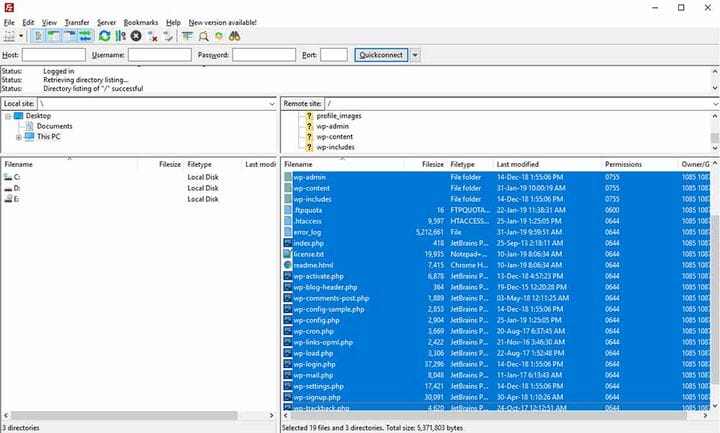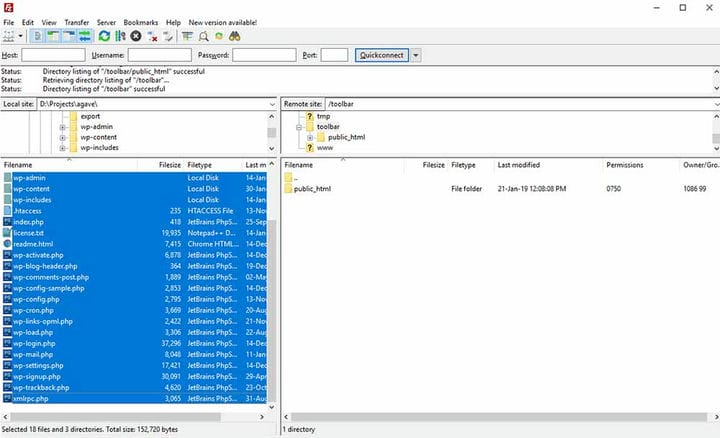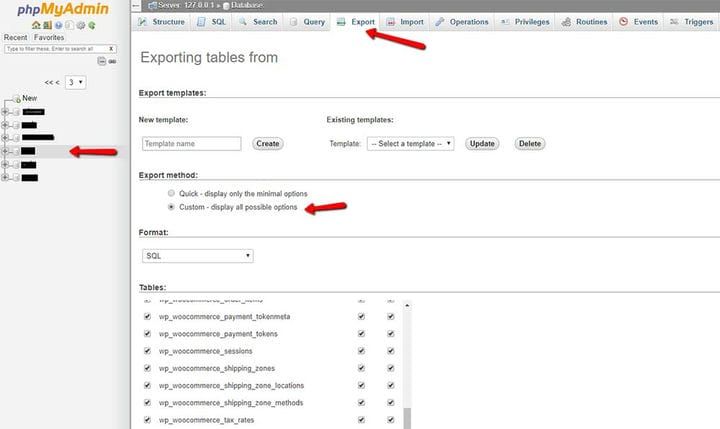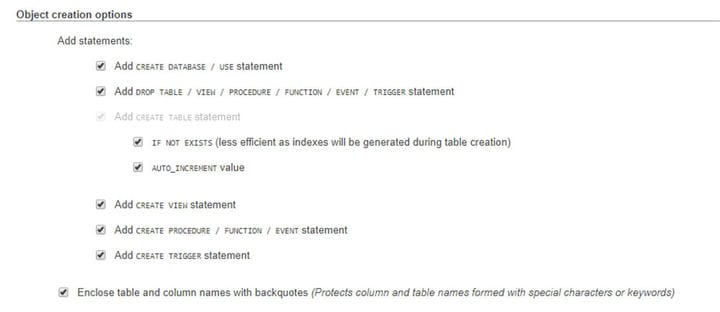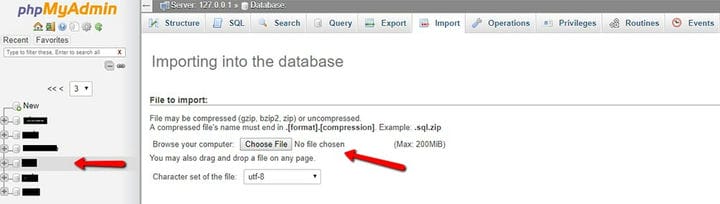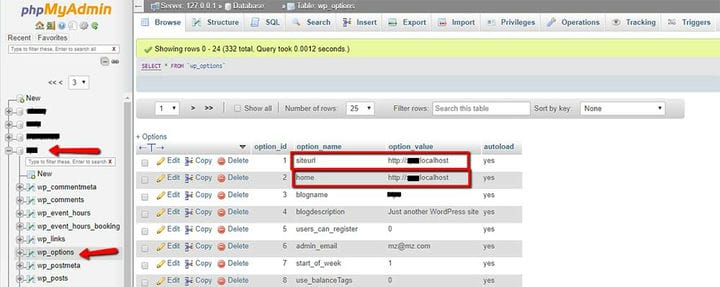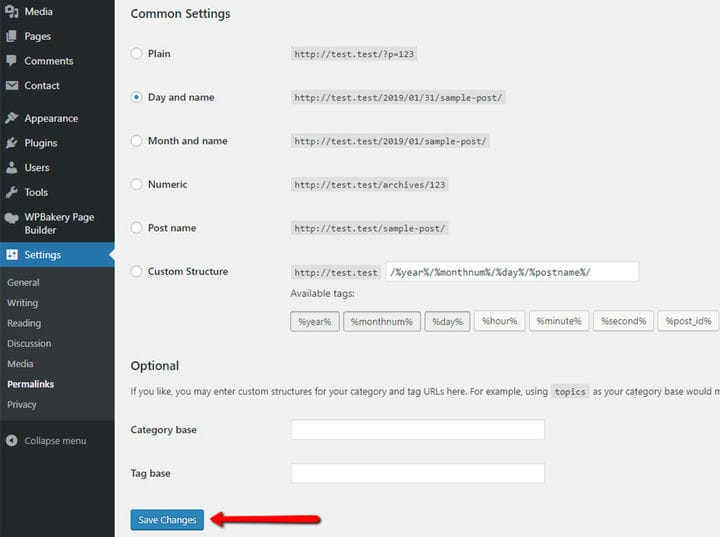Flytta din WordPress-webbplats till en ny domän
Det finns flera sätt att flytta din WordPress-webbplats till en ny domän. I den här artikeln kommer vi att visa upp två olika metoder för att göra detta:
- Enkel migrering
- Manuell migrering av WordPress.
Enkel migrering av WordPress
Den första metoden kommer att vara genom att använda plugins. Du behöver inte ha någon teknisk kunskap för det.
Installera plugins på gammal domän
- gå till Plugins > Lägg till ny > sök efter All-in-One WP Migration plugin och installera den
- klicka på Aktivera
- gå till Allt-i-ett WP-migrering > Exportera
- klicka på knappen Exportera till och välj alternativet Arkiv.
Den här filen är nu sparad på din PC, och vi kommer att använda den senare.
Installerar plugins på ny domän
- gå till Plugins > Lägg till ny > sök efter All-in-One WP Migration plugin och installera den
- klicka på Aktivera
- gå till Allt-i-ett WP-migrering > Importera
- klicka på Importera från och välj filen du har sparat från den gamla domänen
Om du upplever några problem med maximal uppladdningsfilstorlek måste du installera ett extra plugin för att öka filstorleksgränsen. Försök sedan att importera igen.
- gå till Plugins > Lägg till nytt > sök efter PHP Settings plugin och installera det
- klicka på knappen Aktivera
- gå till Verktyg > PHP-inställningar
- öppna fliken Inställningar och sök efter ‘post_max_size’, välj den och klicka på Kopiera till Editor
- växla nu till fliken Editor och redigera raden till ‘post_max_size = 512M’ (detta betyder att din WordPress kommer att kunna importera en filstorlek på minst 512MB).
Manuell migrering av WordPress
Den andra metoden kräver kunskap om FTP, databaser och cPanel från din sida.
Konfigurera WordPress på ny domän
Se till att du har WordPress installerat på din nya domän och att webbplatsen fungerar.
Ladda ner filer från den gamla servern
Du behöver FTP-uppgifter:
HOST: ftp.olddomain.com
Användarnamn: nå[email protected]
Lösenord:
Du kommer också att behöva en FTP-klient – vi föreslår att du använder FileZilla.
Nu måste du ansluta till din värdserver och du kan dra och släppa hela din webbplats och spara den på din lokala dator.
Ladda upp filer till en ny server
Återigen kommer du att kräva nya server-FTP-uppgifter och en FTP-klient.
VÄRD: ftp.newdomain.com
Användarnamn: nå[email protected]
Lösenord:
Kopiera de sparade filerna från steget ovan till din nya server.
Obs: överför inte gamla wp-config.php- och .htaccess-filer.
Säkerhetskopiera databas
Du måste komma åt sidan phpMyAdmin. Placeringen av denna sida beror på ditt webbhotell. Ibland kan den nås via cPanel, ibland från Account Manager-sidan.
När du är på phpMyAdmin-sidan, klicka på databasen du vill exportera till vänster och gå sedan till Exportera. Välj Exportmetod: Anpassad och välj alla.
Navigera också till alternativ för att skapa objekt och kontrollera alla alternativ:
Scrolla hela vägen ner och klicka på Go-knappen. Detta kommer att skapa databasen. Se till att spara den någonstans på din lokala dator.
Importera databas
När du kommer till phpMyAdmin-sidan, vars plats beror på ditt webbhotell, klickar du på databasen till vänster som du vill exportera och väljer sedan Importera. Välj sedan din fil och klicka på Gå.
Ändra länkar i databasen
Nu när databasen är importerad finns det fortfarande några överblivna alternativ från den gamla webbplatsen. Vi måste ändra dessa.
Navigera till sidan phpMyAdmin, klicka på databasen du vill redigera till vänster och gå till tabellen wp_options.
Uppdatera siteurl och hemfält för att representera din nya domän.
Kontrollera om WordPress fungerar korrekt på ny domän
Oavsett om du har installerat WordPress på det enkla sättet eller om du har gjort det manuellt måste du bläddra igenom din webbplats och kontrollera om menylänkarna fungerar korrekt och om bilderna dyker upp. Detta är nödvändigt eftersom permalänkarna och bildlänkarna ibland inte uppdateras korrekt.
Om dina menylänkar inte fungerar efter att du har flyttat din WordPress-webbplats till en ny domän, måste du gå till Inställningar > Permalänkar och sedan klicka på Spara ändringar.
Om bilderna inte visas måste du: