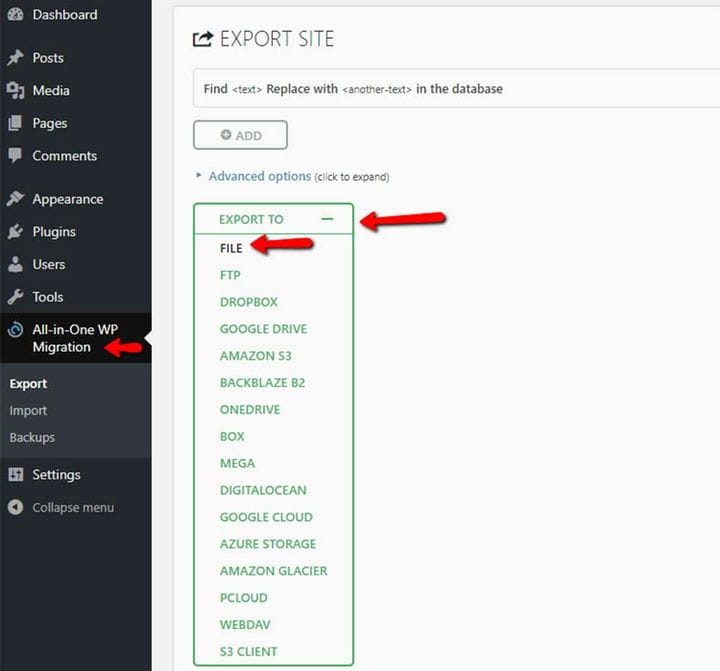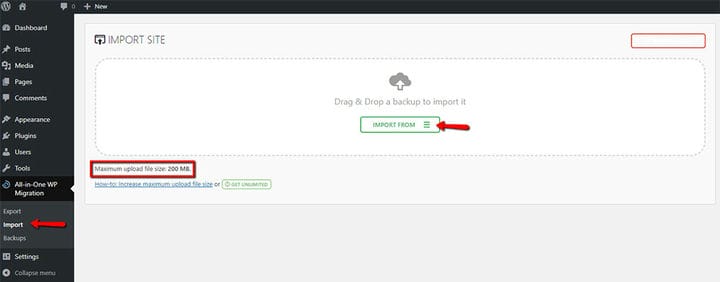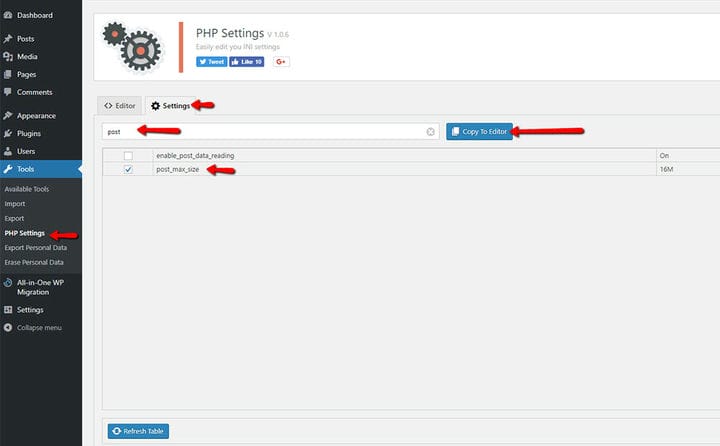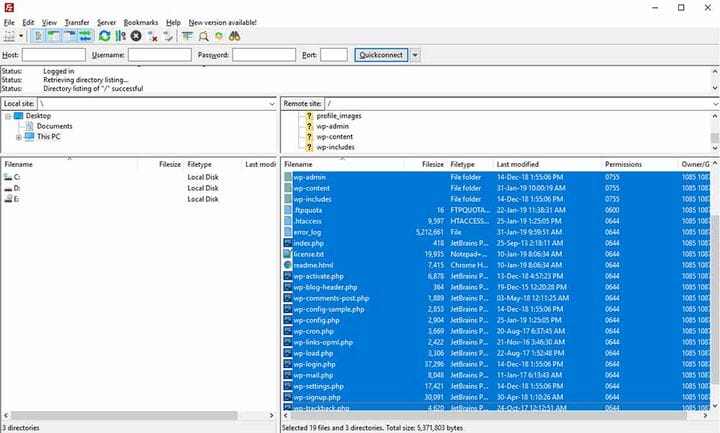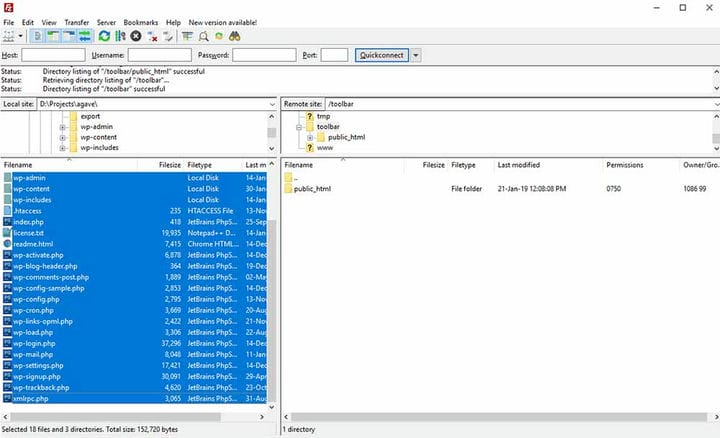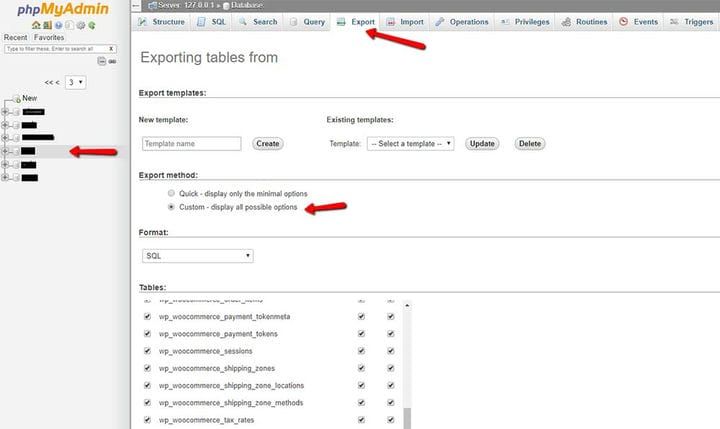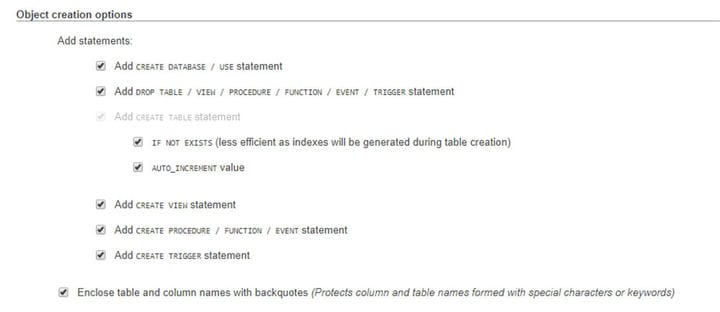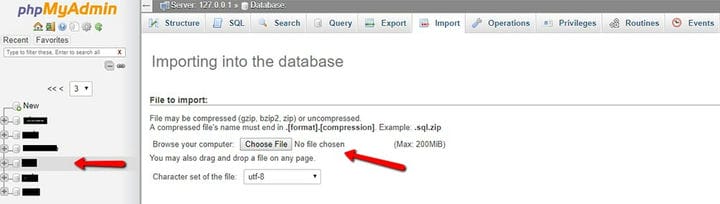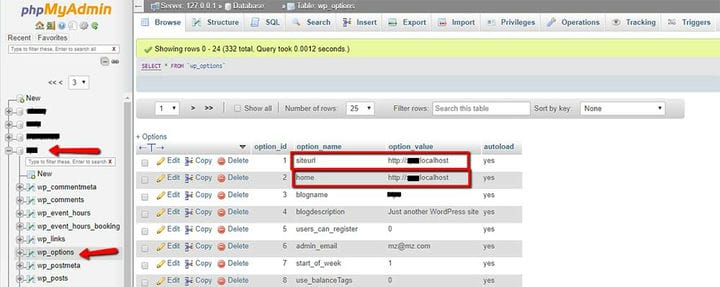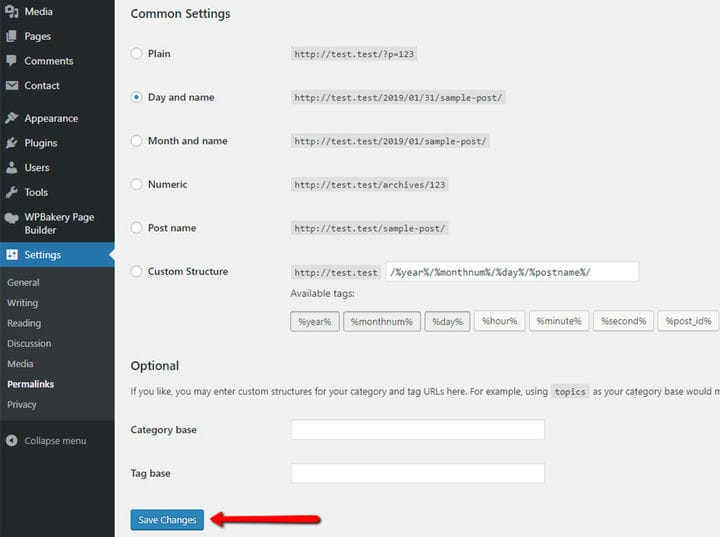WordPress-sivustosi siirtäminen uuteen verkkotunnukseen
On olemassa useita tapoja siirtää WordPress-verkkosivustosi uuteen verkkotunnukseen. Tässä artikkelissa esittelemme kaksi erilaista tapaa tehdä tämä:
- Helppo siirto
- WordPressin manuaalinen siirto.
WordPressin helppo siirto
Ensimmäinen menetelmä tulee olemaan lisäosien käyttö. Sinulla ei tarvitse olla teknistä tietämystä siihen.
Laajennusten asentaminen vanhaan verkkotunnukseen
- mene kohtaan Plugins > Add New > etsi All-in-One WP Migration -laajennus ja asenna se
- napsauta Aktivoi
- mene kohtaan All-in-One WP Migration > Export
- napsauta Vie kohteeseen -painiketta ja valitse Tiedosto-vaihtoehto.
Tämä tiedosto on nyt tallennettu tietokoneellesi, ja aiomme käyttää sitä myöhemmin.
Laajennusten asentaminen uuteen verkkotunnukseen
- mene kohtaan Plugins > Add New > etsi All-in-One WP Migration -laajennus ja asenna se
- napsauta Aktivoi
- mene kohtaan All-in-One WP Migration > Tuo
- napsauta Tuo mistä ja valitse tiedosto, jonka olet tallentanut vanhasta verkkotunnuksesta
Jos sinulla on ongelmia ladattavan tiedoston enimmäiskoon kanssa, sinun on asennettava lisälaajennus tiedoston kokorajoituksen kasvattamiseksi. Yritä sitten tuoda uudelleen.
- mene kohtaan Plugins > Add New > etsi PHP Settings -laajennus ja asenna se
- napsauta Aktivoi-painiketta
- mene kohtaan Työkalut > PHP-asetukset
- avaa Asetukset-välilehti ja etsi "post_max_size", valitse se ja napsauta Kopioi editoriin
- vaihda nyt Editor-välilehdelle ja muokkaa riviksi "post_max_size = 512M" (tämä tarkoittaa, että WordPress pystyy tuomaan vähintään 512 Mt:n tiedostokoon).
WordPressin manuaalinen siirto
Toinen menetelmä edellyttää FTP:n, tietokantojen ja cPanelin tuntemusta.
Asenna WordPress uudelle verkkotunnukselle
Varmista, että WordPress on asennettu uuteen verkkotunnukseesi ja että verkkosivusto toimii.
Lataa tiedostoja vanhalta palvelimelta
Tarvitset FTP-tunnistetiedot:
HOST: ftp.olddomain.com
Käyttäjätunnus: [email protected]
Salasana:
Tarvitset myös FTP-asiakkaan – suosittelemme käyttämään FileZillaa.
Nyt sinun on muodostettava yhteys hosting-palvelimeesi ja voit vetää ja pudottaa koko verkkosivustosi ja tallentaa sen paikalliselle tietokoneellesi.
Lataa tiedostot uudelle palvelimelle
Jälleen kerran tarvitset uudet palvelimen FTP-tunnisteet ja FTP-asiakkaan.
HOST: ftp.newdomain.com
Käyttäjätunnus: [email protected]
Salasana:
Kopioi tallennetut tiedostot yllä olevasta vaiheesta uudelle palvelimellesi.
Huomautus: älä siirrä vanhoja wp-config.php- ja .htaccess-tiedostoja.
Varmuuskopiointitietokanta
Sinun on käytettävä phpMyAdmin-sivua. Tämän sivun sijainti riippuu isännöinnistäsi. Joskus siihen pääsee cPanelin kautta, joskus Account Manager -sivulta.
Kun olet phpMyAdmin-sivulla, napsauta vasemmalla olevaa tietokantaa, jonka haluat viedä, ja siirry sitten kohtaan Vie. Valitse Vientitapa: Mukautettu ja valitse kaikki.
Siirry myös Objektien luontivaihtoehtoihin ja tarkista kaikki vaihtoehdot:
Vieritä kokonaan alas ja napsauta Siirry-painiketta. Tämä luo tietokannan. Muista tallentaa se jonnekin paikalliselle tietokoneellesi.
Tuo tietokanta
Kun pääset phpMyAdmin-sivulle, jonka sijainti riippuu isännöinnistäsi, napsauta vasemmalla olevaa tietokantaa, jonka haluat viedä, ja valitse sitten Tuo. Valitse sitten tiedosto ja napsauta Siirry.
Linkkien muuttaminen tietokannassa
Nyt kun tietokanta on tuotu, vanhalta verkkosivustolta on vielä jäljellä joitakin vaihtoehtoja. Meidän on muutettava näitä.
Siirry phpMyAdmin-sivulle, napsauta muokattavaa tietokantaa vasemmalla ja siirry wp_options-taulukkoon.
Päivitä siteurl- ja home-kentät edustamaan uutta verkkotunnustasi.
Tarkistamme, toimiiko WordPress oikein uudessa verkkotunnuksessa
Asensitpa WordPressin helposti tai manuaalisesti, sinun täytyy selata verkkosivustoasi ja tarkistaa, toimivatko valikkolinkit oikein ja näkyvätkö kuvat. Tämä on välttämätöntä, koska joskus pysyvät linkit ja kuvalinkit eivät päivity oikein.
Jos valikkolinkit eivät toimi WordPress-verkkosivustosi siirtämisen jälkeen uuteen verkkotunnukseen, sinun on siirryttävä kohtaan Asetukset> Pysyvät linkit ja napsauta sitten Tallenna muutokset.
Jos kuvat eivät näy, sinun on: