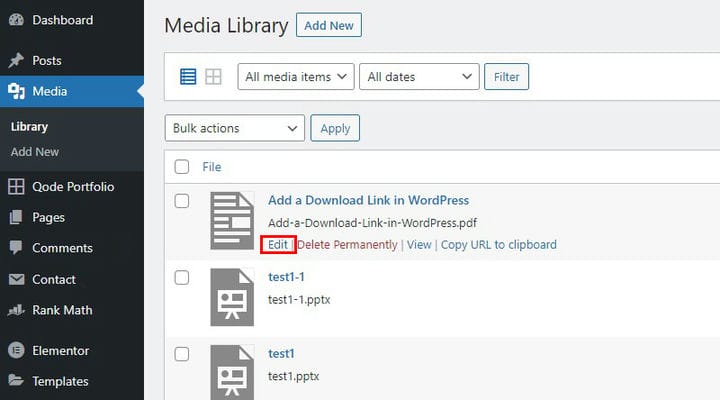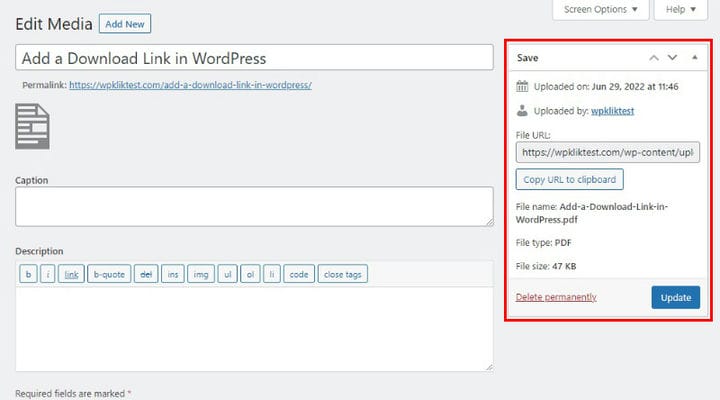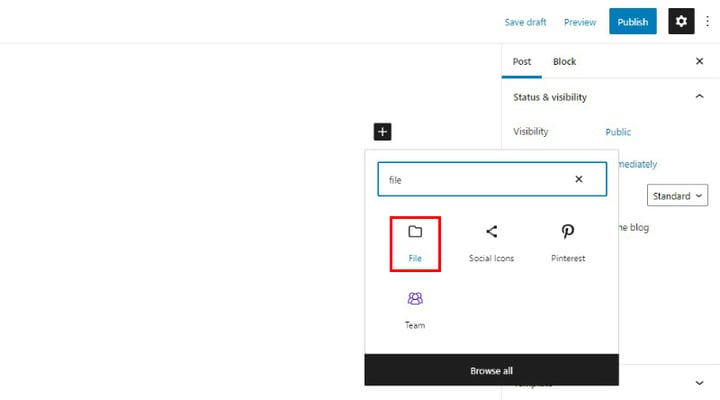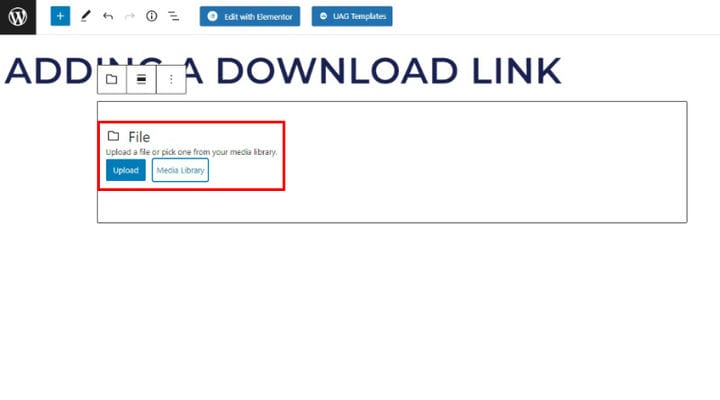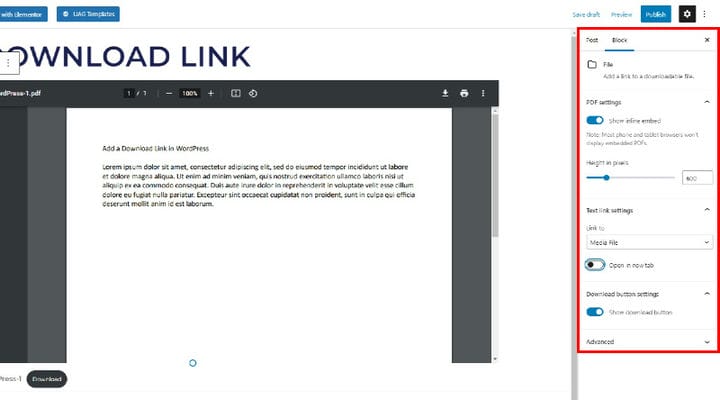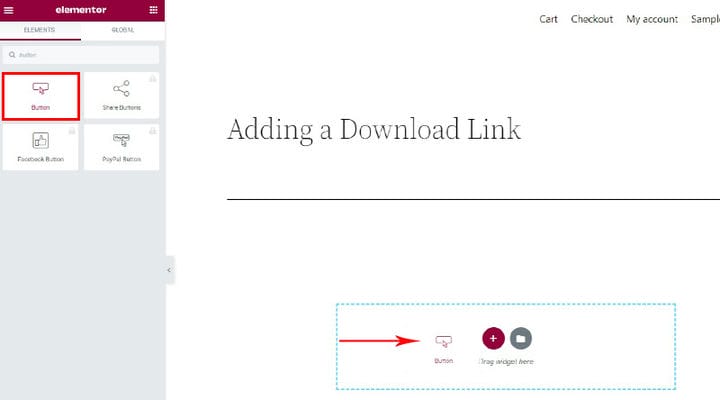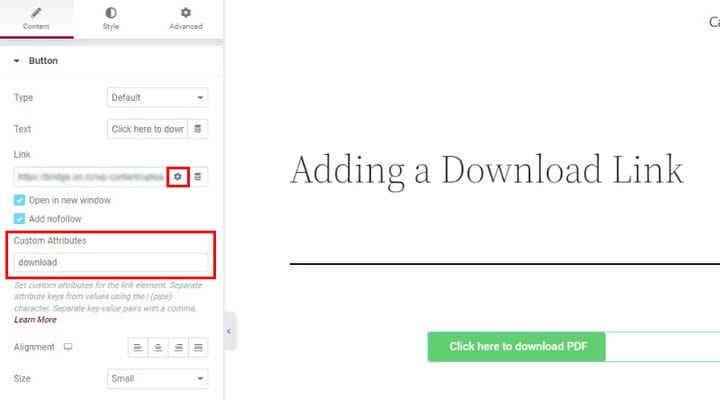Hur man lägger till en nedladdningslänk i WordPress
Allt på internet har en unik adress som internetanvändaren kan använda för att nå det innehåll de gillar. Vanligtvis tänker vi på sidor eller inlägg som har webbadresser, men det är inte hela historien. WordPress-mediefiler har också webbadresser. Du kanske vill göra dessa mediefiler tillgängliga för dina besökare oavsett resten av ditt innehåll; oavsett hur de används på webbplatsen – om alls. Detta är vad vi talar om när vi talar om att lägga till en nedladdningslänk i WordPress. Och det här är vad vi kommer att prata med dig om.
Vad är en nedladdningslänk
Först och främst: vad är en nedladdningslänk i WordPress? Ledtråden ligger mycket i namnet: det är en länk som gör att besökaren kan komma åt en fil. Vanligtvis kommer det att vara något som en .pdf, en e-bok, video eller någon annan fil som inte är avsedd att användas på webbplatsen, men det finns inget som hindrar dig från att lägga till nedladdningslänkar för allt i ditt mediebibliotek. Allt i ditt mediebibliotek har sin egen URL.
Du kan hitta denna URL genom att gå till ditt mediebibliotek. Vi kommer att använda en .pdf-fil för den här demonstrationen, men den fungerar ungefär likadant med alla filformat. Om du håller muspekaren över filen visas länkarna Redigera, Ta bort permanent, Visa och Kopiera URL till urklipp. Du kan kopiera den genom att klicka på den sista länken, medan du klickar på länken Redigera tar dig till sidan Redigera media.
Filens URL kommer att finnas i den övre högra sidopanelen, där du kan se vad det är, och återigen kopiera den genom att klicka på knappen Kopiera URL till urklipp.
Om du anger den länken i webbläsarens URL-fält och trycker på Enter visas antingen filen som en bild, om tillämpligt, eller påbörjar en nedladdning. Du kan också lägga till nedladdningslänkar till dina sidor eller inlägg. Ta reda på hur i självstudieavsnitten nedan.
Hur man infogar en nedladdningslänk i Gutenberg
Vi kommer att visa dig hur du lägger till en nedladdningslänk till ett WordPress-inlägg med hjälp av Gutenberg-sideredigeraren. Att lägga till en nedladdningslänk till en sida fungerar precis på samma sätt. Vi har börjat med att skapa ett nytt inlägg och ge det en titel.
För att lägga till en nedladdningslänk, klicka på + -ikonen, hitta ett filblock och välj det.
Du kan nu ladda upp en fil eller välja en från ditt mediebibliotek. Vi kommer att lägga till .pdf-filen som vi använde i föregående avsnitt.
Du kan se blockinställningarna till höger. Med kontrollen Visa inbäddad inbäddning kan du växla mellan förhandsgranskningen, medan skjutreglaget Höjd i pixlar låter dig ställa in förhandsgranskningsfönstrets höjd i pixlar. Blocket kan länka till en mediefil eller en sida som filen finns på, och kan ställas in på Öppna på den nya fliken. Slutligen kan du växla nedladdningsknappen med inställningen Visa nedladdningsknapp .
Hur man infogar en nedladdningslänk i Elementor
Om du använder Elementor som din sidredigerare fungerar processen lite annorlunda, men den är ändå enkel nog. För den här demonstrationen kommer vi att använda en knapp, men du kan använda vilken widget som helst med ett länkfält.
Börja med att välja en knappwidget från menyn till vänster och dra den dit du vill ha den på sidan.
Du kan nu redigera knappen som vilken annan widget som helst. De inställningar vi är intresserade av är dock länkinställningarna. Klistra in länken till din fil i länkfältet och klicka på Kugghjulsknappen för att öppna de avancerade länkinställningarna.
Markera sedan rutan Öppna i nytt fönster, markera eventuellt Lägg till nofollow -rutan om du vill skapa en nofollow-länk och ange nedladdning i fältet Anpassade attribut .
Och där har du det, din nedladdningslänk är fullt fungerande.
Slår ihop det
Som du kan se är det enkelt och snabbt att lägga till nedladdningslänkar i WordPress, oavsett vilken sidredigerare du använder. Om du har användning för den här funktionen på din WordPress-webbplats vet du nu hur du gör det.