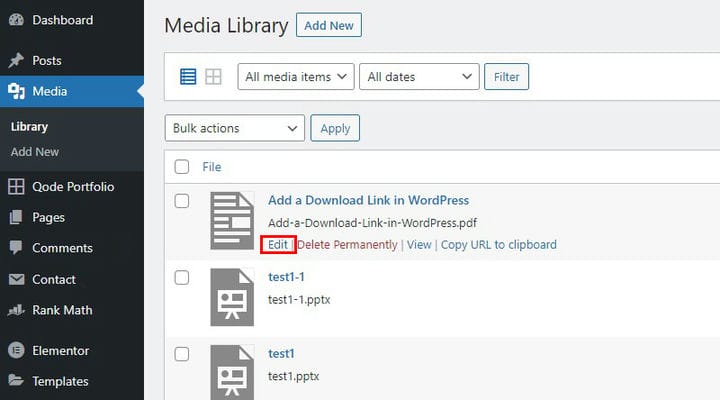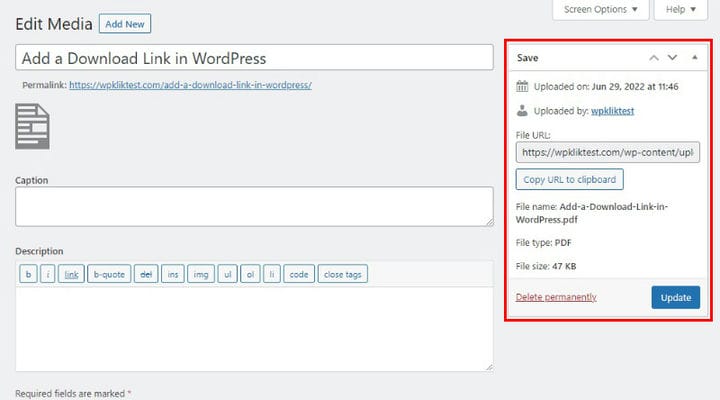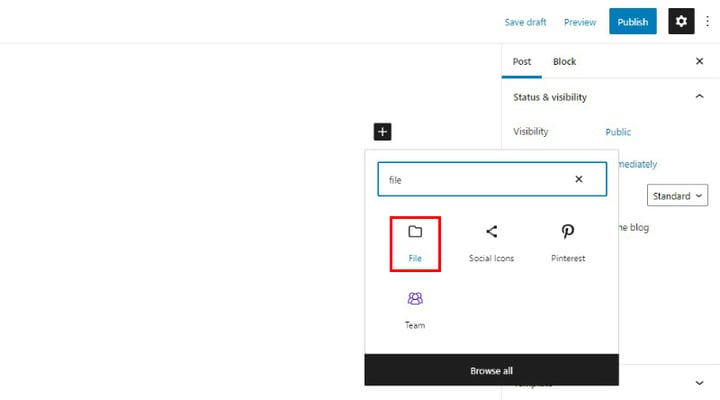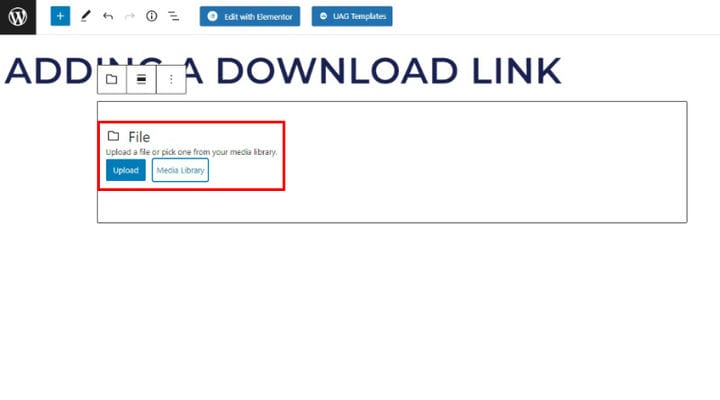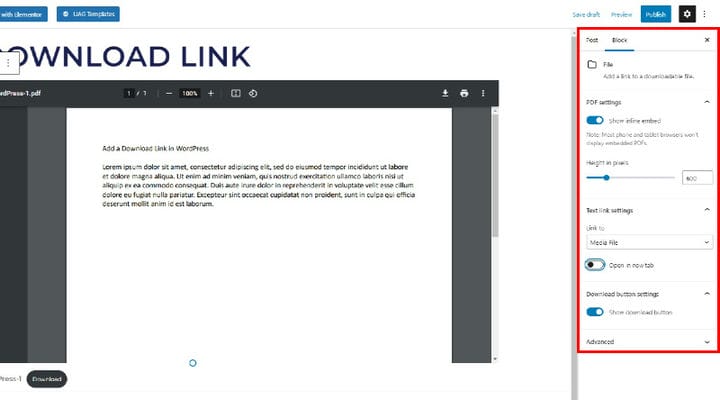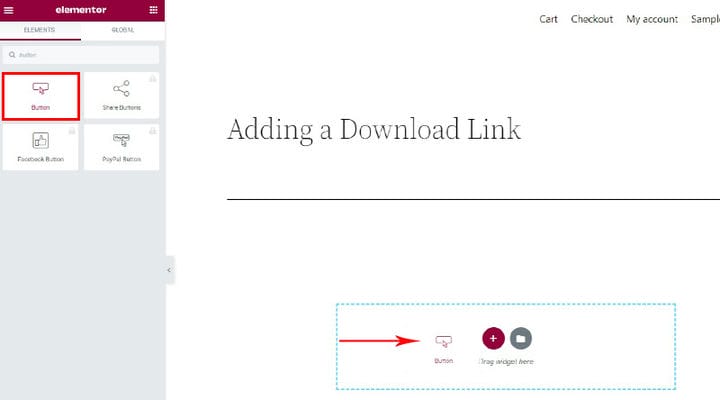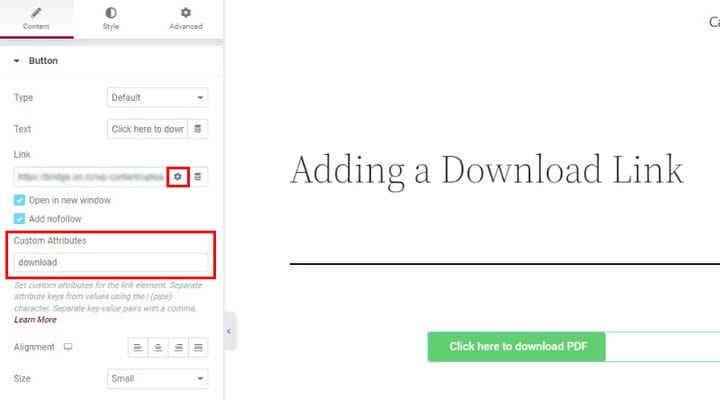Como adicionar um link de download no WordPress
Qualquer coisa na internet tem um endereço único que o internauta pode usar para acessar o conteúdo de que gosta. Normalmente, pensamos em páginas ou postagens como tendo URLs, mas isso não é tudo. Os arquivos de mídia do WordPress também têm URLs. Você pode querer disponibilizar esses arquivos de mídia para seus visitantes, independentemente do restante do seu conteúdo; independentemente de como eles são usados no site – se for o caso. É disso que estamos falando quando falamos em adicionar um link de download no WordPress. E é sobre isso que vamos falar com você.
O que é um link de download
Primeiras coisas primeiro: o que é um link de download no WordPress? A pista está muito no nome: é um link clicando que permitirá que seu visitante acesse um arquivo. Normalmente, será algo como um .pdf, um eBook, vídeo ou algum outro arquivo não destinado ao uso no site, mas não há nada que impeça você de adicionar links de download para tudo em sua biblioteca de mídia. Qualquer coisa em sua biblioteca de mídia tem seu próprio URL.
Você pode encontrar esse URL acessando sua biblioteca de mídia. Usaremos um arquivo .pdf para esta demonstração, mas funciona da mesma forma com qualquer formato de arquivo. Passar o mouse sobre o arquivo revelará os links Editar, Excluir Permanentemente, Exibir e Copiar URL para a área de transferência. Você pode copiá-lo clicando no último link, enquanto clicar no link Editar o levará para a página Editar mídia.
O URL do arquivo estará no painel superior direito, onde você pode ver o que é e, novamente, copiá-lo clicando no botão Copiar URL para a área de transferência.
Inserir esse link no campo de URL do seu navegador e pressionar Enter exibirá o arquivo como uma imagem, se aplicável, ou iniciará um download. Você também pode adicionar links de download às suas páginas ou postagens. Descubra como nas seções de tutorial abaixo.
Como inserir um link de download no Gutenberg
Mostraremos como adicionar um link de download a uma postagem do WordPress usando o editor de páginas do Gutenberg. Adicionar um link de download a uma página funciona exatamente da mesma forma. Começamos criando uma nova postagem e dando um título a ela.
Para adicionar um link de download, clique no ícone +, encontre um bloco de arquivo e selecione-o.
Agora você pode carregar um arquivo ou selecionar um da sua biblioteca de mídia. Adicionaremos o arquivo .pdf que estávamos usando na seção anterior.
Você pode ver as configurações do bloco à direita. O controle de incorporação em linha Mostrar permite alternar a visualização, enquanto o controle deslizante Altura em pixels permite definir a altura da janela de visualização em pixels. O bloco pode vincular a um arquivo de mídia ou a uma página em que o arquivo está e pode ser definido como Abrir na nova guia. Por fim, você pode alternar o botão Download usando a configuração Mostrar botão de download.
Como inserir um link de download no Elementor
Caso você esteja usando o Elementor como editor de páginas, o processo funciona de maneira um pouco diferente, mas ainda assim é bastante simples. Para esta demonstração, usaremos um botão, mas você pode usar qualquer widget com um campo de link.
Comece selecionando um widget de botão no menu do lado esquerdo e arrastando-o para onde quiser na página.
Agora você pode editar o botão como faria com qualquer outro widget. No entanto, as configurações que nos interessam são as configurações de Link . Cole o link para seu arquivo no campo de link e clique no botão de engrenagem para abrir as configurações avançadas de link.
Em seguida, marque a caixa Abrir em uma nova janela, opcionalmente marque a caixa Adicionar nofollow caso queira criar um link nofollow e insira download no campo Atributos personalizados.
E aí está, seu link de download está totalmente operacional.
Embrulhando-o
Como você pode ver, adicionar links de download no WordPress é fácil e rápido, independentemente do editor de página que você está usando. Se você tem um uso para esta funcionalidade em seu site WordPress, agora você sabe como fazê-lo.