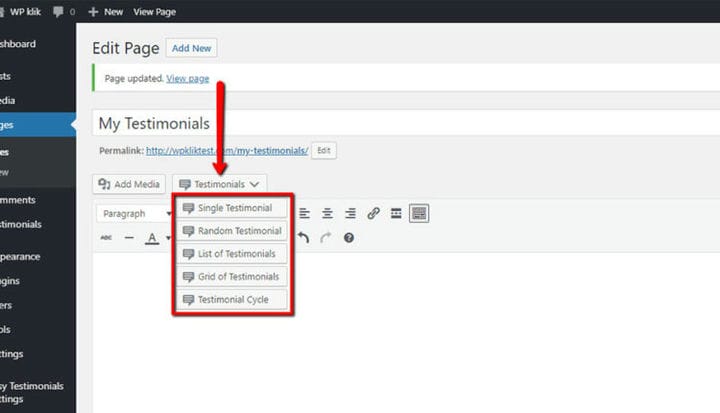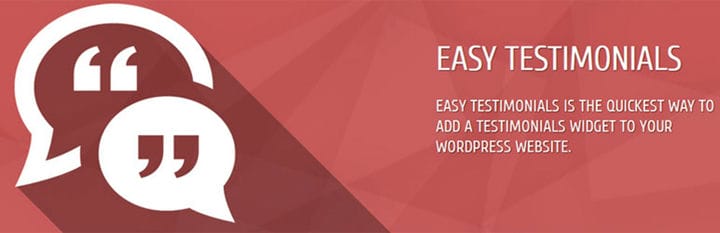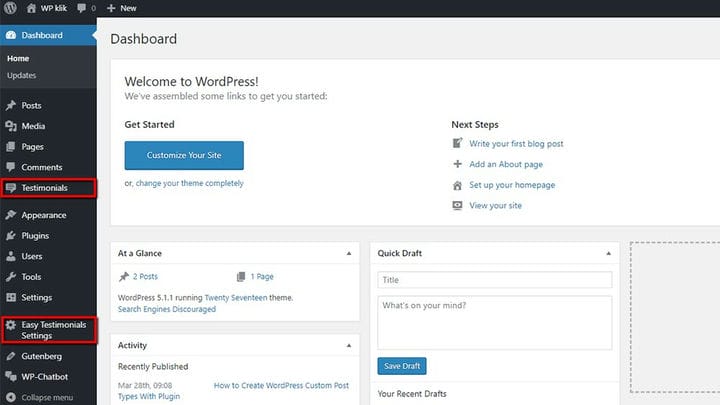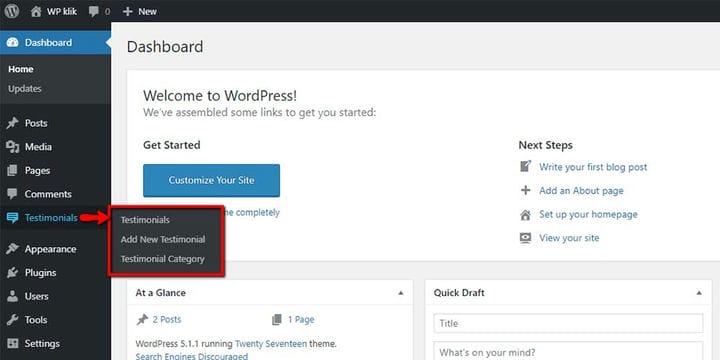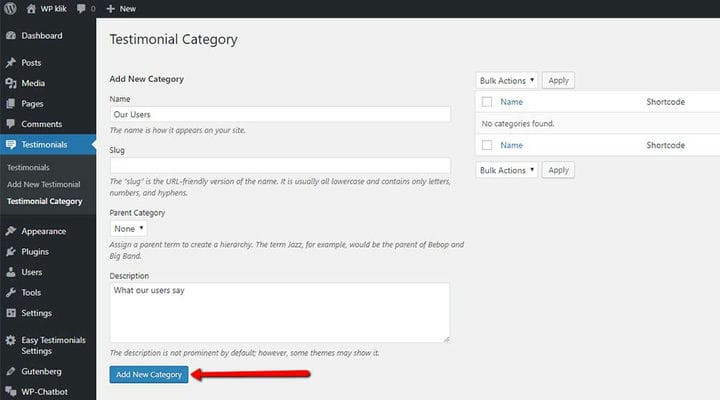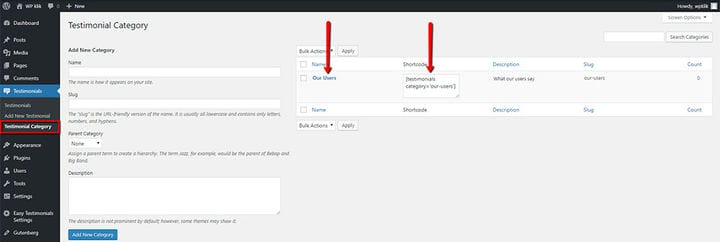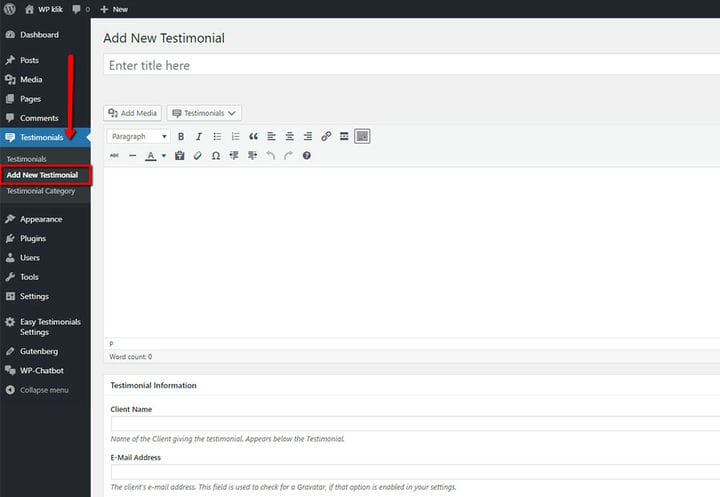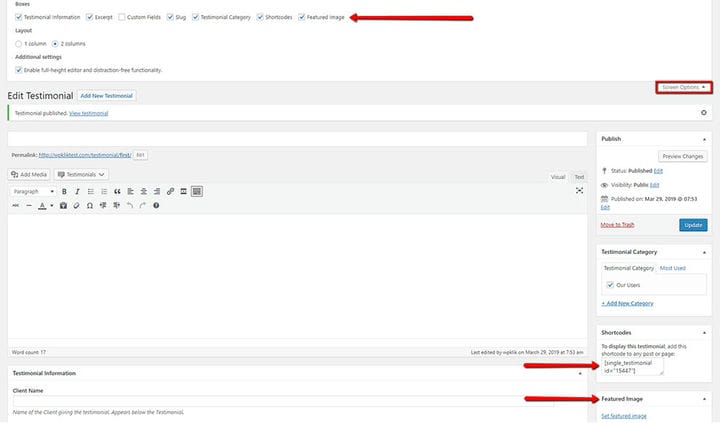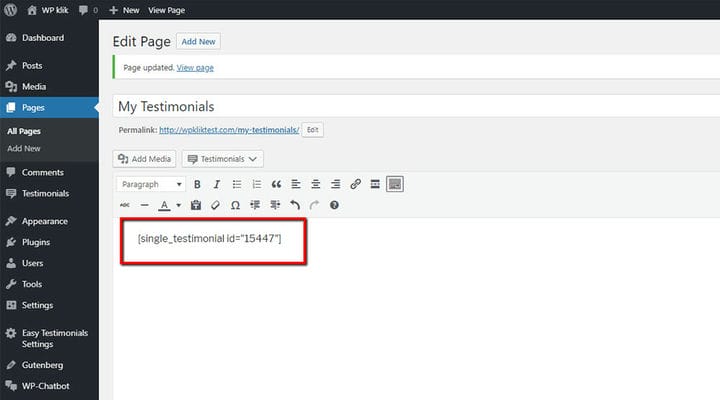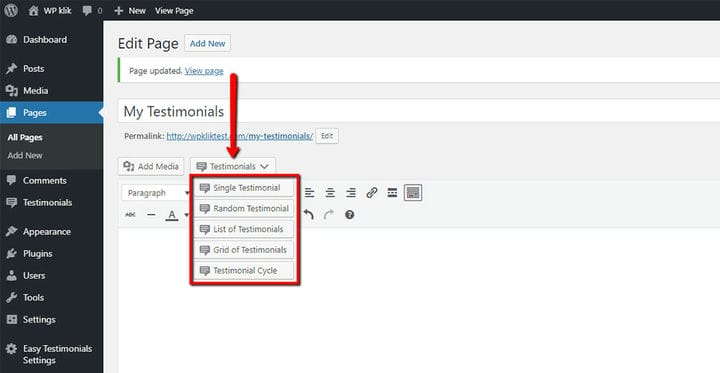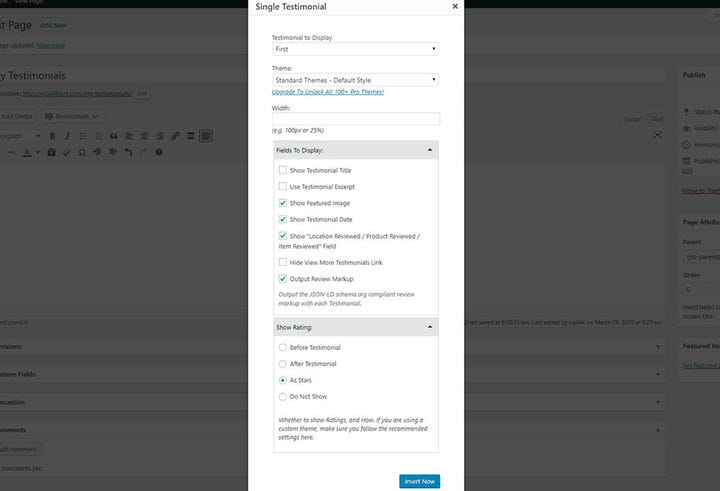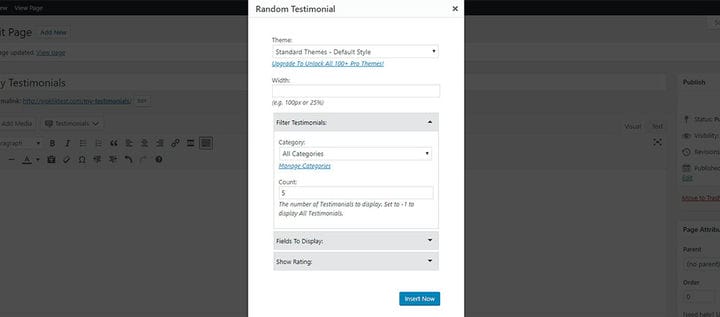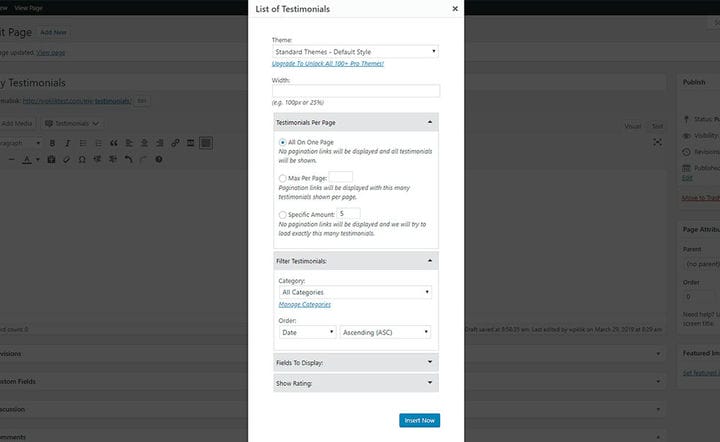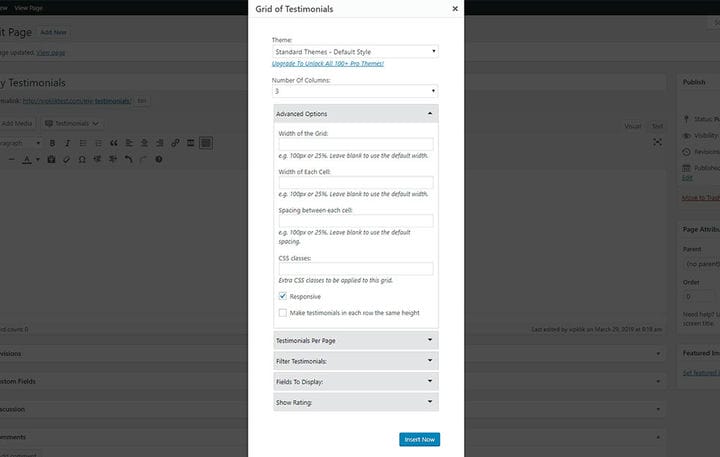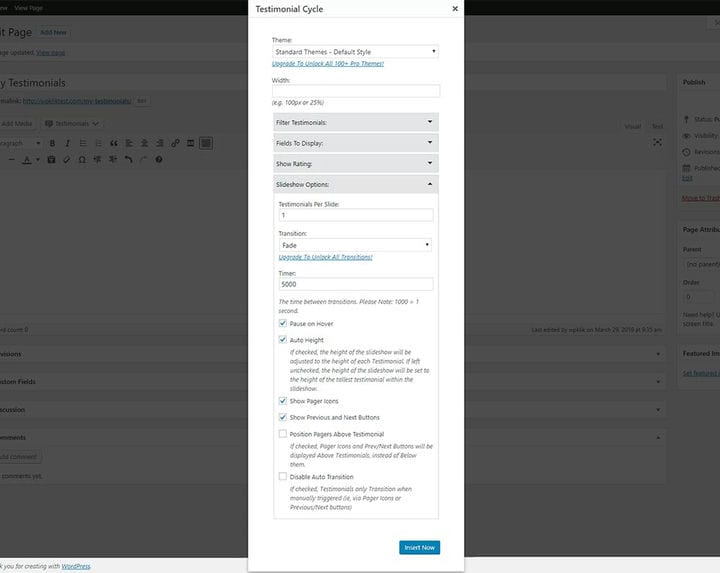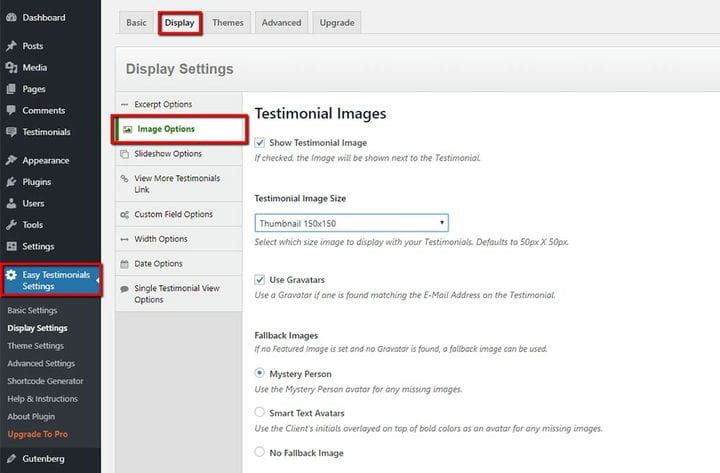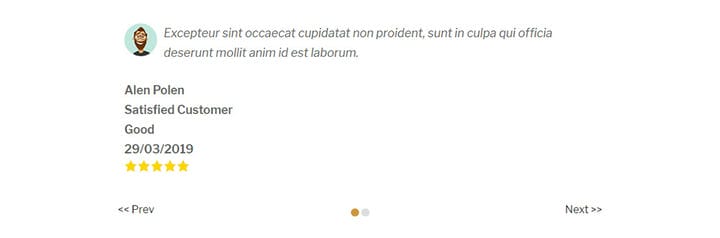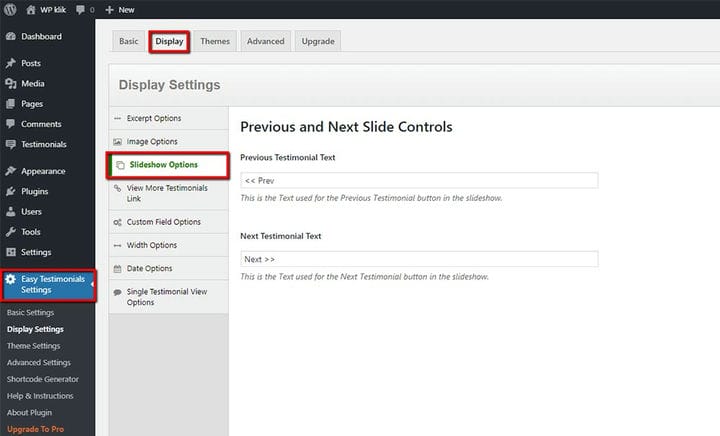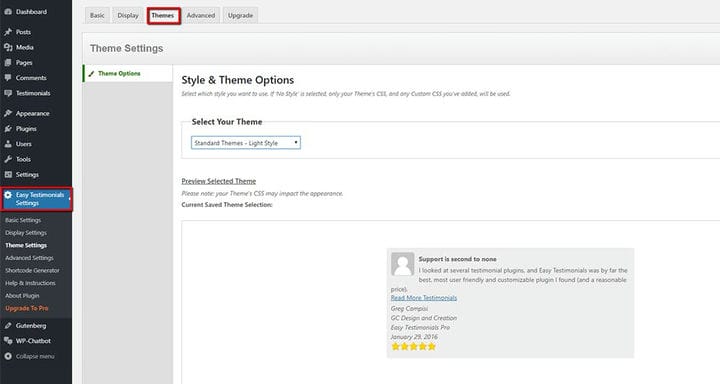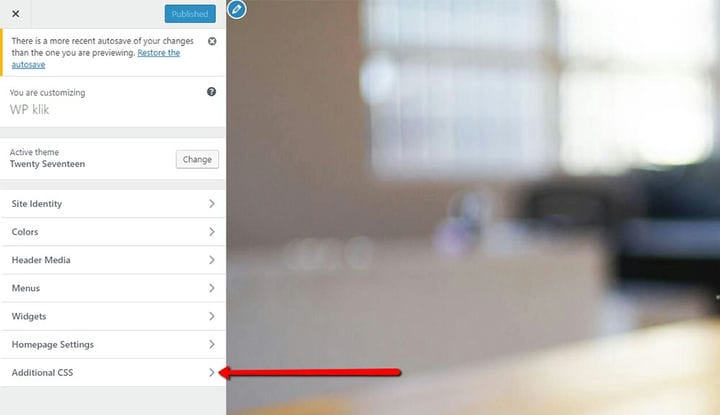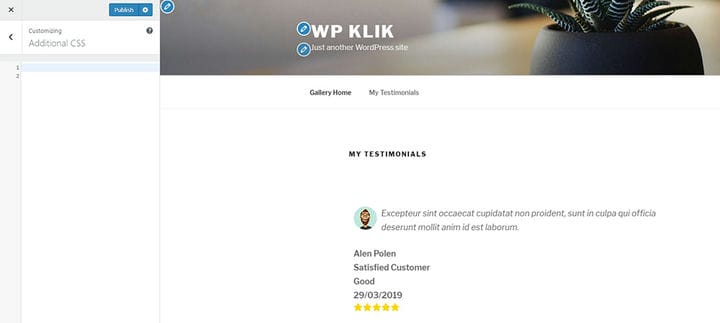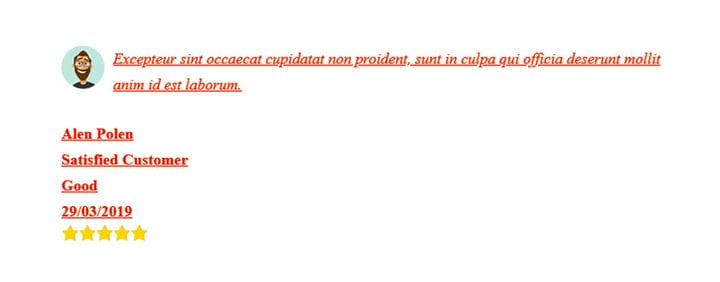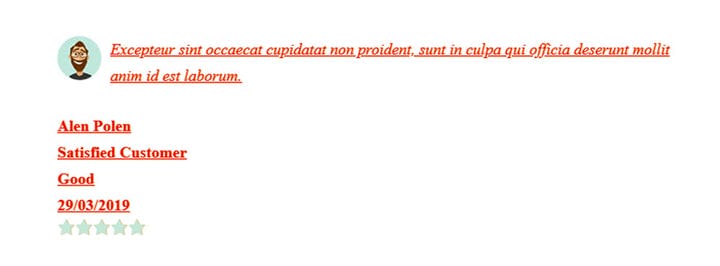Hur man lägger till vittnesmål med Easy Testimonial WordPress Plugin
Rekommendationer är det bästa sättet att bygga upp ett rykte och bevisa din trovärdighet i onlinevärlden. När du delar din kunds åsikter och recensioner delar du med dig av verkliga upplevelser som kan inspirera andra att använda dina tjänster eller köpa produkterna. De är särskilt bra när du är ny på marknaden och måste bygga din varumärkesidentitet från grunden. Rekommendationer är också ett bra sätt att attrahera nya kunder och potentiella affärspartners. Så, missa inte möjligheten att öka ditt företag och öka försäljningen – lägg till rekommendationer med din webbplats med några enkla steg. Även om det finns många WP-insticksprogram för vittnesmål på marknaden, kommer vi nu att fokusera på WordPress-plugin för Easy Testimonials, eftersom det är ett av våra favoritverktyg.
Enkla vittnesmål WordPress-plugin
Enkelt betyg WordPress-plugin är ett bra sätt att dela vittnesmål på din webbplats. Detta plugin är skapat av erfarna utvecklare och är lämpligt för både nybörjare och proffs.
Easy Testimonials WordPress-plugin låter dig lägga till rekommendationer i sidofältet, som en widget eller till och med bädda in rekommendationer på en sida eller ett inlägg med kortkoden. Med den kan du infoga en lista över alla vittnesmål, skriva ut ett slumpmässigt omdöme eller skapa ett sidoprogram med vittnesmål på vilken sida som helst på din webbplats. Detta plugin låter dig lägga till bilder, så att du kan visa bilden av vittnesmålsförfattaren för mer autenticitet. Låt oss nu se hur du enkelt kan lägga till vittnesmål med detta plugin.
När du har installerat insticksprogrammet kommer de två nya alternativen att visas i menyerna. Det första är Rekommendationsfältet som låter dig mata in vittnesmålsinnehåll och dess kategorier. En annan är Easy Testimonials Settings där du kan anpassa vittnesmål som du vill.
Innan du infogar vittnesmålets text, lägger till författare och hans attribut (e-postadress, adress, yrke, etc.), måste du gruppera vittnesmål i specifika kategorier. Detta är perfekt om du vill dela de specifika vittnesmålskategorierna på fler webbsidor. Du behöver bara skapa en separat kategori för varje grupp. Dessutom kan du i varje kategori skapa så många separata vittnesmål som du behöver.
Kategorinamnet har en viktig plats i skapandet av vittnesmål. Så ägna särskild uppmärksamhet åt det. När du behöver lägga till rekommendationer med en specifik kategori kommer du att lägga till den med dess namn. Du kan också skapa underkategorier (överordnade kategorier). Du kan också lägga till beskrivningen med information om varje kategori. Du kan skapa så många kategorier du vill/behöver, klicka bara på Lägg till ny kategori.
Listan över alla kategorier som du har skapat kan ses i fältet Rekommendationskategori. Här kan du även se ett fält med kortkod som du kan använda för att lägga till ett omdöme på en specifik sida.
När du har skapat kategorier, gå till Testimonials och klicka på Add New Testimonial i ditt WordPress-adminområde. Här kan du lägga in all information du vill dela med dig av i rekommendationen. Skriv texten du vill dela som ett omdöme i redigeringsfältet. Du kan också lägga till ytterligare information nedan.
Ange klientens namn, e-postadress, position eller webbadress. Det finns också ett fält Annat som du kan använda för att lägga till ytterligare relevant information om vittnesmålets författare. Glöm inte att inkludera dessa fantastiska alternativ i rekommendationerna – Recenserad plats / Produktrecensionerad / Granskad artikel och betyg. Det finns också fält för utdrag och snigel.
Om du inte kan se några av alternativen vi nämnde, navigera till höger hörn och klicka på Skärmalternativ. Här kan du aktivera alla alternativ i ett fall de inte är synliga först. Dessutom, här kan du lägga till den utvalda bilden, som är avgörande för en övergripande vittnesbörd. På höger sida hittar du fältet Kortkod för det vittnesmål du skapar. Ovanför är fältet Referenskategori där du kan lägga till kategorin för det vittnesmål du vill dela.
När du har angett all information kopierar du kortkoden på sidan där du vill visa rekommendationen.
Så här kommer vår rekommendation att se ut som standard, utan några ytterligare justeringar.
Du kan också lägga till en kortkod för ditt omdöme direkt via alternativet på sidan. Här kan du välja vilken typ av vittnesmål du vill dela.
Enstaka vittnesmål – detta är det bästa alternativet om du bara vill fokusera på ett omdöme. Det finns några bra alternativ för anpassning. Välj de element som kommer att visas i rekommendationen (titel, utvald bild, datum, plats, etc.). Du kan också ställa in bredden för ditt omdöme. Dessutom kan du välja placeringen av betyget som kan visas.
Slumpmässigt betyg – Den här typen av vittnesmål är lämpliga för en mängd olika ändamål. Välj de kategorier du vill inkludera och ställ in vittnesmålets stil och bredd. Baserat på de kategorier du väljer här, kommer plugin att slumpmässigt välja ett omdöme som kommer att visas. Du kan också visa betyget.
Lista över vittnesmål – Detta är det fantastiska alternativet om du vill placera vittnesmål under varandra. Alternativet Rekommendationer per sida låter dig ställa in antalet vittnesmål som ska visas.
Rutnät av vittnesmål – Med det här alternativet kan du organisera dina vittnesmål i kolumner. Välj antal kolumner, filtrera vittnesmål eller visa betyg. Avancerade alternativ låter dig ställa in bredden på rutnätet eller göra vittnesmålen i varje rad till samma höjd.
Testimonial Cycle – Om du vill organisera vittnesmålen på ett mer dynamiskt sätt är det här alternativet för dig. Med den kan du skapa ett skjutreglage som gör att dina webbplatsbesökare enkelt kan navigera genom rekommendationer. I bildspelsalternativen kan du ställa in navigeringen och hantera animeringseffekterna.
Enkla inställningar för vittnesmål
Om du vill anpassa vittnesmålen efter dina behov kan du göra det utan ansträngning genom att gå till Inställningar för enkla vittnesmål. Här kan du ändra standardinställningarna och justera alla alternativ så att de passar perfekt till din webbplats design och ditt övergripande varumärke. Från bildalternativ, alternativ för bildspel till breddalternativ och anpassade fältalternativ – allt du kan behöva täcks med omsorg. Eftersom vår standardbildstorlek är 50x50px kommer vi att ändra den genom att välja en annan bildstorlek som passar bättre med vår rekommendationsstil.
Författare av Easy Testimonials WordPress-plugin uppmärksammade varje detalj. Du kan till exempel hantera navigering genom vittnesmål med några fantastiska alternativ.
Ett av alternativen som förtjänar din uppmärksamhet är relaterat till text som visas under rekommendationsreglagen (Föregående/Nästa). Lägg till vilken navigeringstext du vill utifrån dina behov.
Om du vill ändra standardstilen för vittnesmål kan du experimentera med olika alternativ och använda förhandsgranskningen för att se alla ändringar.
Avancerade alternativ
Förutom gratisversionen som innehåller fantastiska alternativ, har Easy Testimonials WordPress-plugin också en Pro-version. Det är ett bra val om du vill ha fler stylingalternativ och ytterligare inställningar. Men den goda nyheten är att du kan anpassa dina vittnesmål mer i detalj med dessa enkla knep. Gå bara till Utseende, klicka på Anpassa och hitta Ytterligare CSS.
Efter att du klickat på Ytterligare CSS kommer du att se fältet på vänster sida där du kan ange koden du ska använda för stiliseringen. På höger sida kommer du att kunna följa ändringarna.
Ändra textfärg, teckensnitt eller lägg till textskugga och dekoration helt enkelt. Oroa dig inte, du behöver inte vara en kodningsexpert för att göra detta. Detta är enkelt även för nybörjare, lägg bara till de värden du vill ha. Den här gången bestämde vi oss för dessa:
.easy_testimonial {
color: red !important;
font-family: alias;
text-decoration: underline;
text-shadow: 0.5px 0.4px #ff8600;
}Om du vill kan du använda koden för att ändra färgen på betygsstjärnor. Tack vare detta kan allt vara i linje med din design och stil.
.stars .dashicons-star-filled {
color: #c1e7d9 !important;
}Låt oss summera!
Rekommendationer är praktiska av så många anledningar. De hjälper dig att bygga upp ditt rykte och öka trovärdigheten i onlinevärlden eftersom många kunder älskar att se andras åsikter och erfarenheter. Med Easy testimonials WordPress-plugin har du obegränsade alternativ för att anpassa vittnesmål så att de matchar ditt varumärke, visuella identitet och webbplatsens stil.