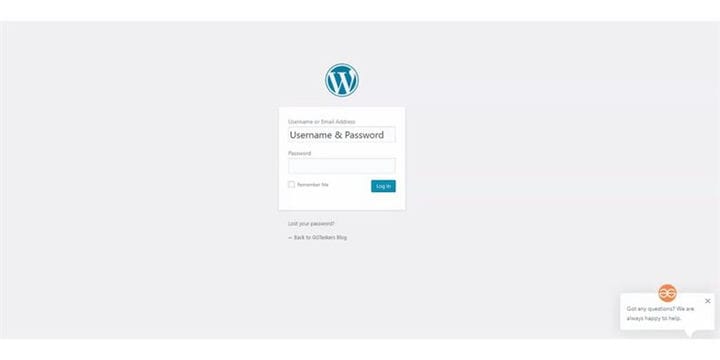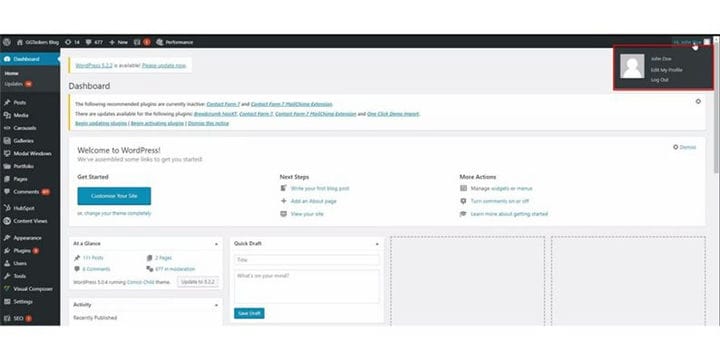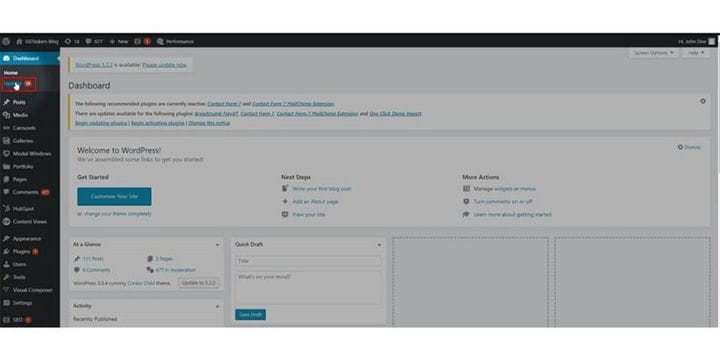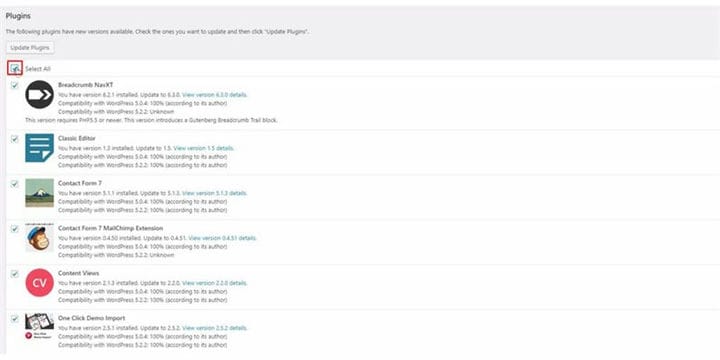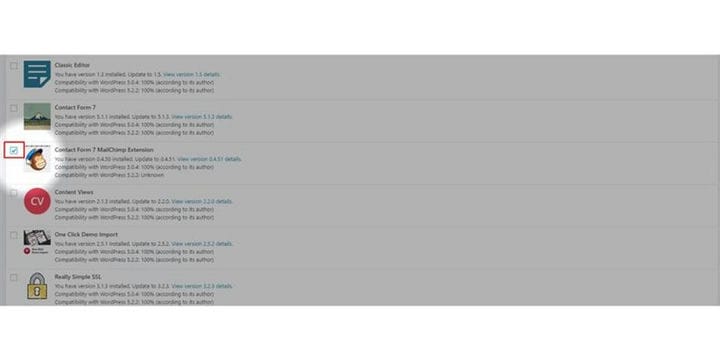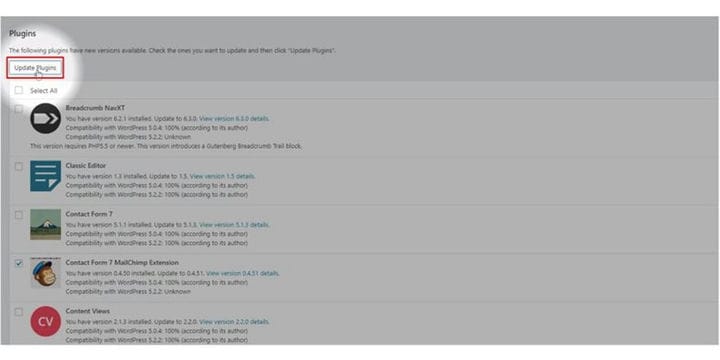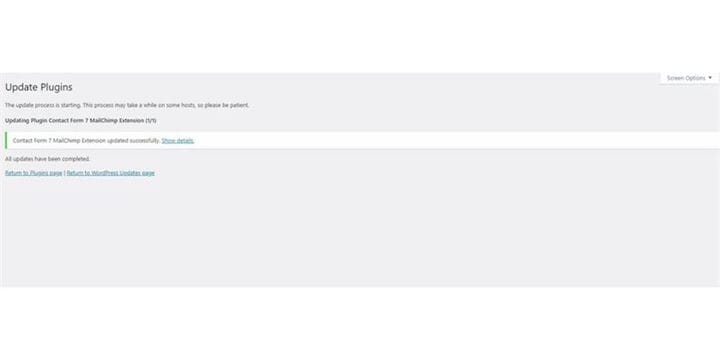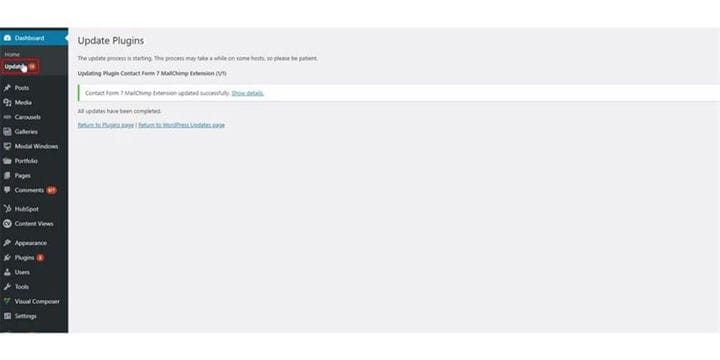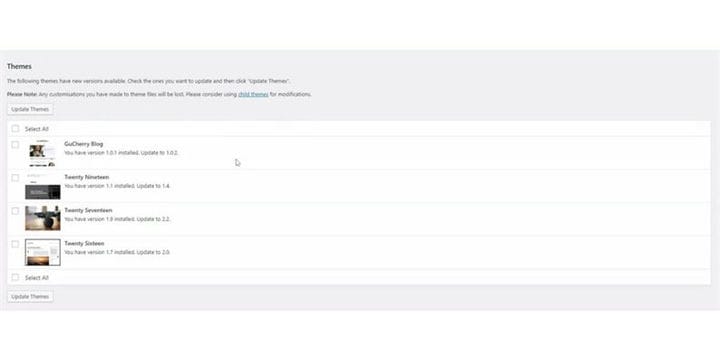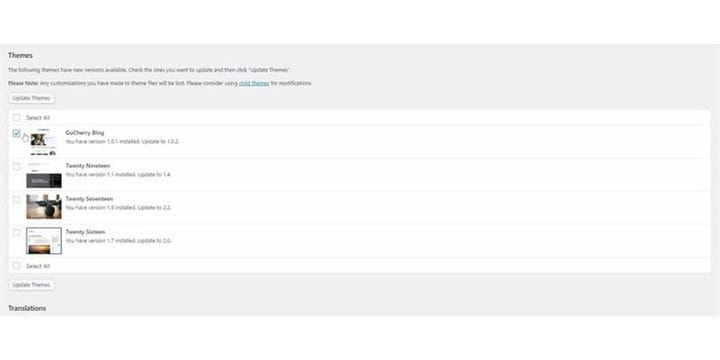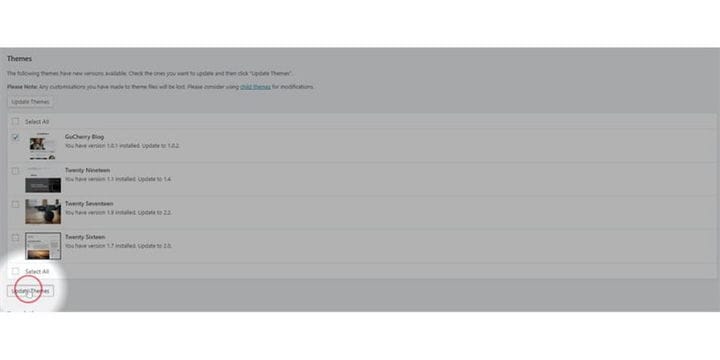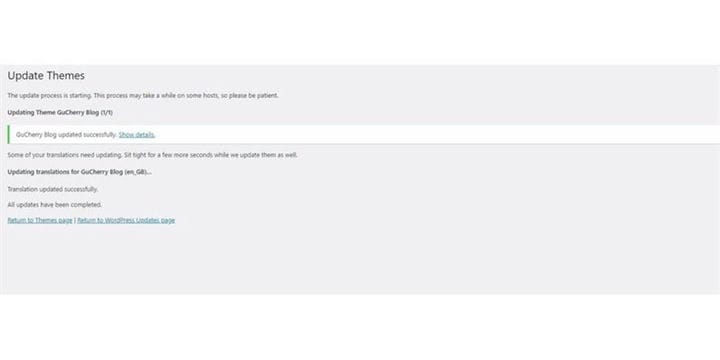Hur man uppdaterar WordPress plugins och teman
WordPress är det mest använda innehållshanteringssystemet i världen, och en av huvudskälen bakom det är användarvänligheten hos innehållshanteringssystemet. Det finns mer än 50000+ plugins och 5000+ teman där ute, och de flesta av dem är där gratis. Den kontinuerliga uppdateringen gör det enkelt att skydda din webbplats från olika sårbarheter. På den här bloggen kommer jag att visa dig hur du kan uppdatera dina WordPress-plugins och teman.
Steg 1: Du måste gå till din webbplatss backend eller för WordPress; det är känt som wp-admin. Wp-admin är den universella inloggningen för WordPress-webbplatsen. Anta att din webbplats är www.example.com så måste du skriva in webbadressen som www.example.com/wp-admin.
Steg 2: När du har loggat in hamnar du på din instrumentpanel. Nu måste du se till att du loggar in som Admin. Det är viktigt att logga in som admin eftersom endast admin har redigeringsbehörighet över hemsidan. Olika roller kan tilldelas olika användare på WordPress.
Steg 3: På din instrumentpanel hittar du en flik som heter uppdatering. På den här fliken hittar du alla uppdateringsrelaterade funktioner. Så för att uppdatera dina plugins och teman måste du klicka på uppdatera.
Steg 4: Nu har du två sätt att antingen välja alla plugins på en gång eller välja en åt gången som du behöver uppdatera. För att uppdatera alla plugin-program måste du klicka på alternativet välj alla.
Steg 5: För att uppdatera just plugin måste du välja plugin som du vill uppdatera genom att klicka på rutan bredvid plugin.
Steg 6: Nu måste du klicka på knappen som säger uppdatera plugins. Detta startar plugin-uppdateringen.
Steg 7: När plugin-uppdateringen är klar får du ett bekräftelsemeddelande om att din plugin har uppdaterats.
Steg 8: Nu måste du klicka på uppdateringsfliken igen för att återgå till uppdateringsmenyn. Uppdateringen kan ta 2-3 minuter, så ha tålamod. Klicka på uppdateringsfliken igen.
Steg 9: Nu måste du scrolla ner och där hittar du alla installerade teman som behöver en uppdatering.
Steg 10: Nu måste du välja dem, som måste uppdateras. För att välja tema kommer vi att följa samma process som vi observerade under en pluginuppdatering. Klicka på rutan bredvid temat för att välja, eller så kan du också markera alla genom att klicka på välj alla överst.
Steg 11: Scrolla ner och nu måste du klicka på knappen uppdatera tema. Detta kommer att uppdatera ditt valda tema. Det kan ta 2-3 minus beroende på storleken på temauppdateringen, så ha tålamod.
Steg 12: När du har uppdaterat får du ett bekräftelsemeddelande om att ditt tema har uppdaterats.
Det är allt !!! om du följer stegen kan du enkelt uppdatera de installerade teman och plugins. Om du har fler frågor angående teman och pluginuppdateringar, kommentera gärna nedan.