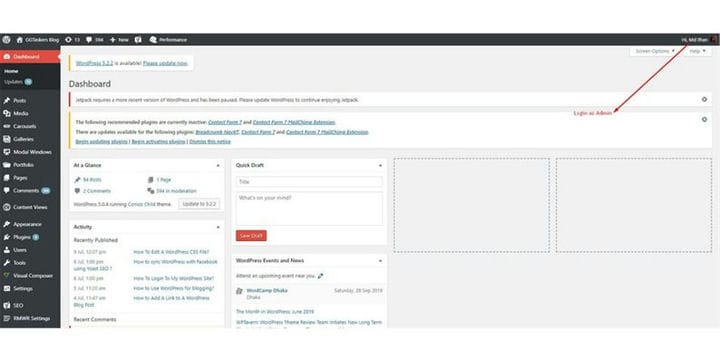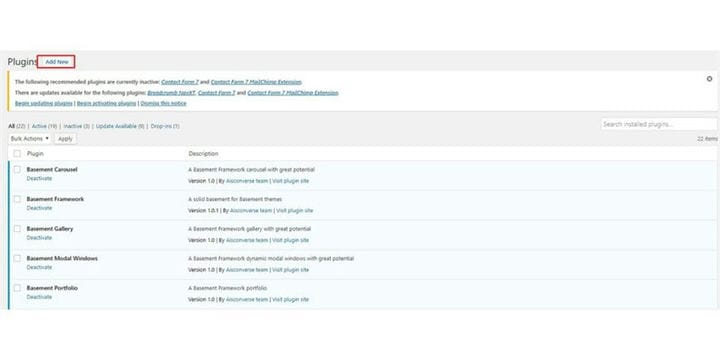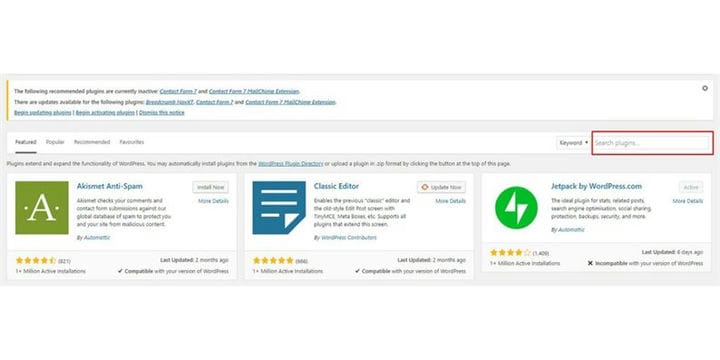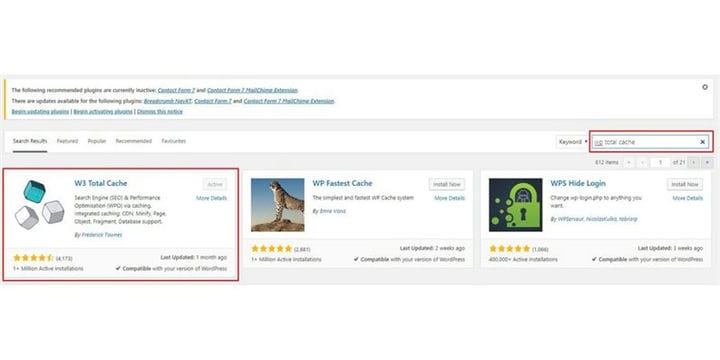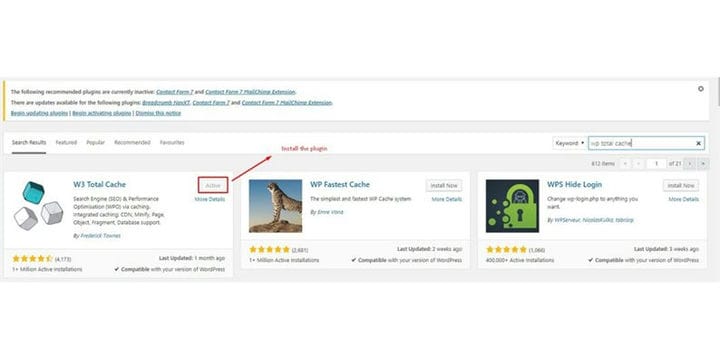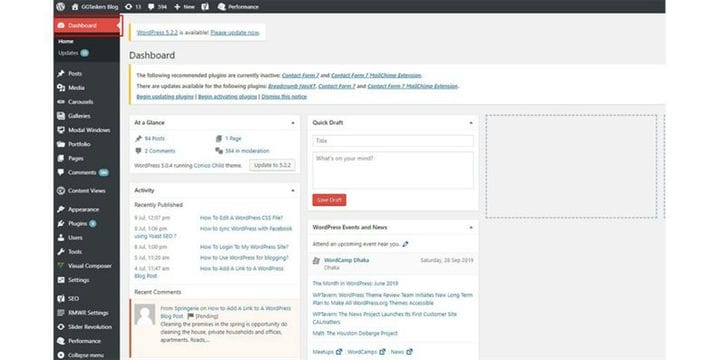Hur rengör man WordPress Cache med W3 Total Cache?
Webbplatshastighet är en av de viktigaste sakerna du bör tänka på när du gör affärer med hjälp av webbplatsen. Om din webbplats laddningstid försenas bara en sekund kan du få följande konsekvenser:
- Sidvisningen minskar med 11 %
- Kundnöjdheten minskar med 16 %
- Konverteringen minskar med 7 %
Bara en sekunds fördröjning i laddningstiden för webbplatsen kan göra en enorm inverkan på ditt företag, så att hålla en väloptimerad webbplats är ett absolut måste. En studie visar att cirka 47 % av kunderna förväntar sig att webbplatsen ska laddas med två sekunder eller mindre och cirka 40 % av besökarna kommer att lämna din webbplats om det tar mer än tre sekunder.
Det finns olika sätt på vilka du kan snabba upp din webbplats. Ett av de enklaste sätten att göra det på är genom att aktivera cachelagring. På den här bloggen kommer jag att visa dig hur du kan installera ett caching-plugin på din WordPress-webbplats och rensa caching. Cacherensning är mycket viktigt när du gör ändringar på din webbplats. När du någonsin gör några justeringar på din webbplats bör du rensa din webbplatscache. På den här bloggen kommer jag att visa dig hur du kan installera W3 caching plugin och rensa webbplatsens cache:
Steg 1: Du måste gå till din webbplats backend eller för WordPress är det känt som wp-admin. Detta är den universella inloggningen för WordPress-webbplatsen. Anta att din webbplats är www.example.com så måste du skriva in webbadressen som www.example.com/wp-admin.
Steg 2: När du har loggat in kommer du till din instrumentpanel. Denna instrumentpanel låter dig anpassa din webbplats. Men kom ihåg en sak för att göra ändringar på din webbplats måste du logga in som admin.
Steg 3: På din instrumentpanel hittar du en flik som heter Plugin. Klicka på plugin-programmet och välj lägg till nytt.
Steg 4: I det nya fönstret hittar du ett sökfält. Detta gör att du kan installera vilket plugin du vill ha på din WordPress-webbplats.
Steg 5: Skriv W3 total cache i sökfältet.
Steg 6: Klicka på installera. Jag har redan installerat plugin så jag behövde inte installera den igen. Se till att du installerar den korrekt. Om du inte vet hur man installerar ett WordPress-plugin så kollar du säker på hur man installerar ett WordPress-plugin.
Steg 7: När du har installerat plugin-programmet kommer du att se en ny flik som precis öppnats på din instrumentpanel med namnet prestanda.
Steg 8: Du måste klicka på prestanda som som standard landar dig på Dashboard.
Steg 9: På Dashboard hittar du ett alternativsamtal töm alla cachar. Du klickar på den för att rensa webbplatsens cacheminne.
Steg 10: Klicka på instrumentpanelen för att återgå till din webbplats.
Även om att rensa cache kan öka laddningstiden för din webbplats, men det är bara för en gång. När du gör ändringar på din webbplats och du vill att den ska uppmärksammas av användaren måste du rensa din webbplats cacheminne. Om du fortfarande har några frågor angående cacherensning, kommentera gärna nedan.