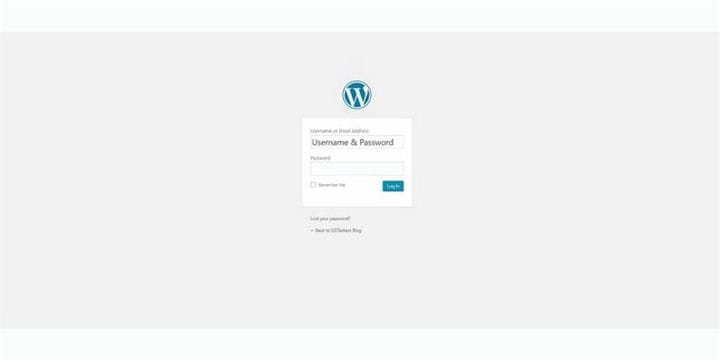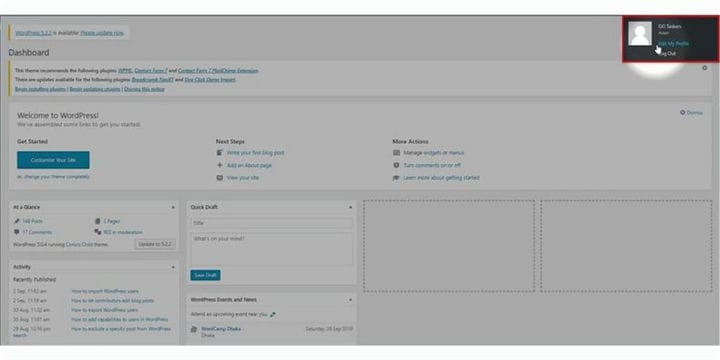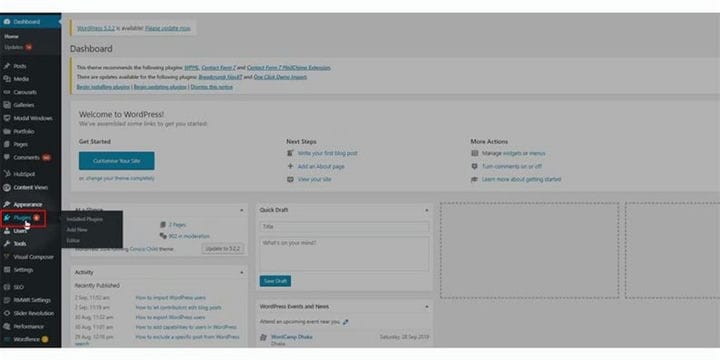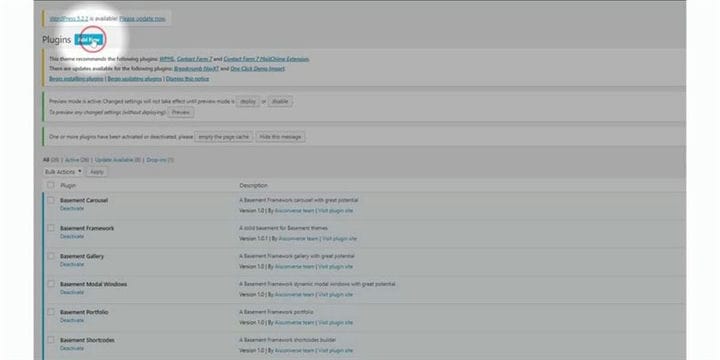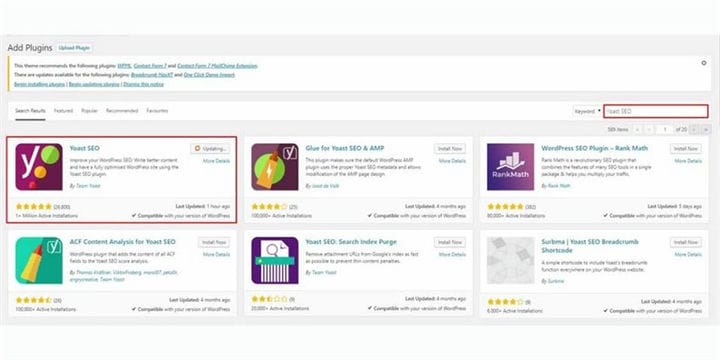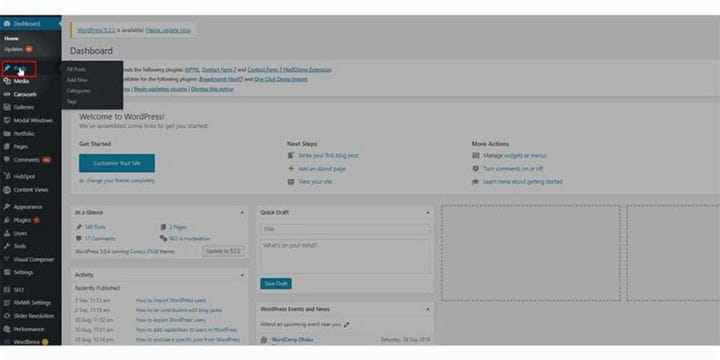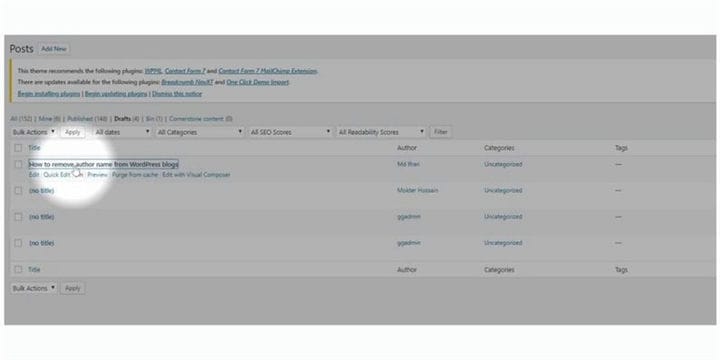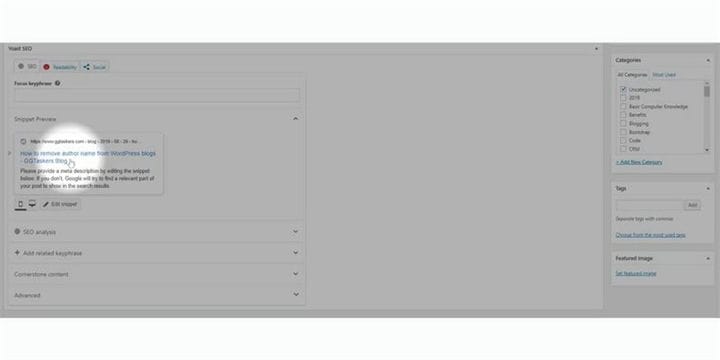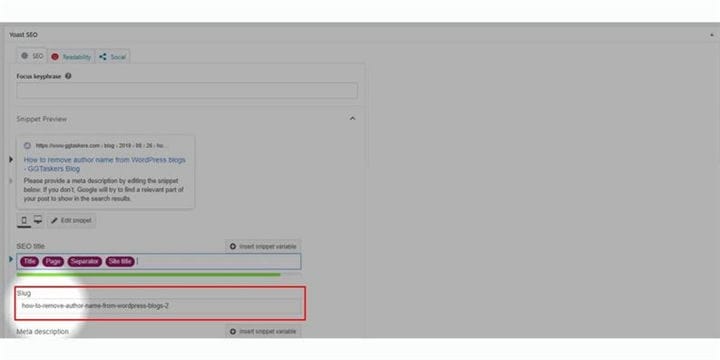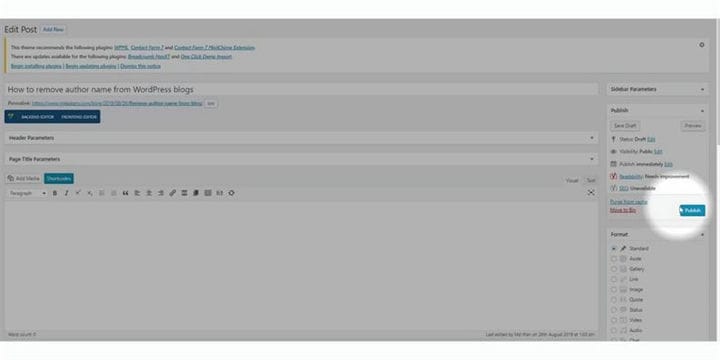Як змінити URL-адресу пошуку за замовчуванням у WordPress
URL-адреса відіграє важливу роль у SEO вашого вмісту. URL-адреса – це частина URL-адреси, яка йде після доменного імені. Щоб зробити URL-адресу зручним для користувача, вам потрібно зробити його якомога коротшим, не впливаючи на значущість. WordPress встановлює URL-адресу за замовчуванням для кожної сторінки чи публікації, яку ви публікуєте на своєму веб-сайті, відповідно до заголовка сторінки чи публікації. Але ви завжди можете змінити URL-адресу за замовчуванням за допомогою плагіна Yoast SEO.
Крок 1. Щоб спочатку змінити URL-адресу за замовчуванням у WordPress, вам потрібно перейти до серверної частини вашого веб-сайту або для WordPress; він відомий як wp-admin. Wp-admin — це універсальний логін для веб-сайту WordPress. Припустимо, ваш веб-сайт www.example.com, тоді вам потрібно ввести URL-адресу як www.example.com/wp-admin.
Крок 2: Після входу ви потрапите на свою інформаційну панель. Тепер ви повинні переконатися, що ви увійшли як адміністратор. Важливо увійти як адміністратор. Адміністратор може оцінити всю інформацію на веб-сайті WordPress, включаючи додавання або видалення будь-яких функцій. Ми змінимо слаг за допомогою плагіна.
Крок 3: На інформаційній панелі ви побачите вкладку під назвою Плагіни. На цій вкладці є всі плагіни, які ви встановлюєте на своєму веб-сайті. Щоб встановити будь-який новий плагін, ви також повинні зробити це на цій вкладці. Як я вже казав, ми зробимо це за допомогою Yoast SEO, який є популярним плагіном у WordPress для SEO.
Крок 4: У новому вікні ви знайдете опцію «Додати новий». Щоб додати новий плагін, потрібно натиснути кнопку «Додати новий».
Крок 5: Відкриється нове вікно, і ви побачите деякі пропоновані плагіни. Вам потрібно шукати плагін на панелі пошуку. Введіть Yoast SEO в рядку пошуку та встановіть плагін. Як бачите, я щойно оновив плагін, процес встановлення такий самий, тільки вам потрібно активувати плагін, що займає 1-2 хвилини.
Крок 6. Я покажу вам, як можна змінити URL-адресу публікації. Щоб це зробити, вам потрібно натиснути вкладку «Повідомлення». Ця вкладка містить усі публікації, які ви опублікували на своєму веб-сайті. Натисніть на повідомлення.
Крок 7: Тепер вам потрібно вибрати публікацію, в якій ви хочете змінити URL-адресу. Ви повинні робити це, коли ви публікуєте блог або будь-які дописи. У мене є деякі дописи, які я покажу вам разом із цим проектом. Просто натисніть на допис.
Крок 8: Нова сторінка перенесе вас на серверну частину вашої публікації. Після активації плагіна ви знайдете параметри SEO для публікації. Існує окремий розділ під назвою попередній перегляд фрагмента. Натисніть на попередній перегляд фрагмента.
Крок 9: Під заголовком SEO ви знайдете розділ під назвою slug. Введіть потрібний вам сліг у показаному розділі. Переконайтеся, що вони не занадто довгі або занадто короткі.
Крок 10: Коли ви закінчите налаштувати слаг, вам просто потрібно буде натиснути кнопку опублікувати, щоб опублікувати публікацію.
URL-адреса відіграє важливу роль у оптимізації вашого вмісту. Завжди пам’ятайте, що Google не людина, як читатиме ваші дописи. Це просто перевірить відповідність вашого вмісту. Якщо у вас все ще виникла плутанина, залиште коментар нижче.