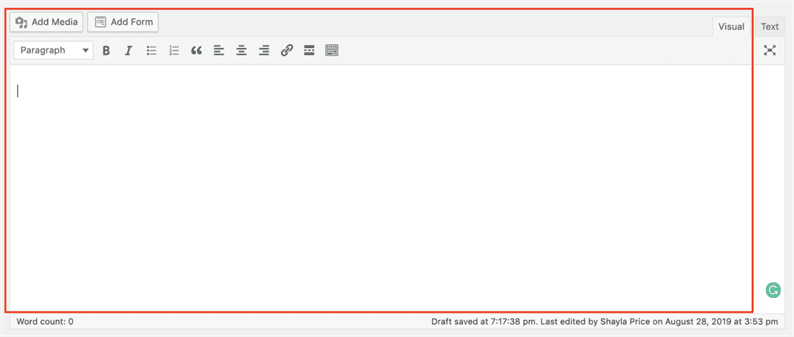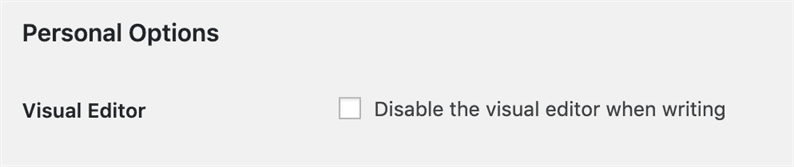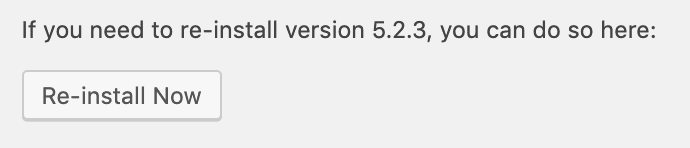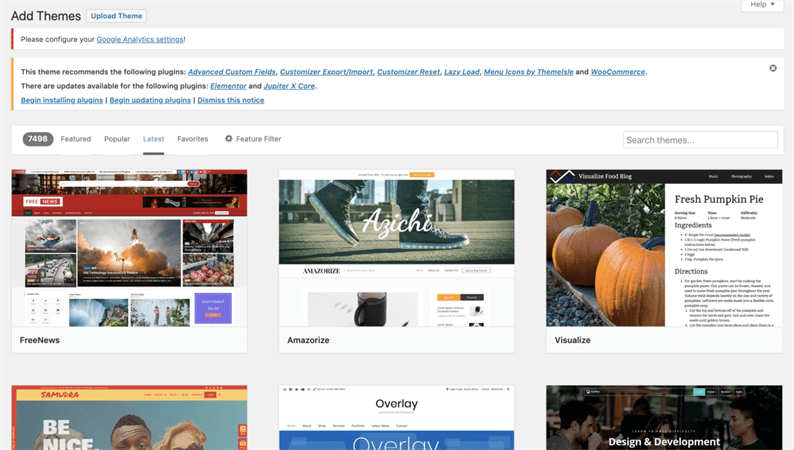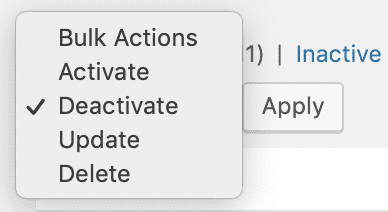Визуальный редактор WordPress не работает? Вот как это исправить
Визуальный редактор WordPress – это полу-WYSIWYG (What You See is What You Get) редактор контента, позволяющий легко создавать, редактировать и форматировать ваш веб-сайт WordPress. Как и любой другой программный инструмент, редактор часто перестает работать.
К счастью, мы нашли несколько решений, которые помогут вам снова запустить визуальный редактор WordPress. Давайте рассмотрим различные методы ниже.
В чем причина того, что визуальный редактор WordPress не работает?
К сожалению, не существует универсального решения для исправления вашего визуального редактора WordPress. Проблема может возникнуть по нескольким причинам. У вас может быть устаревшая тема или плагин, мешающий работе редактора. Или, может быть, вы не обновились до последней версии WordPress. Чтобы решить эту проблему, вам необходимо устранить неполадки.
Совет от профессионалов: если визуальный редактор WordPress – не лучший инструмент для вашего веб-сайта, установите визуальный конструктор страниц с перетаскиванием, например Elementor, для создания красивых настраиваемых веб-страниц.
Визуальный редактор WordPress не работает?
Войдите в свою панель управления WordPress. С левой стороны выберите Пользователи> Ваш профиль. Установите флажок Отключить визуальный редактор при написании. Внизу страницы нажмите синюю кнопку «Обновить профиль». Обновите страницу с помощью Ctrl + F5 (пользователи Windows) или Cmd, Shift и R (пользователи Mac). Снимите флажок рядом с Отключить визуальный редактор при письме. Теперь проверьте, появится ли ваш визуальный редактор снова.
Все еще не работает? Попробуем следующее решение.
Метод 2: переустановите файлы WordPress
Вы также можете попробовать переустановить свой сайт до последней версии WordPress. Прежде чем попробовать этот метод, вам нужно создать резервную копию вашего текущего веб-сайта. Затем следуйте инструкциям ниже.
- Перейдите в Панель управления> Обновления в своей учетной записи WordPress.
- Щелкните Переустановить сейчас .
После завершения установки проверьте, работает ли визуальный редактор. Если нет, перейдите к следующему способу.
Метод 3: установить новую тему
Не все темы будут совместимы с вашим визуальным редактором WordPress. Но есть хорошие новости. Вы можете выбрать одну из тысяч тем и установить их на свой сайт WordPress.
- Перейдите в Внешний вид> Темы .
- Вверху нажмите «Добавить».
- Найдите и выберите тему.
- Для выбранной темы нажмите «Установить», а затем «Активировать».
Теперь проверьте, появится ли ваш визуальный редактор снова. Если нет, переходите к методу.
Метод 4: деактивировать все свои плагины
Плагины – известные причины проблем в WordPress. Возможно, программное обеспечение настроено неправильно или ему нужно обновление для работы с последней версией WordPress. Какой бы ни была причина, вам следует попробовать деактивировать все свои плагины.
- В левой части панели инструментов перейдите в Плагины> Установленные плагины .
- Установите флажок рядом с плагином, чтобы выбрать все плагины.
- Перейдите в раздел «Массовые действия» и нажмите «Деактивировать».
- Затем нажмите Применить .
- Теперь выберите «Активировать», чтобы повторно активировать все плагины, и нажмите «Применить».
Зайдите в свой визуальный редактор, чтобы проверить, работает ли он. Если нет, попробуйте наше окончательное решение.
Метод 5: отредактируйте конфигурацию WordPress
Наше последнее решение требует дополнительных технических решений. Если вы чувствуете себя комфортно, вам нужно получить доступ к своей cPanel через свою учетную запись хостинга и вручную отредактировать файл wp-confg.php.
- Перейдите в диспетчер файлов .
- Будет отображен список папок. Откройте папку public_html и прокрутите вниз до файла wp-config.php .
- Щелкните файл правой кнопкой мыши и выберите Изменить код .
- Скопируйте приведенный ниже код и вставьте его чуть ниже линии, которая читает определения («db_collate», "); :
define('CONCATENATE_SCRIPTS', false);
- Сохраните изменения и посмотрите, работает ли ваш визуальный редактор.
Когда возникают технические проблемы, это никогда не весело. Надеюсь, одно из этих решений заставило ваш визуальный редактор WordPress снова заработать.
Источник записи: https://blog.hubspot.com