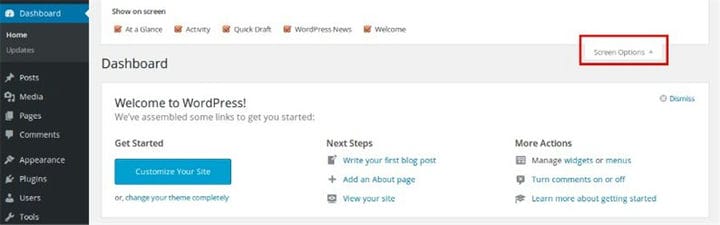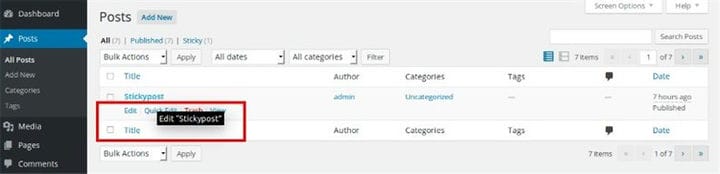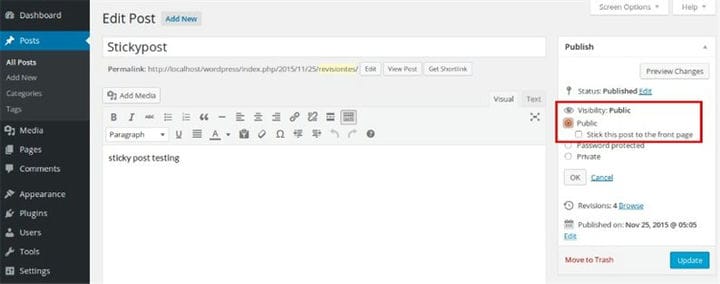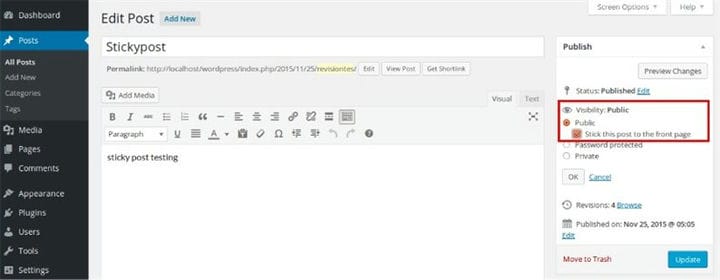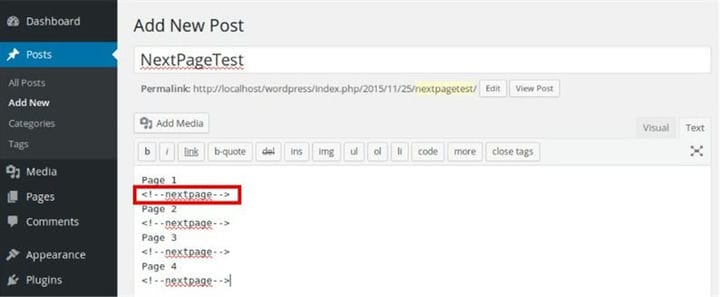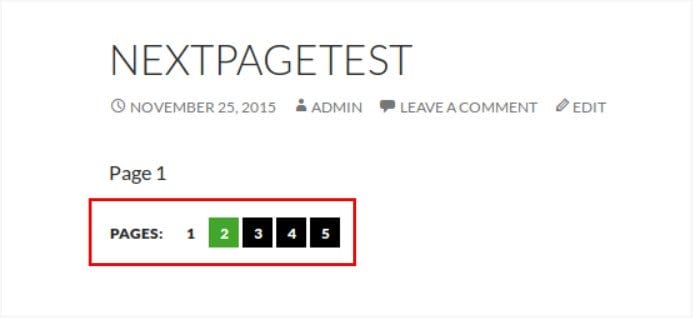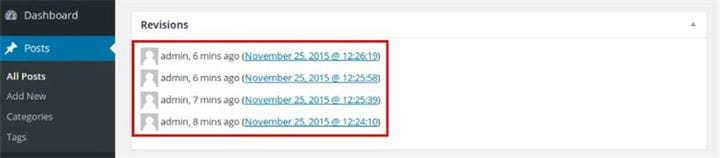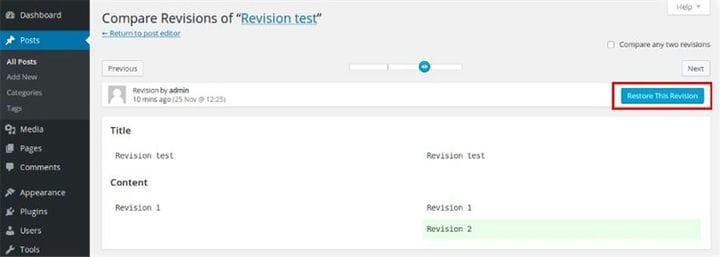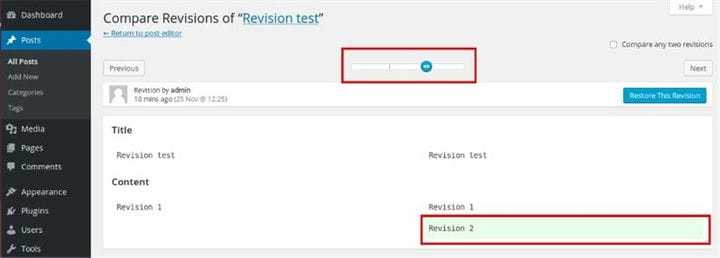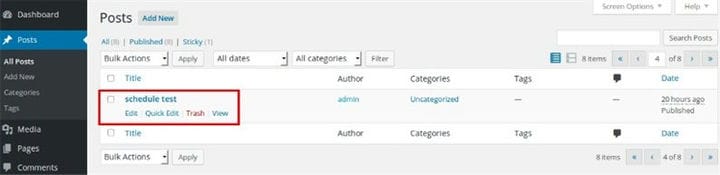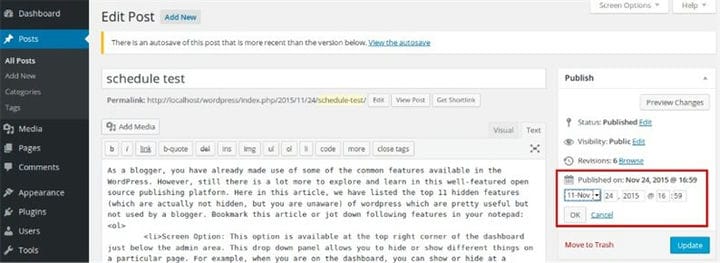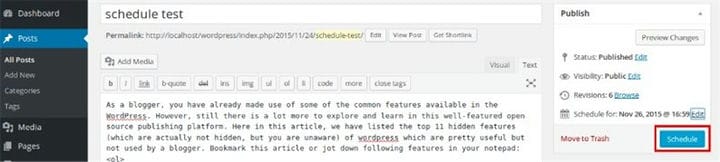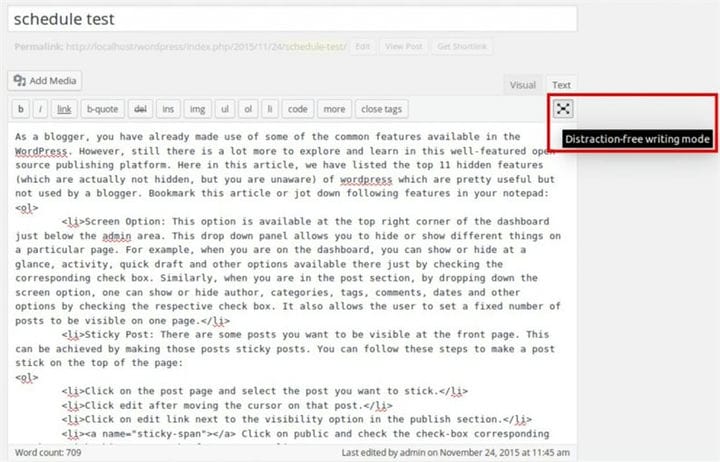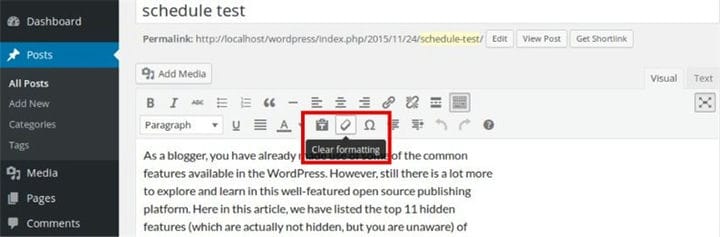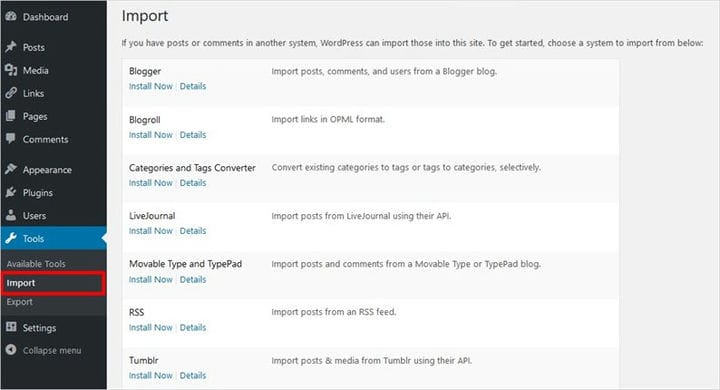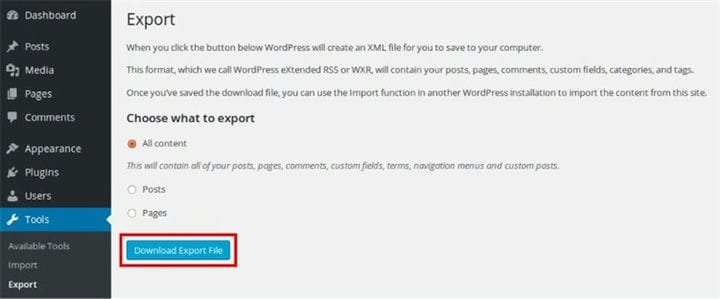8 скрытых удобных функций WordPress
Как блоггер, вы уже использовали большинство функций, доступных в WordPress. Тем не менее, на этой хорошо оснащенной платформе публикации с открытым исходным кодом есть еще много чего изучить и узнать. Здесь, в конструкторе тем WordPress, я перечислил 8 основных скрытых функций WordPress (которые на самом деле не скрыты, но вы, возможно, не знаете), которые очень полезны. Добавьте его в закладки или запишите в блокнот следующие функции:
Вариант экрана
Эта опция доступна в правом верхнем углу панели инструментов, чуть ниже области администратора. Эта раскрывающаяся панель позволяет скрывать или отображать различные элементы на определенной странице. Например, когда вы находитесь на приборной панели, вы можете показать или скрыть на первый взгляд, активность, быстрый проект и других доступных вариантов там просто установив соответствующий флажок. Точно так же, когда вы находитесь в разделе публикации, опустив опцию экрана, вы можете показать или скрыть автора, категории, теги, комментарии, даты и другие параметры, установив соответствующий флажок. Это также позволяет пользователю установить фиксированное количество элементов, которые будут отображаться на странице.
Прилепленный пост
Если вы хотите, чтобы некоторые из ваших сообщений были видны на главной странице, вам следует поблагодарить WordPress за предоставление функции, называемой прикрепленной записью. Вы можете выполнить следующие действия, чтобы прикрепить сообщение в верхней части веб-страницы:
1. Нажмите на сообщения и выберите сообщение, которое хотите сделать прикрепленным.
2. Наведите курсор на сообщение и нажмите Edit.
3. Нажмите «Изменить» рядом с параметром «Видимость» в разделе «Опубликовать».
4. Нажмите «Публикация» и установите флажок, соответствующий «Прикрепить этот пост на главную страницу ».
5. Нажмите на U бновить и посетить ваш website.Now, что пост будет наклеить в верхней части веб – страницы.
Следующая Страница
Если вы хотите разделить свою длинную статью на несколько веб-страниц, вы можете добавить тег <! – nextpage–> в свой контент. Сделать это:
1. Откройте сообщение, которое хотите разделить.
2. Выберите текстовый режим окна редактора.
3. Добавьте тег <! – nextpage–> в контент, из которого вы хотите разделить статью.
4. Щелкните Обновить, а затем щелкните Предварительный просмотр изменений, чтобы увидеть изменения.
Теперь вы можете перейти на любую страницу, щелкнув ссылки под сообщением.
Примечание: этот тег работает только в текстовом режиме. Если вы добавите этот тег, когда редактор находится в визуальном режиме, он будет виден так же, как в опубликованном вами сообщении.
Редакции сообщения
WordPress всегда сохраняет копию сообщения всякий раз, когда он редактируется. Чуть ниже поста вы можете найти все его редакции или копии, хранящиеся в базе данных. WordPress также предоставляет возможность восстановления редакций и сравнения двух редакций.
Восстановление ревизии:
1. Щелкните версию, которую хотите восстановить.
2. Нажмите кнопку «Восстановить эту версию» в правом верхнем углу сообщения.
Сравнение двух ревизий:
Слайдер расположен прямо над постом для сравнения двух ревизий. Новый добавленный контент выделяется зеленым цветом, а удаленный контент – красным цветом.
Для каждого изменения, которое вы сделали на странице или в публикации, по умолчанию новая версия сохраняется в базе данных, что может отрицательно повлиять на производительность базы данных и веб-сайта. Теперь этого можно избежать, ограничив количество ревизий, отключив ревизии или удалив ревизии.
Чтобы установить ограничение, войдите в cPanel, выберите редактор кода файлового менеджера cPanel и откройте файл wp-config.php. Теперь найдите следующую строку кода:
require_once (ABSPATH. ‘wp-settings.php’);
Теперь вставьте следующую строку кода в любое место над искомой строкой кода:
определить (‘WP_POST_REVISIONS’, 3);
Здесь 3 – это количество ревизий, которые WordPress должен хранить в базе данных.
Изменения можно отключить навсегда, добавив define (‘WP_POST_REVISIONS’, false); в любом месте над следующей строкой кода:
require_once (ABSPATH. ‘wp-settings.php’);
Чтобы включить ревизии, напишите true вместо false.
Вы также можете установить плагин Better Delete Revision, чтобы удалить все реверсии, сохраненные в базе данных.
Расписание публикаций
Возможно, вы не сможете опубликовать свой пост по какой-либо причине. В этом случае напишите, что вы хотите опубликовать, и запланируйте это. WordPress автоматически опубликует его в будущем. Чтобы запланировать публикацию:
1. Выберите публикацию, которую вы хотите запланировать.
2. В метабоксе «Опубликовать» в правой части окна редактора нажмите «Изменить» ниже «Опубликовано».
3. Установите дату и время.
4. Щелкните ОК.
5. Щелкните Расписание.
Полноэкранный режим / Написание без отвлекающих факторов
Окно редактора WordPress со всех сторон окружено различными опциями, которые могут отвлечь автора. Здесь вы можете воспользоваться полноэкранным режимом. Нажав кнопку «Переключить полноэкранный режим» (в правом верхнем углу окна редактора) или нажав «Alt + Shift + G», вы можете скрыть все, что вас отвлекает.
Удаление форматирования
После написания вашего контента в редакторах, таких как MS Word, когда вы копируете его в редакторе WordPress, он копируется с тем же форматированием и стилем. Однако вы можете удалить любое нежелательное форматирование, нажав кнопку «Очистить форматирование».
Экспорт / импорт данных
В инструментах доступны функции импорта и экспорта для экспорта и импорта комментариев, сообщений, страниц и других данных. Для импорта данных из Blogger, Bigroll, LiveJournal, RSS, Tumbler и других систем в WordPress должны быть установлены необходимые импортеры для этих систем. В опции экспорта вы можете экспортировать весь контент, сообщения или страницы. После того, как вы нажмете «Загрузить экспортный файл», на ваш компьютер будет создан XML-файл. Этот файл можно импортировать в другую установку WordPress. Этот XML-файл, содержащий содержимое сайта, называется WordPress Extended RSS или WXR.
Импортировать
Экспорт
Вывод
Эти удивительные функции определенно сэкономят ваше время и усилия при написании и публикации вашего контента с помощью WordPress. Не забудьте поделиться и написать свое мнение о статье в разделе комментариев. Ваши комментарии очень важны для нас.
Источник записи: https://blog.templatetoaster.com