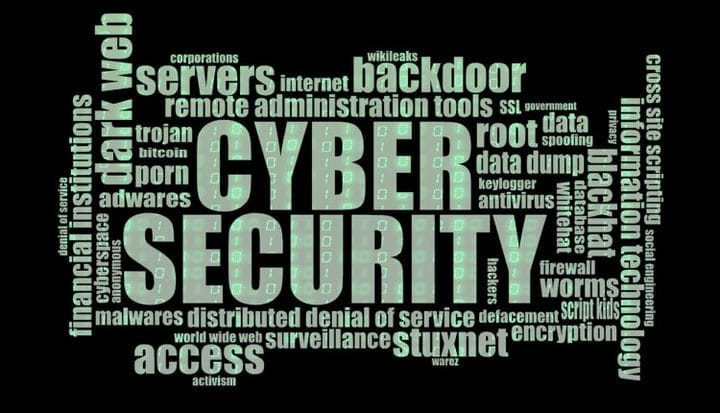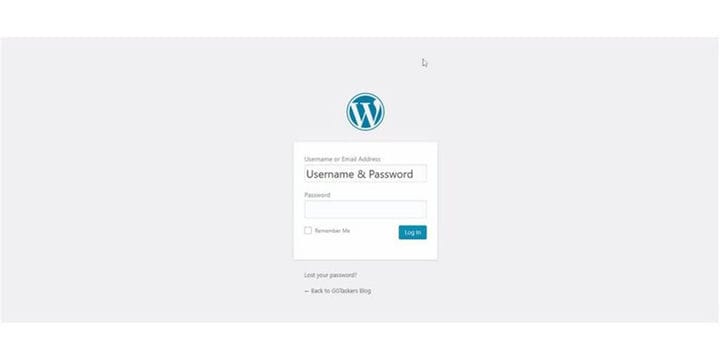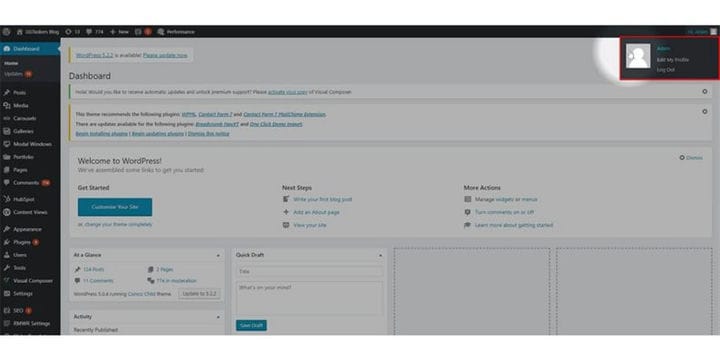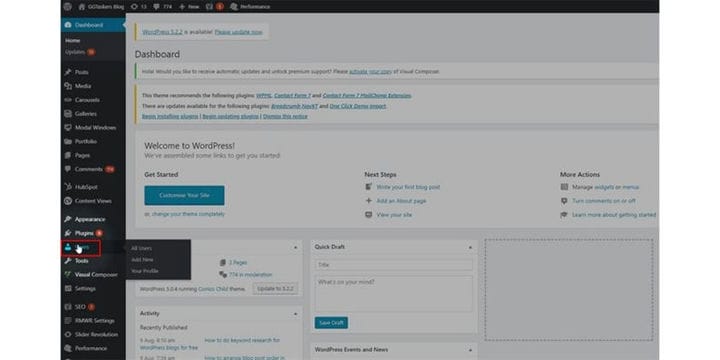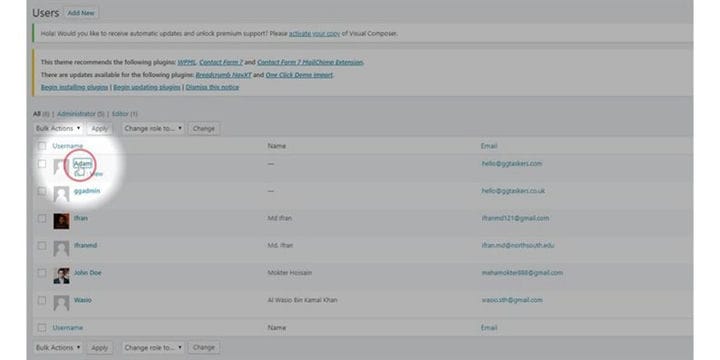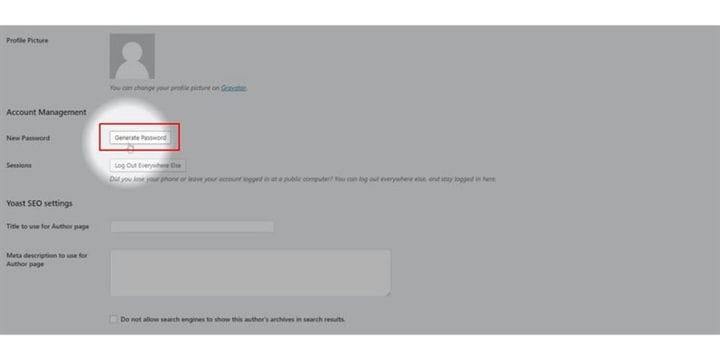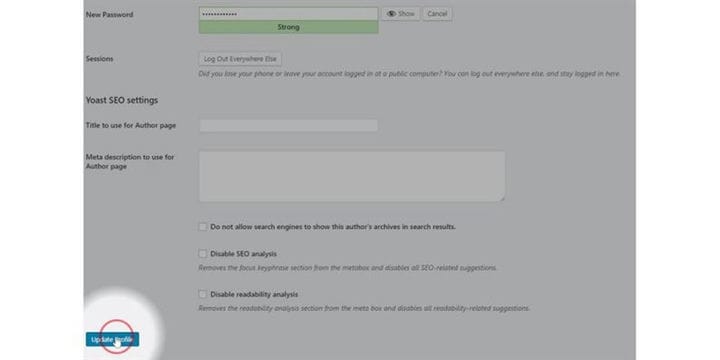So ändern Sie das Passwort in WordPress
Die Sicherheit von Websites ist heutzutage eines der am meisten besorgniserregenden Themen. Wenn es um WordPress geht, können Sie die Sicherheit nicht übersehen. Eine der einfachsten Möglichkeiten, Ihre Website zu schützen, besteht darin, Ihr WordPress-Admin-Passwort oder Ihr Benutzerpasswort regelmäßig zu ändern. In diesem Blog zeige ich dir, wie du dein WordPress-Passwort ändern kannst.
Schritt 1: Sie müssen zum Backend Ihrer Website oder zu WordPress gehen; es ist als wp-admin bekannt. Wp-admin ist das universelle Login für die WordPress-Website. Angenommen, Ihre Website ist www.example.com, dann müssen Sie die URL als www.example.com/wp-admin eingeben.
Schritt 2: Nachdem Sie sich angemeldet haben, landen Sie auf Ihrem Dashboard. Jetzt müssen Sie sicherstellen, dass Sie sich als Admin anmelden. Es ist wichtig, sich als Admin anzumelden, da nur der Admin Bearbeitungszugriff auf die Benutzer hat. In WordPress können verschiedenen Benutzern verschiedene Rollen zugewiesen werden, daher müssen Sie sicherstellen, dass Sie einen Benutzer auswählen, der über Administratorzugriff verfügt.
Schritt 3: Auf Ihrem Dashboard finden Sie eine Registerkarte namens Benutzer. Um das Passwort des aktuellen Benutzers oder eines anderen Benutzers zu ändern, müssen Sie auf Benutzer klicken.
Schritt 4: Es öffnet sich ein neues Fenster dort finden Sie alle Benutzer dort. Um das Passwort eines bestimmten Benutzers zu ändern, müssen Sie auf den Benutzernamen des Benutzers klicken.
Schritt 5: Jetzt müssen Sie nach unten scrollen. Unter Kontoverwaltung finden Sie einen Abschnitt namens Neues Passwort und daneben finden Sie Passwort generieren. Wenn Sie auf Passwort generieren klicken, wird automatisch ein Passwort erstellt. Sie können das automatisch generierte Passwort verwenden oder selbst ein Passwort erstellen. Achte nur darauf, dass es stark ist.
Schritt 6: Das WordPress-System zeigt Ihnen an, wie stark das Passwort ist. Am unteren Bildschirmrand finden Sie eine Schaltfläche namens Profil aktualisieren. Um das neu generierte Passwort zu speichern, müssen Sie auf Profil aktualisieren klicken.
Es gibt nichts, das hacksicher genannt wird. Die Wahrscheinlichkeit des Hackens einer live geschalteten Website beträgt 100 %. Sie müssen also immer vorsichtig sein und Ihre Passwörter regelmäßig ändern, um unangenehme Zustände zu vermeiden.