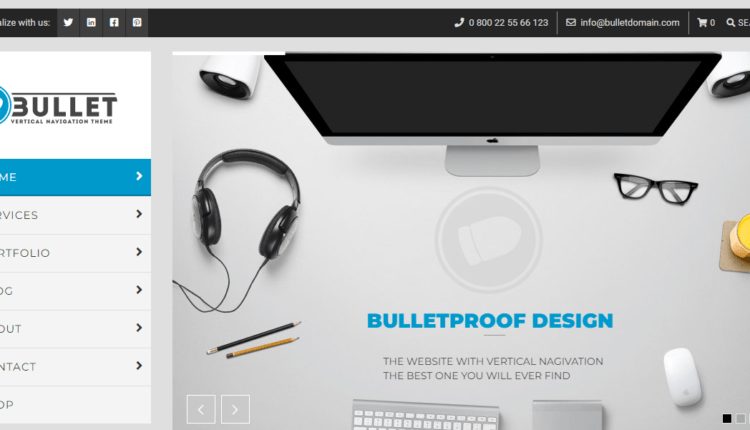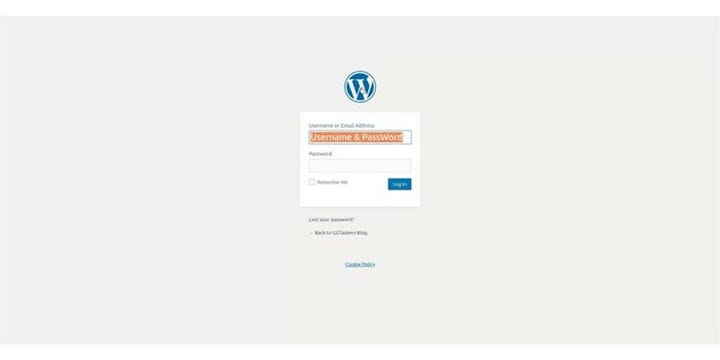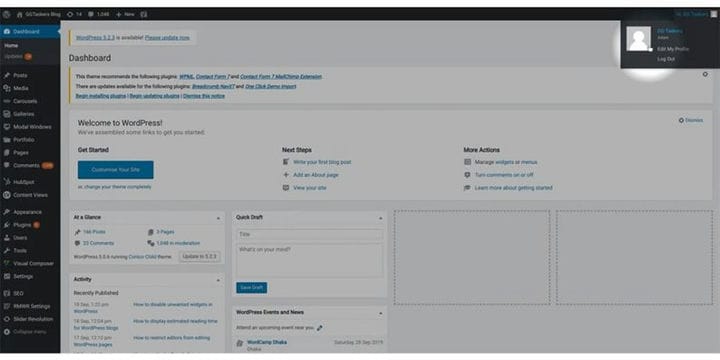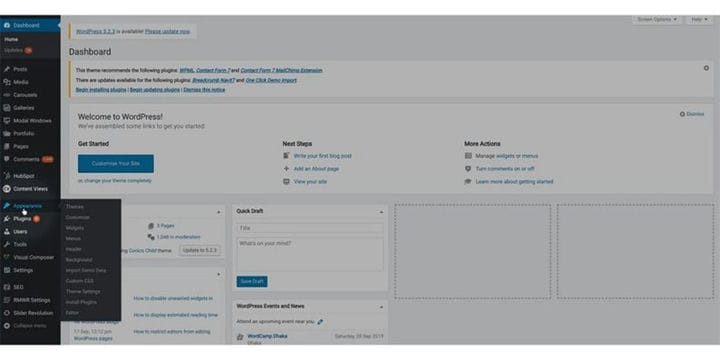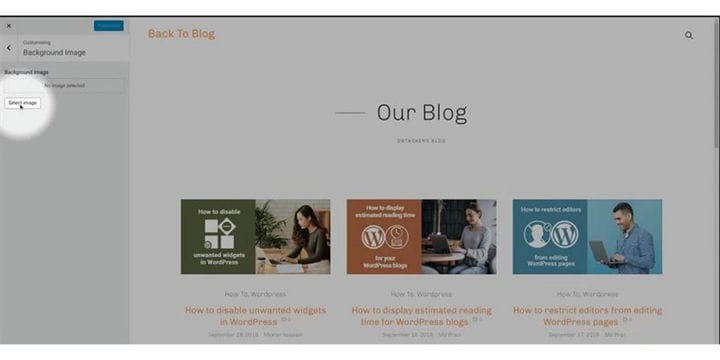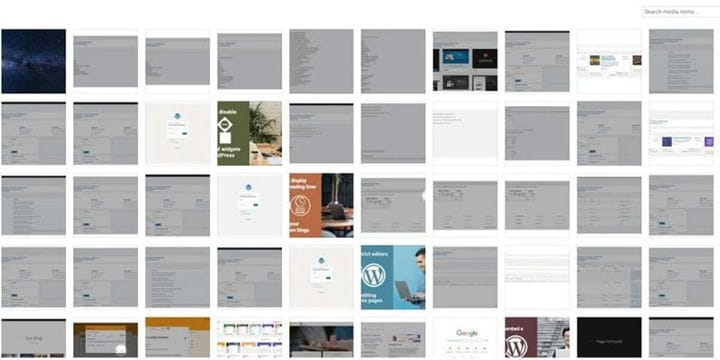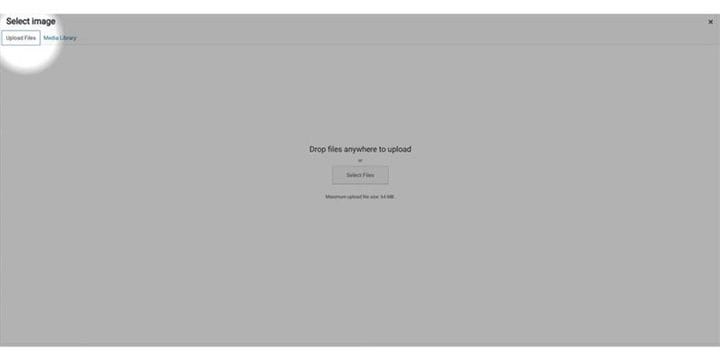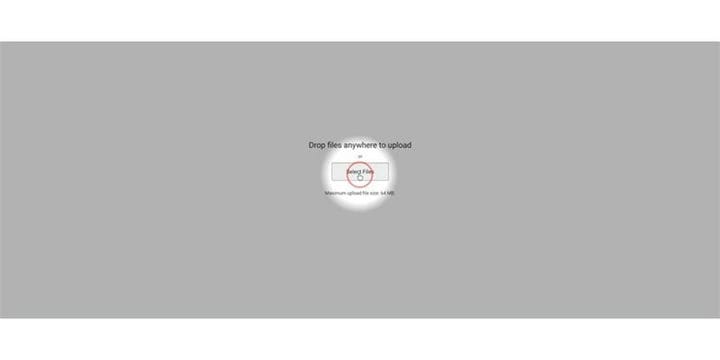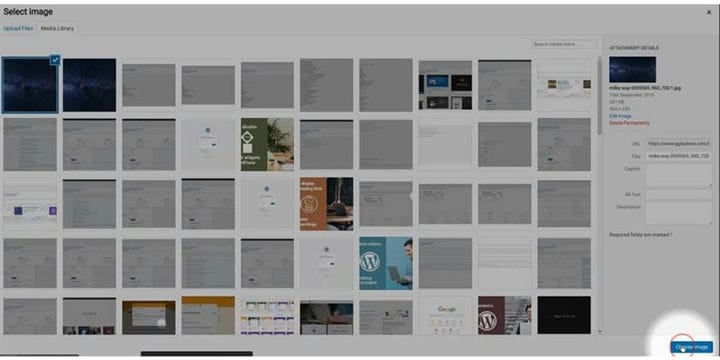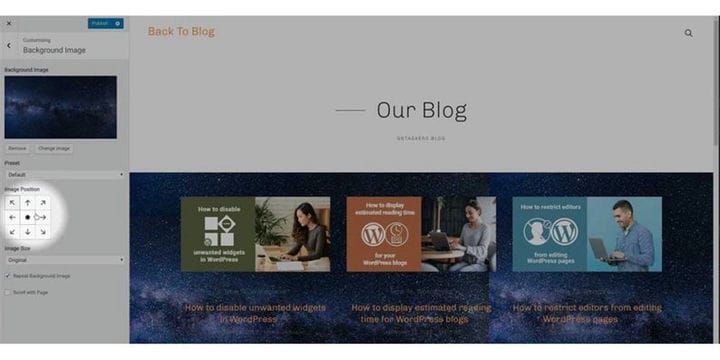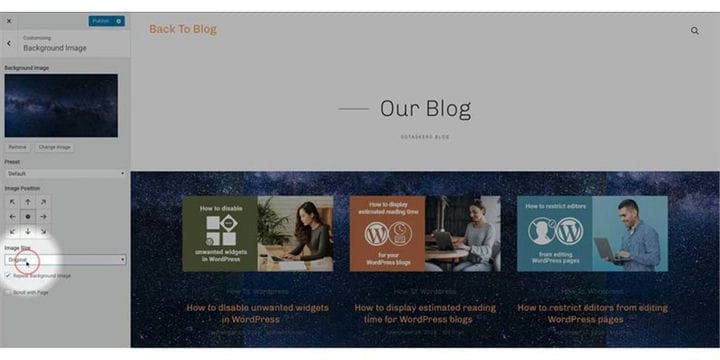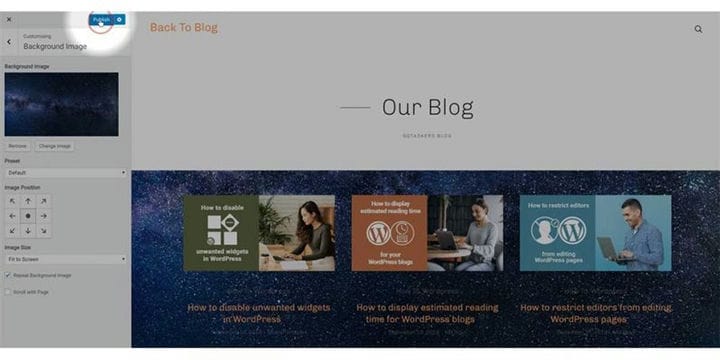So fügen Sie der WordPress-Site ein Hintergrundbild hinzu
WordPress-Websites sind für ihre hohen Anpassbarkeitsfunktionen bekannt. Wenn Sie Ihrer WordPress-Website einen Hintergrund hinzufügen, kann Ihre Website ästhetischer und ansprechender aussehen. In diesem Blog zeige ich Ihnen, wie Sie das Hintergrundbild der WordPress-Website ändern können.
Schritt 1: Um Ihrer WordPress-Website ein Hintergrundbild hinzuzufügen, müssen Sie zuerst zum Backend Ihrer WordPress-Website gehen, das als Wp-admin bekannt ist. Um das Backend zu erreichen, müssen Sie /wp-admin nach der URL Ihrer Website hinzufügen. Wenn die URL Ihrer Website beispielsweise www.example.com lautet, müssen Sie www.example.com/wp-admin eingeben.
Schritt 2: Sobald Sie sich angemeldet haben, müssen Sie sicherstellen, dass Sie sich mit Ihrem Administratorkonto anmelden. Das Ändern des Back-End-Image erfordert eine Administratorberechtigung. Stellen Sie also sicher, dass Sie Ihre Admin-ID verwenden, um sich anzumelden, oder verwenden Sie eine ID, der Admin-Berechtigungen zugewiesen sind.
Schritt 3: Auf Ihrem Dashboard finden Sie eine Registerkarte namens ‘Erscheinungsbild’. Klicken Sie auf die Registerkarte Aussehen. Diese Registerkarte enthält alle Informationen zu den Themen, die Sie auf Ihrer WordPress-Website verwenden.
Schritt 4: Nachdem Sie auf Aussehen geklickt haben, werden einige andere Registerkarten unterhalb der Registerkarte Aussehen geöffnet. Sie sehen eine Unterregisterkarte namens Hintergrund. Klicken Sie auf die Unterregisterkarte Hintergrund.
Schritt 5: Wenn Sie auf die Registerkarte Hintergrund klicken, werden Sie aufgefordert, ein Hintergrundbild auszuwählen. Es gibt eine Schaltfläche namens ‘Bild auswählen’. Klicken Sie auf die Schaltfläche ‘Bild auswählen’.
Schritt 6: Jetzt befinden Sie sich auf Ihrem Bildergalerie-Tab und können ein Bild auswählen, das Sie bereits auf Ihrer WordPress-Website hochgeladen haben.
Schritt 7: Wenn Sie ein neues Bild hochladen möchten, müssen Sie auf die Schaltfläche neben der Medienbibliothek klicken, die "Dateien hochladen" ist. Klicken Sie auf Dateien hochladen.
Schritt 8: Es ist Zeit, die Datei auszuwählen, die Sie hochladen möchten. Sie müssen die Datei auf Ihrem Desktop speichern und die Datei auswählen, indem Sie in der Mitte Ihres Bildschirms auf die Option Datei auswählen klicken. Klicken Sie auf ‘Dateien auswählen’
Schritt 9: Sobald die von Ihnen gewählte Datei hochgeladen wurde, müssen Sie dieses Bild auswählen, indem Sie auf die Schaltfläche Bild auswählen unten rechts auf Ihrem Bildschirm klicken.
Schritt 10: Es ist Zeit für die Positionierung der Bilder. Es ist eine ganz einfache Aufgabe, klicken Sie einfach auf die Pfeilschaltfläche und eine Vorschau wird angezeigt. Wählen Sie die Position, die am besten passt.
Schritt 11: Direkt unter der Bildposition finden Sie die Bildgrößenoption. Sie können das Originalbild beibehalten oder an den Bildschirm anpassen oder den Bildschirm ausfüllen.
Schritt 12: Sie können das Bild jetzt veröffentlichen, indem Sie auf die Schaltfläche zum Veröffentlichen klicken, die sich oben links auf Ihrem Bildschirm befindet. Dadurch wird der Hintergrund auf Ihrer Live-Site festgelegt.
Das Einstellen eines Hintergrundbildes für Ihre Website kann sehr interessante Aufgaben sein, da es Ihre Website professioneller aussehen lässt oder Ihre Website auch ungeschickt aussehen lässt. Stellen Sie also sicher, dass Sie einen Hintergrund wählen, der zu Ihrem gesamten Website-Inhalt passt.