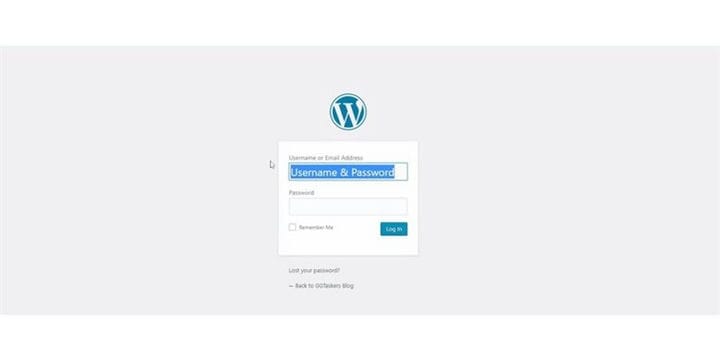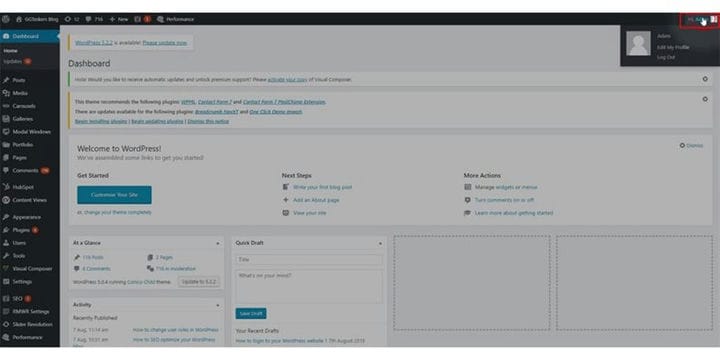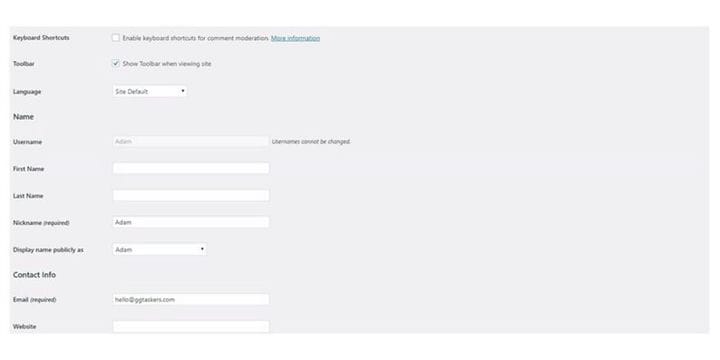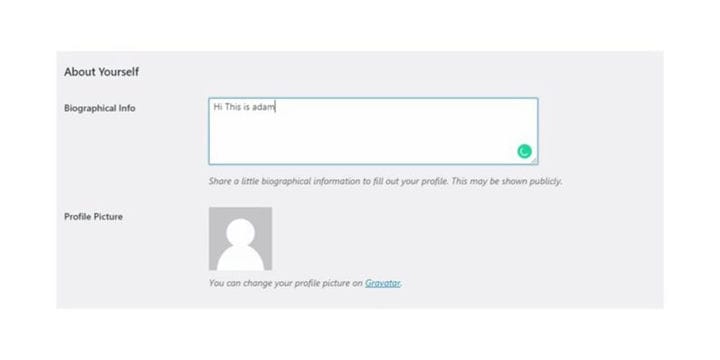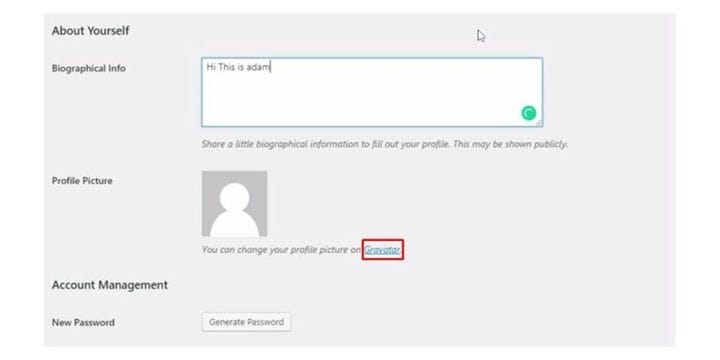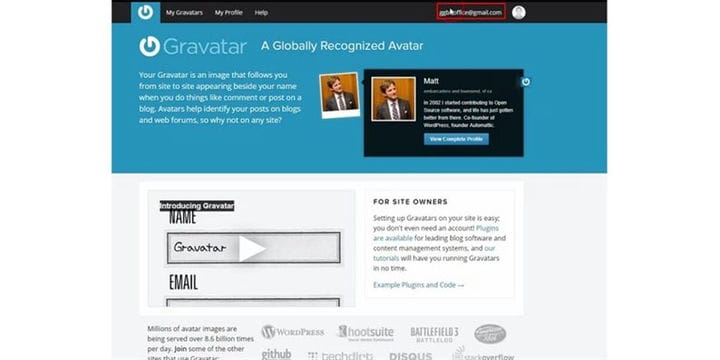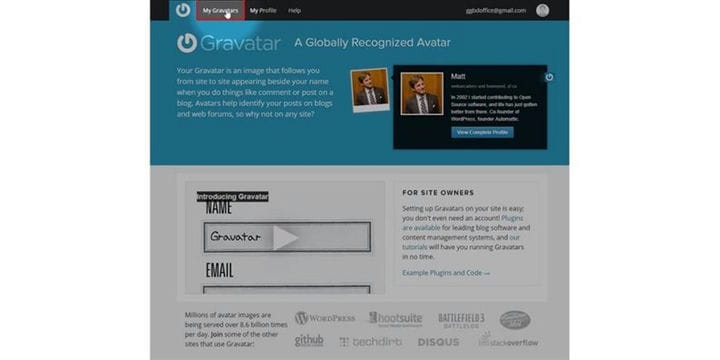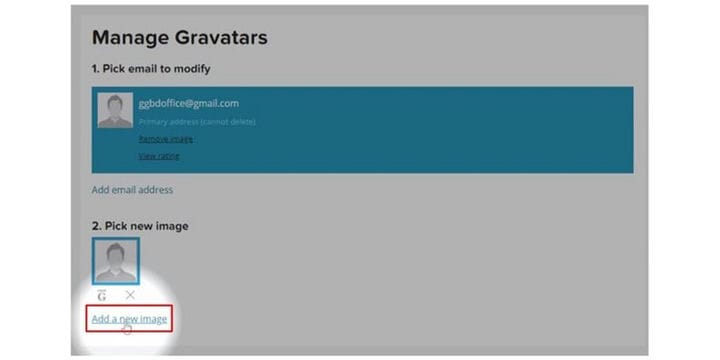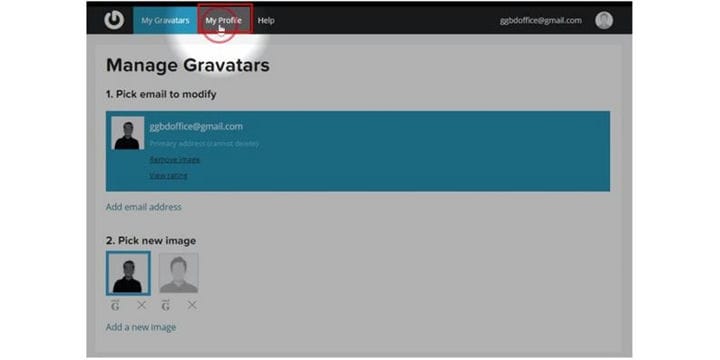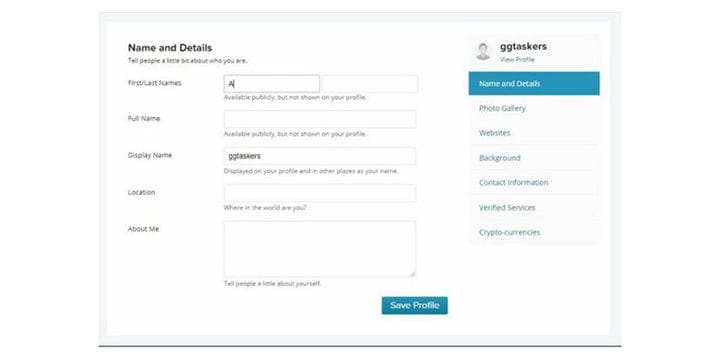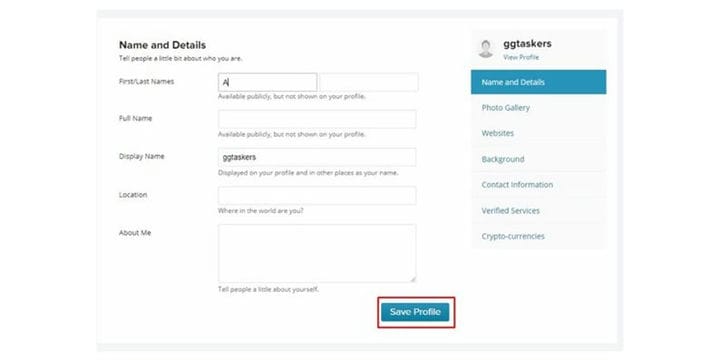So aktualisieren Sie Ihr WordPress-Benutzerkonto
Menschen verbinden sich mit Menschen. Wir wollen nicht mit Bots oder Maschinen interagieren. Wenn Sie einen Blog schreiben, sollten Sie immer eine menschliche Note haben. Sie müssen das Bild und eine Beschreibung des Autors des Blogs einfügen. Dazu müssen Sie das Benutzerkonto des Autors aktualisieren. Heute lernen wir, wie man ein WordPress- Benutzerkonto aktualisiert .
[iframe-src=//www.youtube.com/embed/vcsJFXLwdt0]
Schritt 1: Sie müssen zum Backend Ihrer Website oder zu WordPress gehen; es ist als wp-admin bekannt. Wp-admin ist das universelle Login für die WordPress-Website. Angenommen, Ihre Website ist www.example.com, dann müssen Sie die URL als www.example.com/wp-admin eingeben.
Schritt 2: Jetzt müssen Sie das Benutzerkonto auswählen, das Sie aktualisieren möchten. Stellen Sie sicher, dass Sie das richtige Konto ausgewählt haben. Um die Details zu bearbeiten, müssen Sie auf den Namen des Benutzerkontos in der oberen rechten Ecke Ihres Bildschirms klicken.
Schritt 3: Zuerst müssen Sie die richtigen Details der Benutzer wie Name und Kontaktinformationen angeben. Dies sind die wesentlichen Informationen, die Sie mit Ihren Zuschauern teilen möchten.
Schritt 4: Sie müssen die richtigen biografischen Informationen angeben, die in jedem Blog-Beitrag des Benutzers angezeigt werden. Stellen Sie daher sicher, dass Sie dort gültige Informationen angeben.
Schritt 5: Es ist an der Zeit, Ihren Benutzern ein Bild hinzuzufügen. Sie können dies nicht von Ihrem WordPress-Backend aus tun. Sie können es jedoch von Gravatar aus ändern, einer Drittanbieteranwendung von WordPress. Klicken Sie auf mein Gravatar, um Bilder hinzuzufügen.
Schritt 6: Jetzt müssen Sie sich mit Ihrem WordPress-Konto anmelden, das von der offiziellen WordPress-Website geöffnet werden kann. Stellen Sie also sicher, dass Sie eingeloggt sind.
Schritt 7: Jetzt müssen Sie auf meinen Gravatar klicken, der sich oben links auf Ihrem Bildschirm befindet. Klicken Sie auf meinen Gravatar, um Bilder hinzuzufügen.
Schritt 8: Unten finden Sie eine Option namens Neues Bild hinzufügen. Um das Bild hinzuzufügen, müssen Sie auf „Neues Bild hinzufügen” klicken.
Schritt 9: Sobald Sie Ihr Bild eingestellt haben, müssen Sie auf mein Profil klicken. In diesem Abschnitt werden Sie nach Ihren erforderlichen Informationen gefragt.
Schritt 10: Geben Sie Ihren Namen, Ihren Anzeigenamen, Ihren Standort und die erforderlichen Informationen zu Ihrer Person ein. Dies ist wichtig, dass Ihre Informationen mit den Informationen übereinstimmen, die Sie im WordPress-Backend angegeben haben.
Schritt 11: Sobald Sie die erforderlichen Informationen eingegeben haben, klicken Sie auf Profil speichern. Dadurch werden die Informationen, die Sie auf diesem Bildschirm angegeben haben, gespeichert.
Sobald Sie mit dem Hinzufügen von Informationen fertig sind, müssen Sie zum Backend Ihrer WordPress-Website zurückkehren. Die Informationen werden nicht sofort aktualisiert, daher müssen Sie 1 bis 2 Stunden warten, um die Informationen mit Ihrem Benutzerkonto zu synchronisieren.