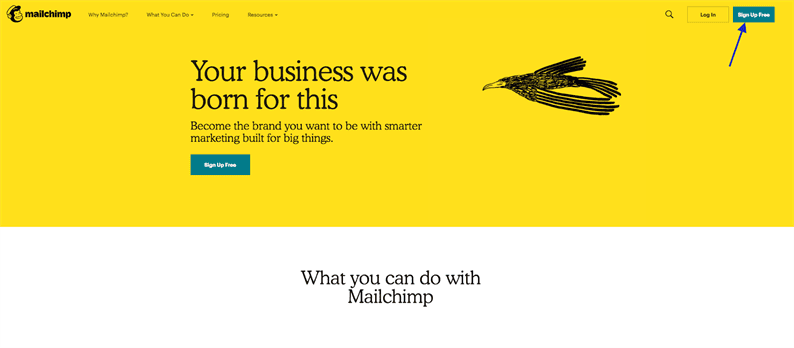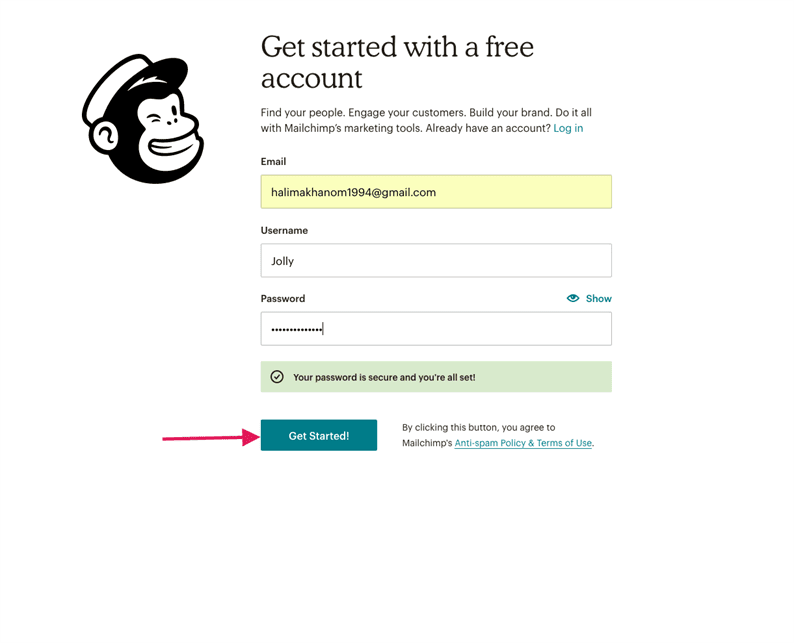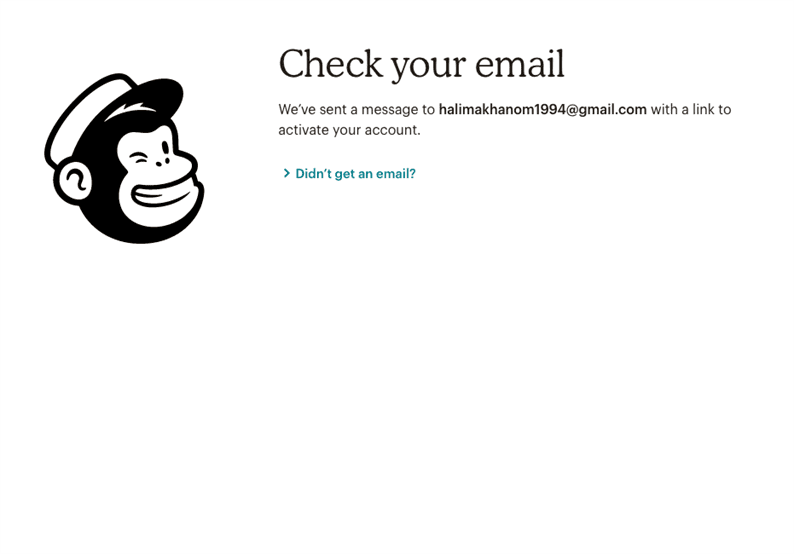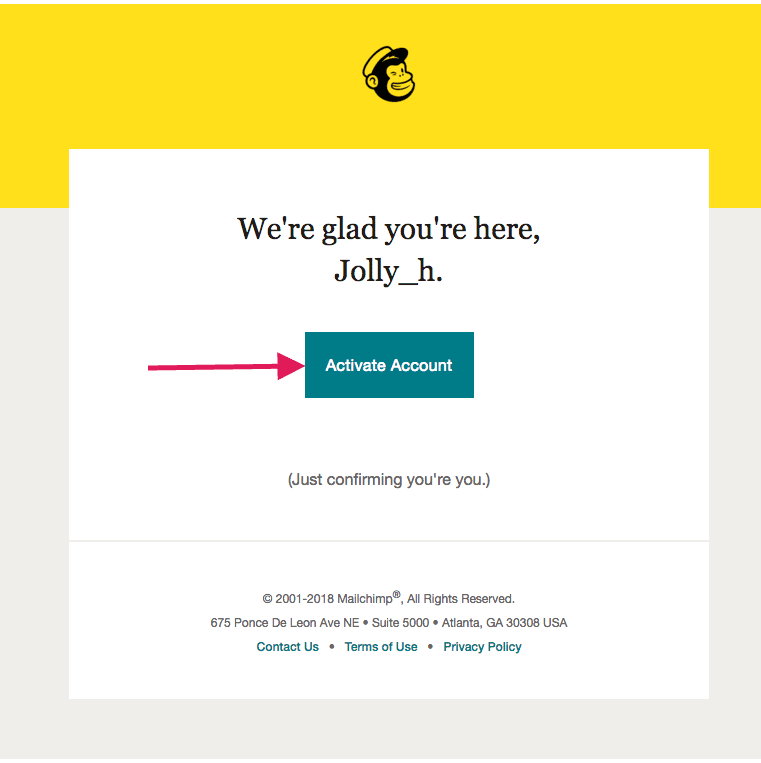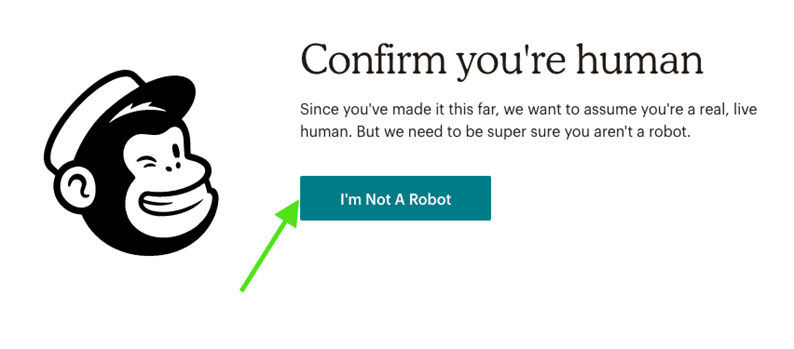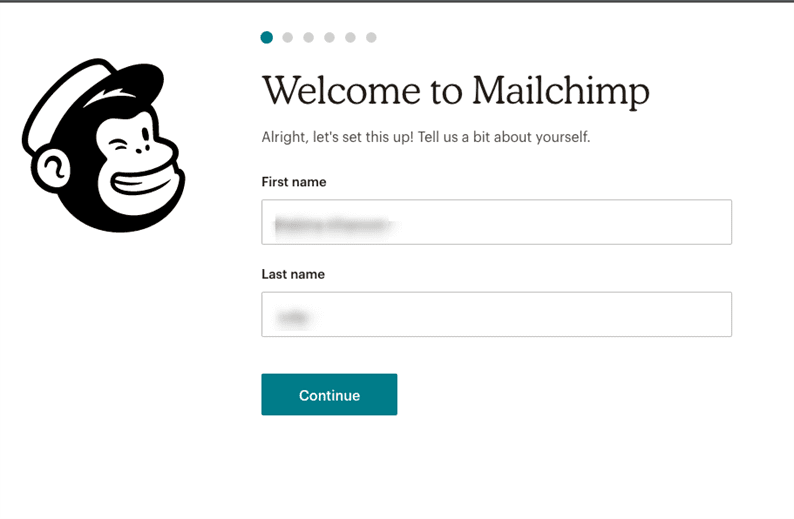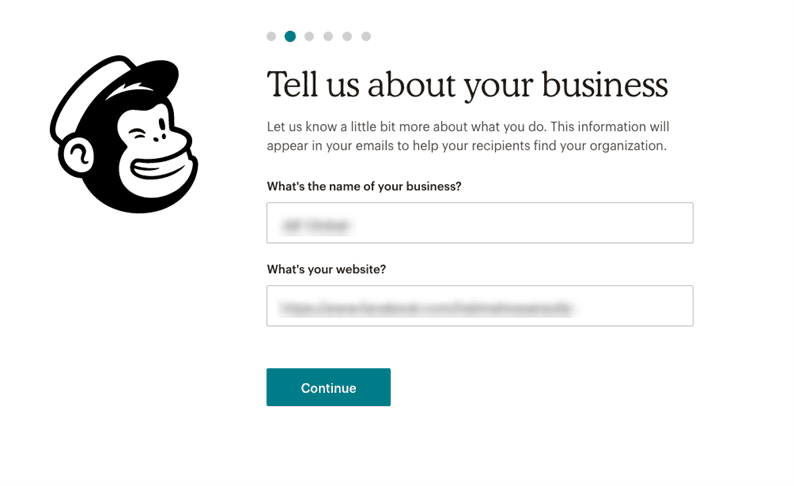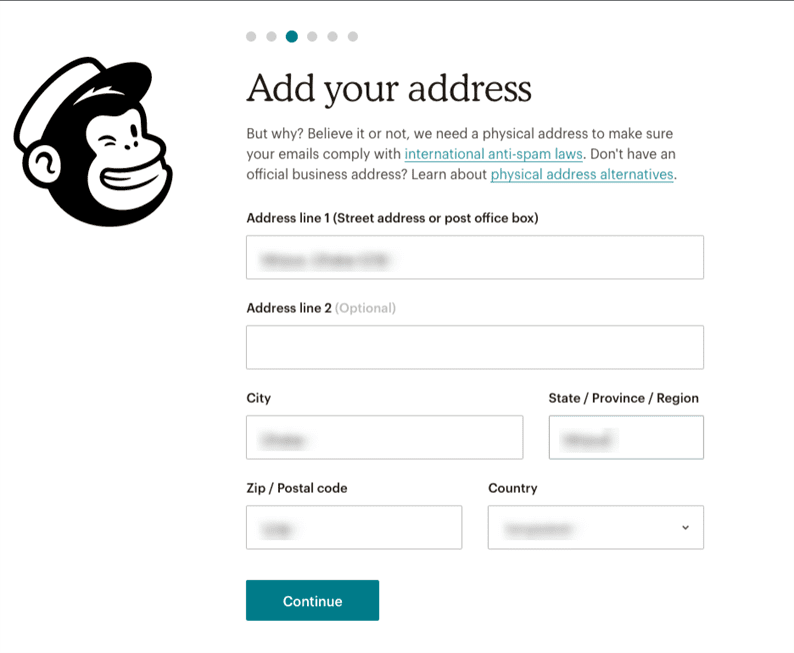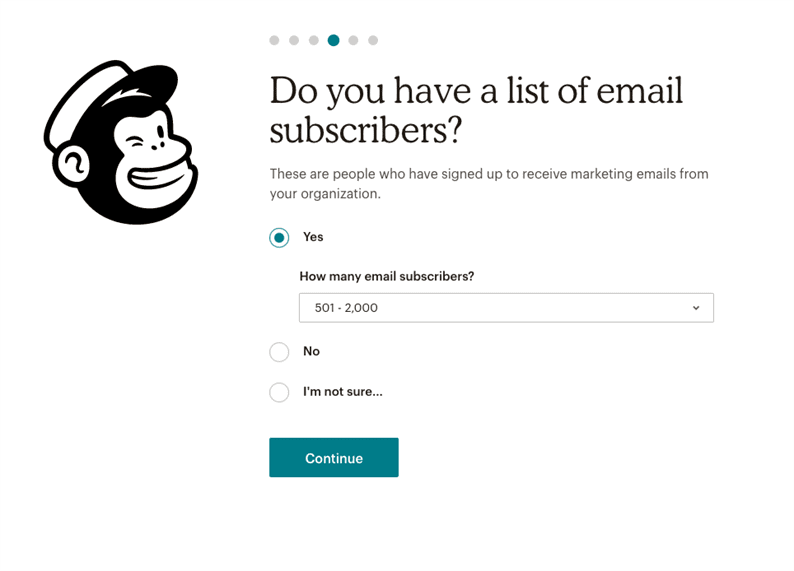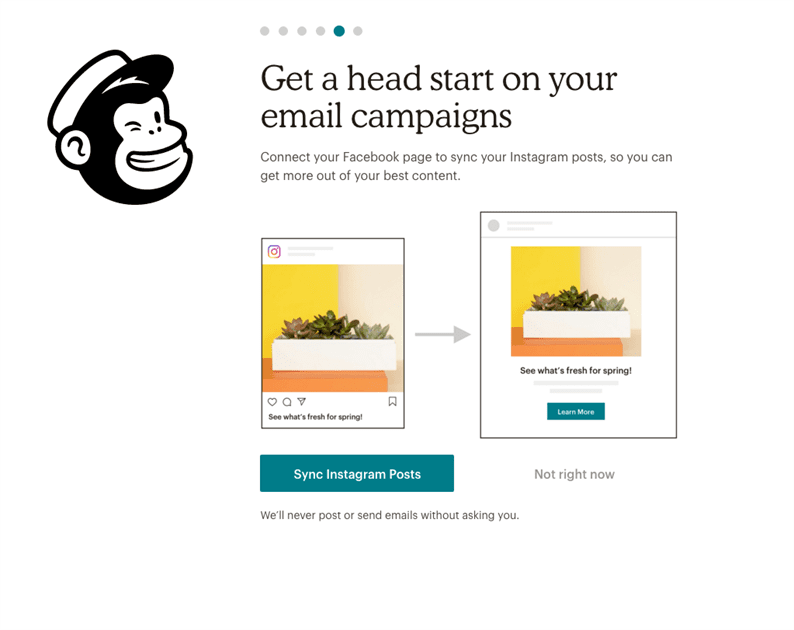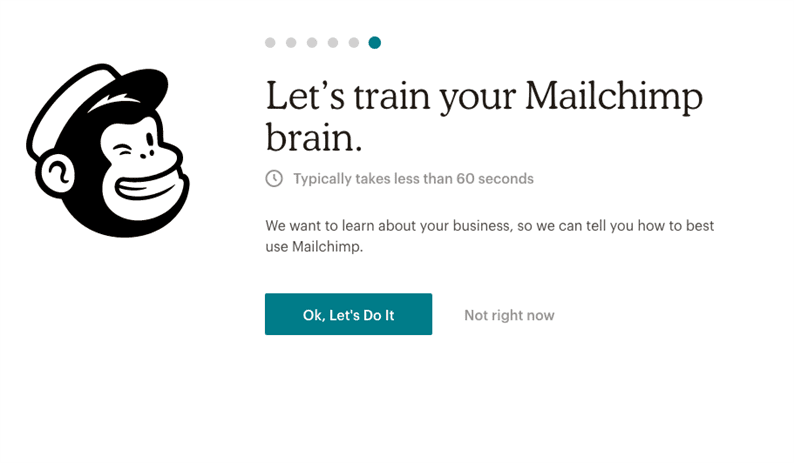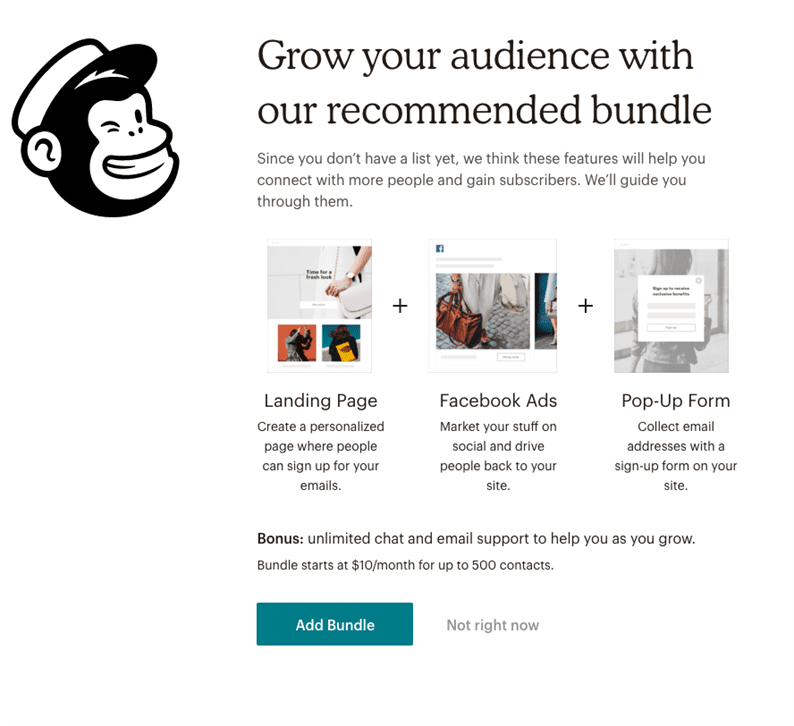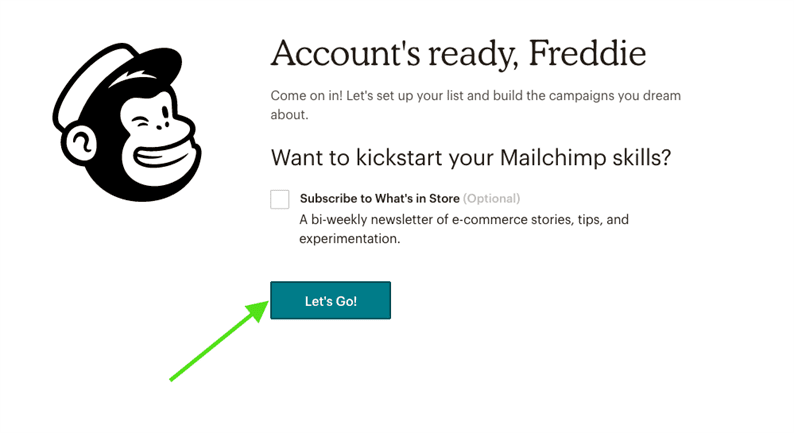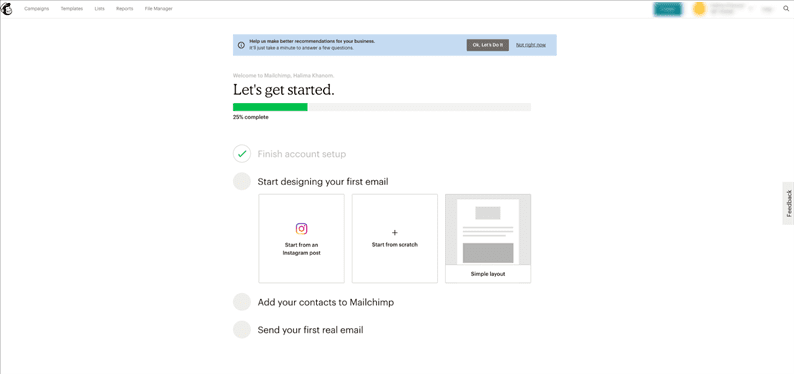So eröffnen Sie ein Mail-Chimp-Konto
Mail-chimp ist eine automatisierte Marketing-E-Mail-Sharing-Plattform, die Ihnen hilft, Werbekampagnen mit Kunden, Kunden und anderen interessierten Parteien durchzuführen. Wenn Sie ein Mail-Chimp-Konto eröffnen, können Sie seine Funktionen und Integrationen nutzen, mit denen Sie großartig aussehende Kampagnen erstellen und Ihre Kontaktliste verwalten können.
Verfahren :
Schritt 1: Gehen Sie zu diesem Link https://mailchimp.com/
Schritt 2: Klicken Sie auf die Schaltfläche Kostenlos anmelden, die auf dem Bild unten angezeigt wird [Blauer Pfeil].
Schritt 3: Nachdem Sie auf die Schaltfläche geklickt haben, wird eine Seite angezeigt, auf der Sie Ihre E-Mail-Adresse, Ihren Benutzernamen und Ihr Passwort eingeben müssen, um mit Ihrem Konto zu beginnen.
Schritt 4: Danach erhalten Sie diese Nachricht in Ihrem Fenster, in der Sie aufgefordert werden, Ihre E-Mail zu öffnen, um Ihr Konto zu aktivieren.
Schritt 5: Nachdem Sie Ihre E-Mail geöffnet haben, klicken Sie auf die Schaltfläche Konto aktivieren, um zum nächsten Schritt zu gelangen.
Schritt 6: Dann müssen Sie auf Ich bin kein Roboter klicken, genau wie auf dem Bild unten [grüner Pfeil],
Schritt 7: Jetzt müssen Sie das folgende Formular ausfüllen, indem Sie Ihren Vor- und Nachnamen eingeben. Klicken Sie dann auf Weiter, um weiter zu gehen,
Schritt 8: Geben Sie nun Ihren Firmennamen und Ihre Website-URL ein. Wenn Sie keine Website haben, können Sie die URL Ihres Facebook- oder Twitter-Kontos eingeben und auf die Schaltfläche Weiter klicken.
Schritt 9: Hier müssen Sie Ihre Adresse, Stadt, Bundesland, Postleitzahl und Ländernamen eingeben und auf Weiter klicken .
Schritt 10: In diesem Teil können Sie nun drei beliebige davon auswählen. Aber es ist besser, eine Schätzung über Ihre E-Mail-Abonnenten abzugeben, wie im Bild unten gezeigt.
Schritt 11: Hier können Sie jetzt Ihre E-Mail-Kampagne starten oder es nach dem Erstellen Ihrer E-Mail-Abonnentenlisten zu einem anderen Zeitpunkt versuchen, indem Sie auf jetzt nicht klicken.
Schritt 12: Klicken Sie hier einfach auf jetzt nicht, um zu Ihrem Profil-Dashboard zu gelangen.
Schritt 13: Klicken Sie einfach auf jetzt nicht, um zum nächsten Schritt zu gelangen.
Schritt 14: Klicken Sie auf Los geht’s,
Schritt 15: Hier ist unser Profil-Dashboard, in dem Sie die zukünftige E-Mail-Freigabe für Ihr Unternehmen starten können.
Dies sind die Schritte, um ein Mail-Chimp-Konto zu eröffnen.