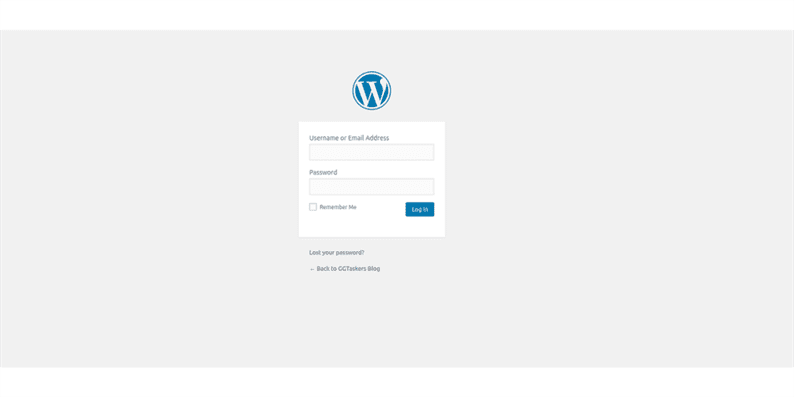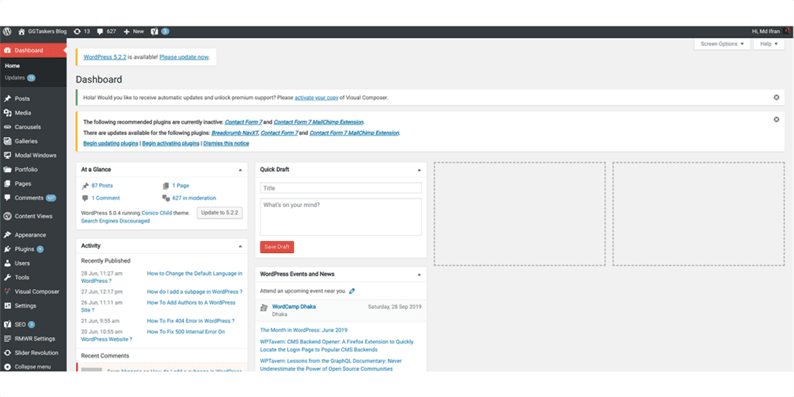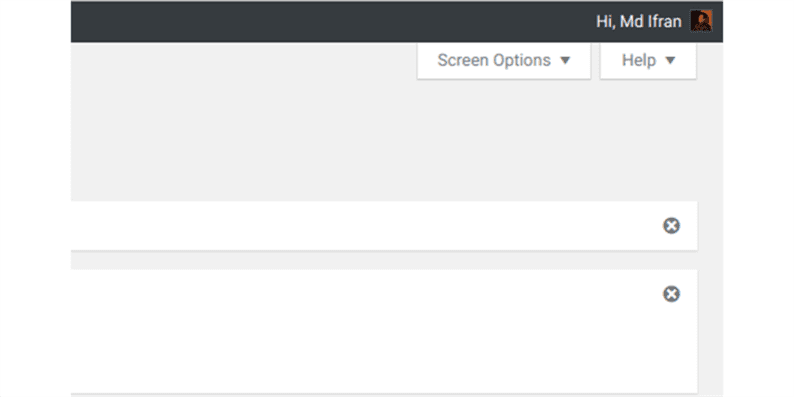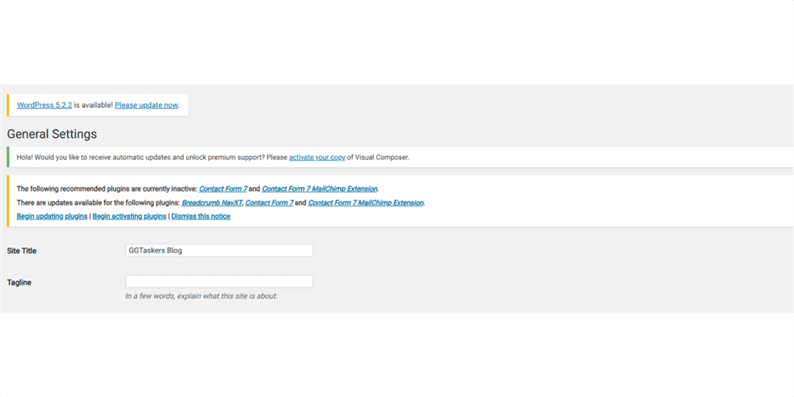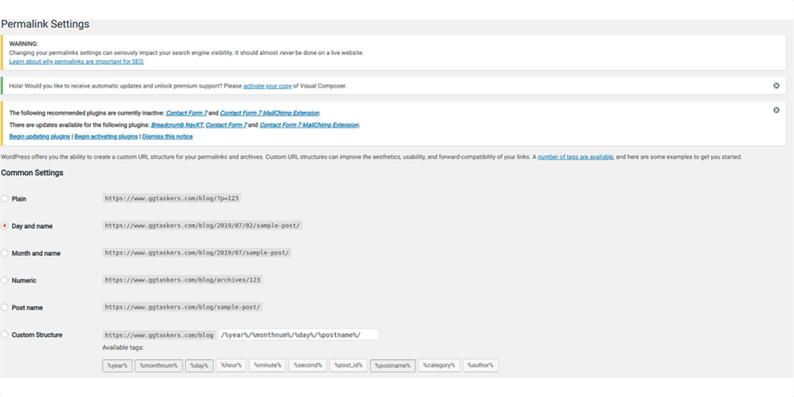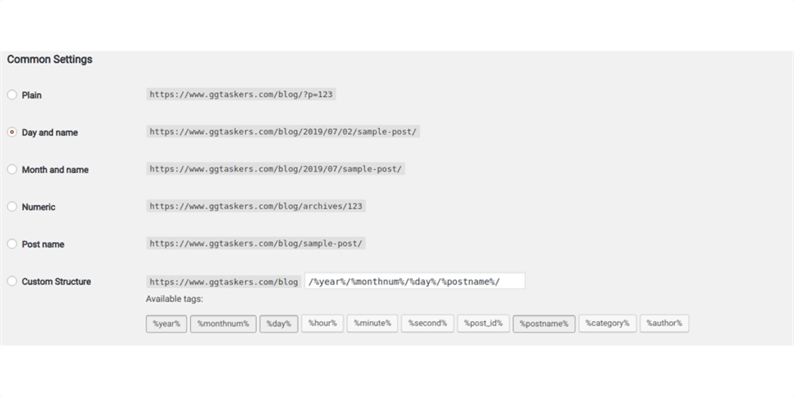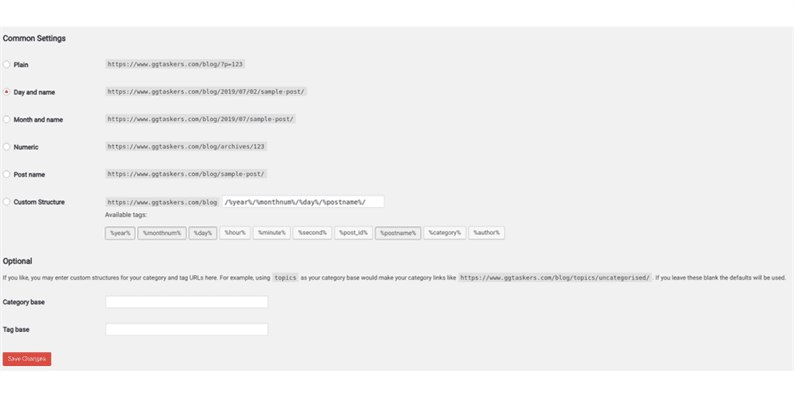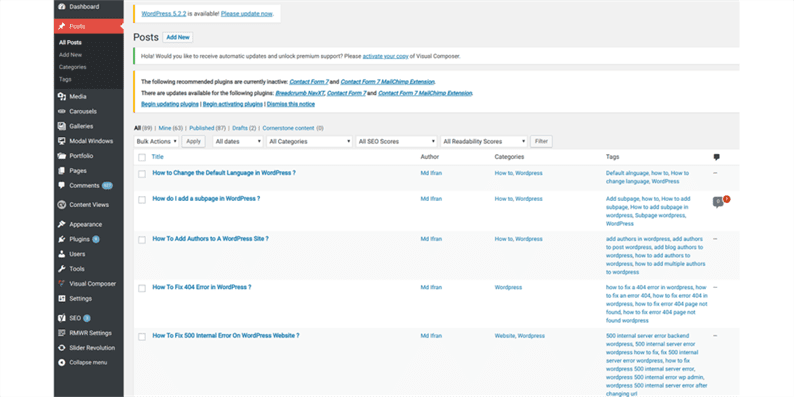Wie ändere ich Permalinks in WordPress?
Wir leben in einer Ära des digitalen Marketings, in der Content alles ist. 53 % der Vermarkter sagen, dass Bloggen ihre oberste Priorität im Content-Marketing ist. Business-Blogging ist eine Marketing-Taktik, die es einem Unternehmen ermöglicht, mehr Online-Sichtbarkeit zu erlangen. Wenn Sie SEO für Ihre Website betreiben, ist das Bloggen das erste, was Sie in Betracht ziehen sollten. Wie Social Media ist auch E-Mail-Marketing-Blogging ein Marketingkanal, der zum Wachstum Ihres Unternehmens beiträgt. Wenn Sie eine Blog-Site mit WordPress betreiben, haben Sie wahrscheinlich von Permalinks gehört. Permalinks sind sehr wichtig, wenn Sie SEO in diesem Blog betreiben. Ich zeige Ihnen, wie Sie den Permalink in Ihrer WordPress-Website ändern können.
Was sind Permalinks?
Permalinks sind die digitale Adresse für den Beitrag Ihrer Website. Um es einfach zu halten, ist es die URL. Permalinks spielen eine wichtige Rolle bei WordPress SEO, da Google auf diese Weise Ihre Inhalte findet. Ich dachte, es ist nicht gut, die Permalinks Ihrer Website zu ändern, aber manchmal ist es wichtig, um Ihre SEO zu verbessern.
Warum Sie Permalinks in WordPress ändern möchten
Es gibt viele Gründe, warum Sie die Permalinks Ihrer WordPress-Website ändern möchten. Andere CMS wie Drupal und Magento erlauben Ihnen nicht, die Permalinks einer Live-Site zu ändern. Aber wenn Sie WordPress verwenden, können Sie dies problemlos tun. Hier sind einige Gründe, warum Sie den Permalink in Ihrer WordPress-Site ändern sollten:
1 Bessere SEO-Optimierung.
2 Verhindern Sie Inhaltsduplizierungen
3 Eine einfache Möglichkeit, Ihre Inhalte zu verlinken.
Wenn Sie WordPress verwenden, ist das Ändern der Permalinks recht einfach. Hier sind 10 einfache Schritte, wie Sie die Permalinks Ihrer WordPress-Website ändern können.
Schritt eins: Sie müssen zum Backend Ihrer Website gehen oder für WordPress als wp-admin bekannt. Dies ist das universelle Login für die WordPress-Website. Angenommen, Ihre Website ist www.example.com, dann müssen Sie die URL als www.example.com/wp-admin eingeben.
Schritt 2: Sie müssen sicherstellen, dass Sie sich als Administrator anmelden. In WordPress gibt es verschiedene Rollen, die Sie dem Benutzer zuweisen können und es gibt auch einen Admin-Login. Sie können Benutzern auch Administratorzugriff zuweisen. Sie müssen sich also als Administrator oder als Benutzer mit Administratorzugriff anmelden.
Schritt 3: Nachdem Sie sich angemeldet haben, gelangen Sie zu Ihrem Dashboard. Wenn Sie sich als Admin oder ein anderer Benutzer mit Login-Zugang anmelden, finden Sie alle Optionen auf der linken Seite Ihres Bildschirms. Von diesem Dashboard aus können Sie auf alle Arten von Informationen zugreifen.
Schritt 4: Auf Ihrem Dashboard sehen Sie eine Registerkarte namens Einstellungen. Auf dieser Registerkarte finden Sie alle Informationen zum Aussehen und Betrieb Ihrer Website. Dies ist eine wichtige Registerkarte, daher müssen Sie besonders vorsichtig sein, wenn Sie unter dieser Registerkarte arbeiten.
Schritt fünf: Klicken Sie einfach auf die Registerkarte Einstellungen und Sie gelangen zu den allgemeinen Einstellungen. Nachdem Sie auf die allgemeine Einstellung geklickt haben, sind einige andere Optionen verfügbar. Auf Ihrem Dashboard finden Sie einen Abschnitt namens Permalinks. Sie müssen auf Permalinks klicken.
Schritt Sechs: Standardmäßig werden Tag und Name Ihres Beitrags immer im WordPress-Standard-Permalink ausgewählt. Sie müssen den Permalink auswählen, den Sie für Ihre WordPress-Inhalte festlegen möchten. Sie können auch Standard-Permalinks für Ihre Website erstellen.
Schritt Sieben: Nachdem Sie die Permalinks für Ihre Inhalte ausgewählt haben, klicken Sie einfach auf Speichern.
Schritt 8: Um die Änderungen zu bestätigen, müssen Sie auf die Registerkarte "Beiträge" klicken, alle Beiträge auswählen und auf einen der letzten Beiträge klicken.
Schritt Neun: Der Beitrag wird geöffnet und unter dem Beitragsnamen sehen Sie den neuen Permalink.
Schritt 10: Schließlich gehen Sie zu Ihrem Blog oder Ihrer Seite in der URL-Leiste. Sie sehen, dass die URL Ihres Inhalts geändert wurde.