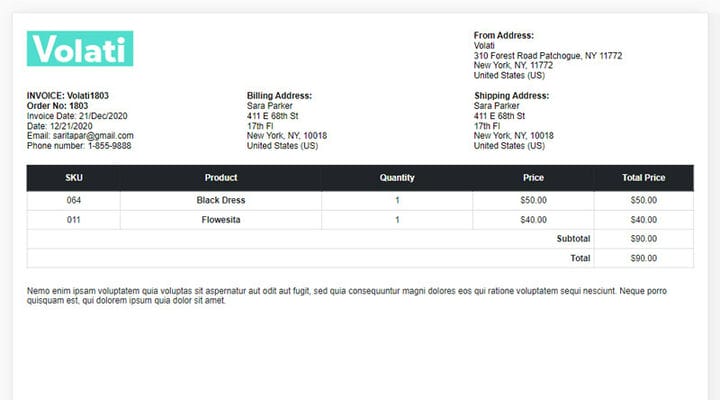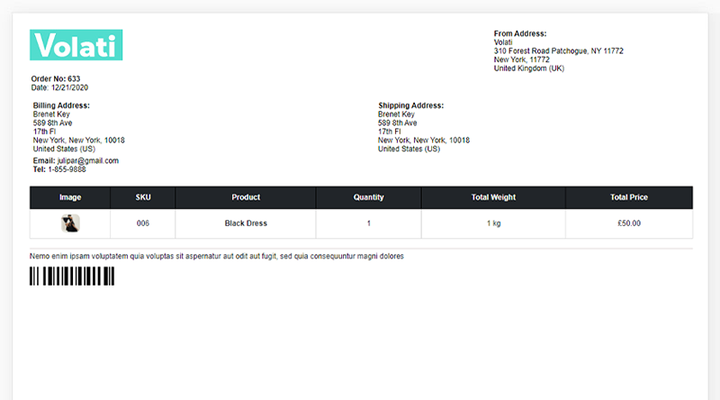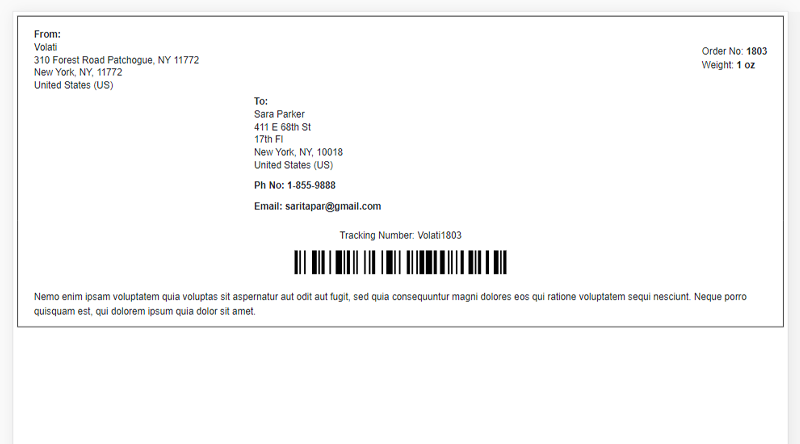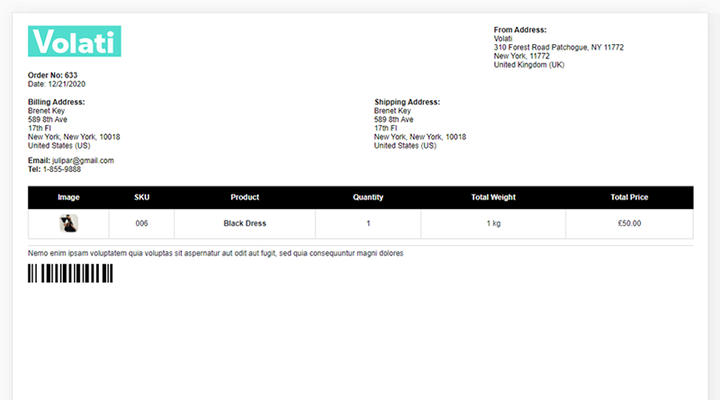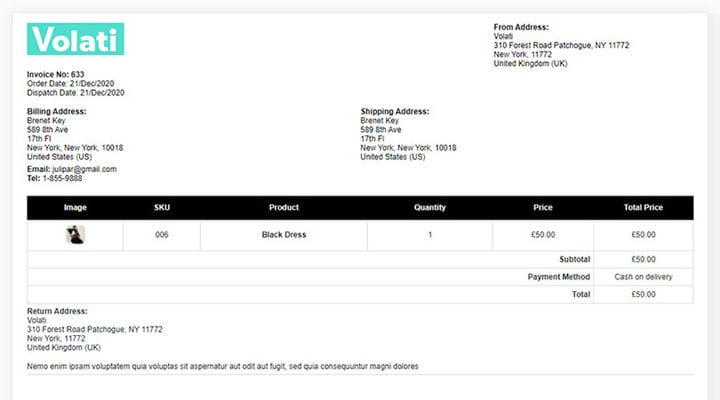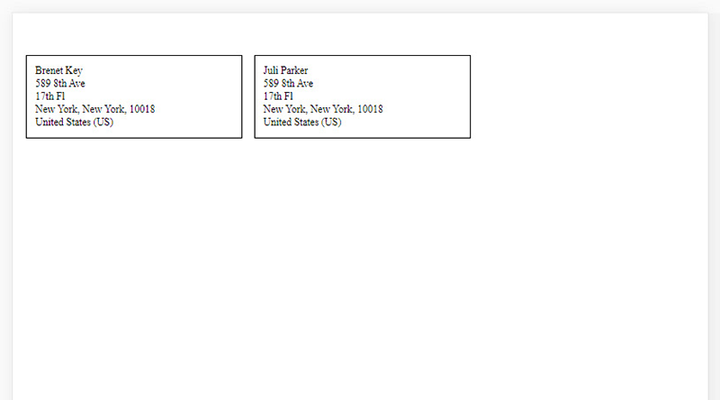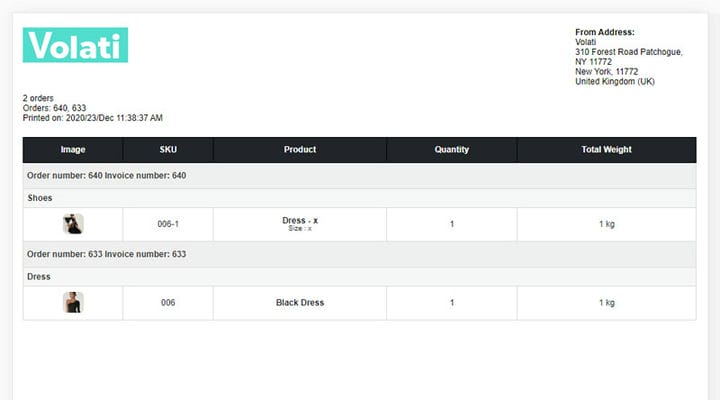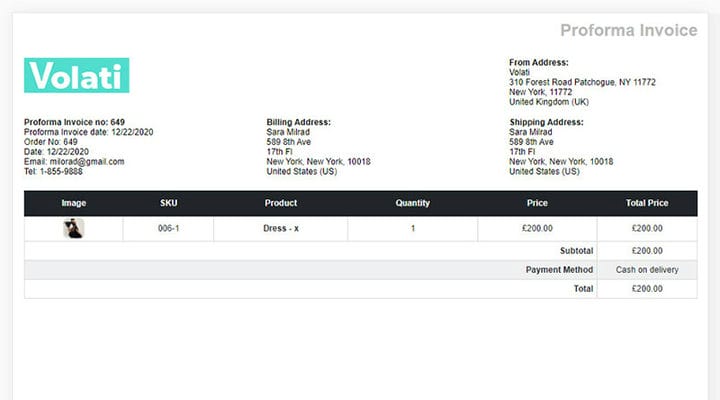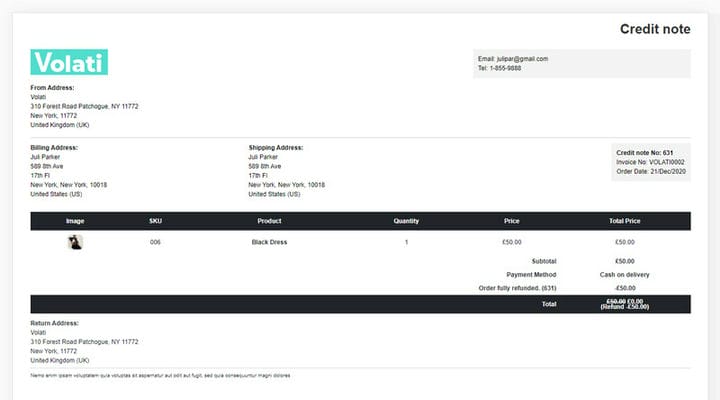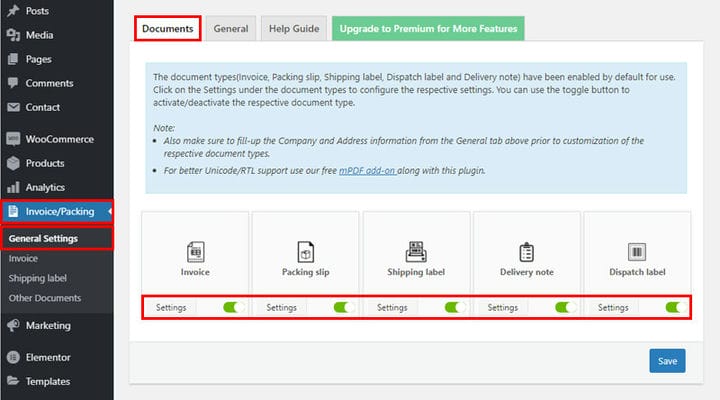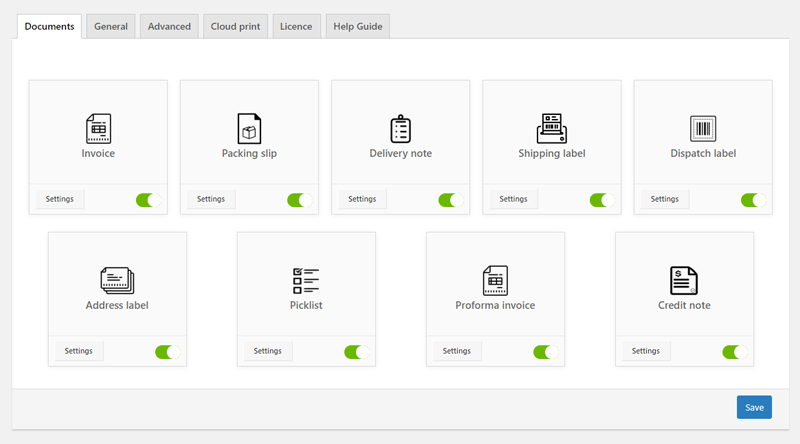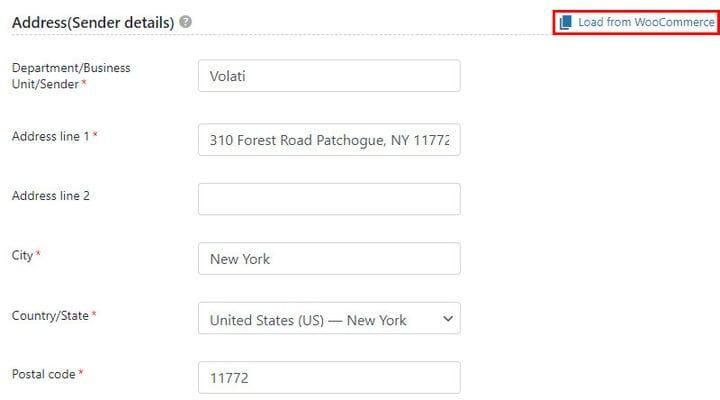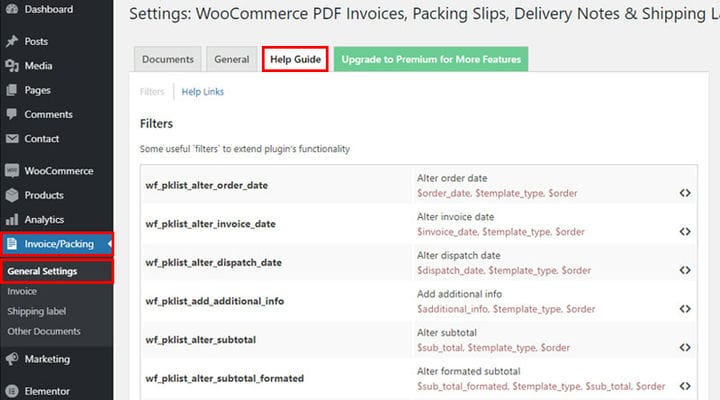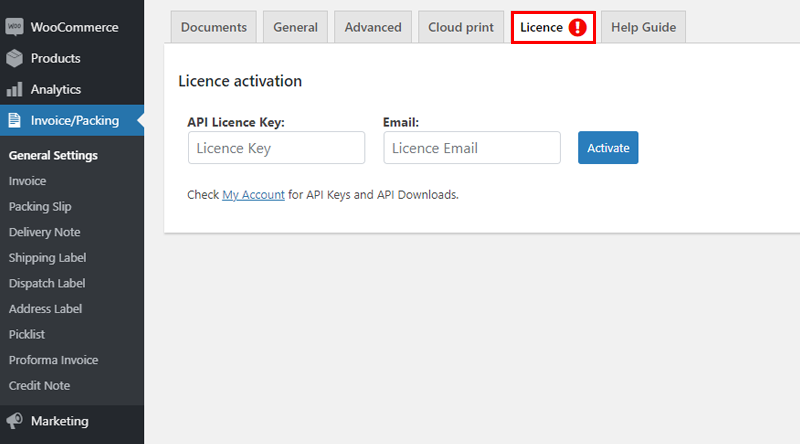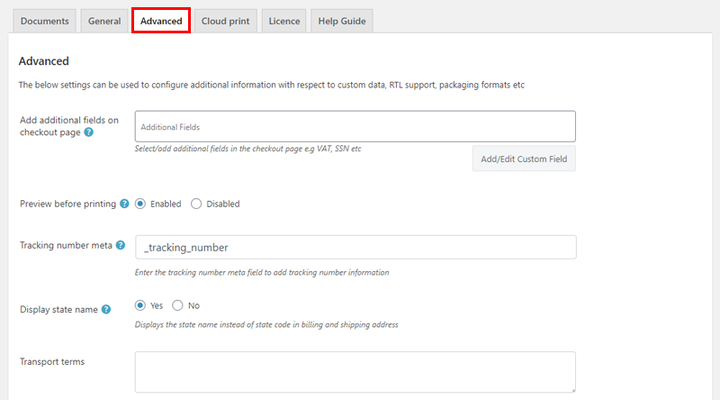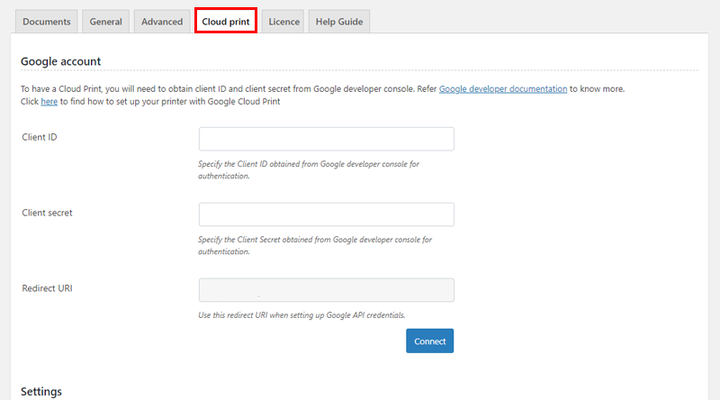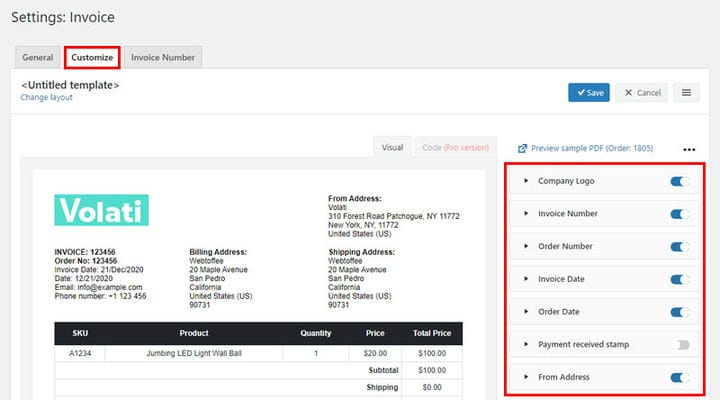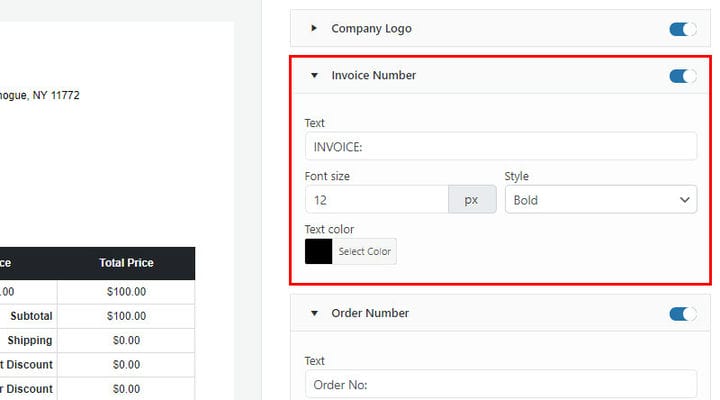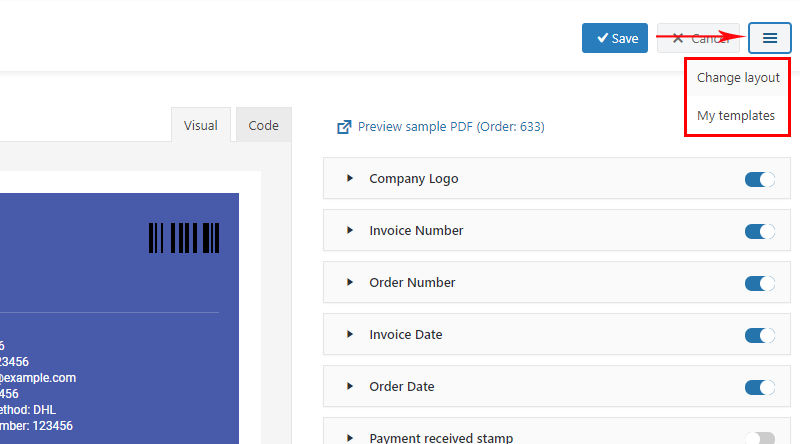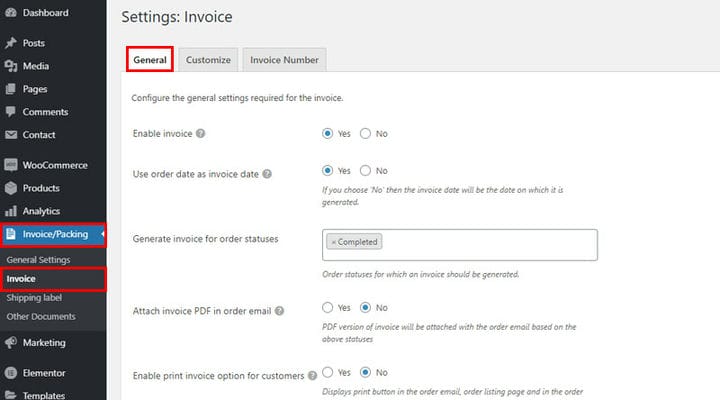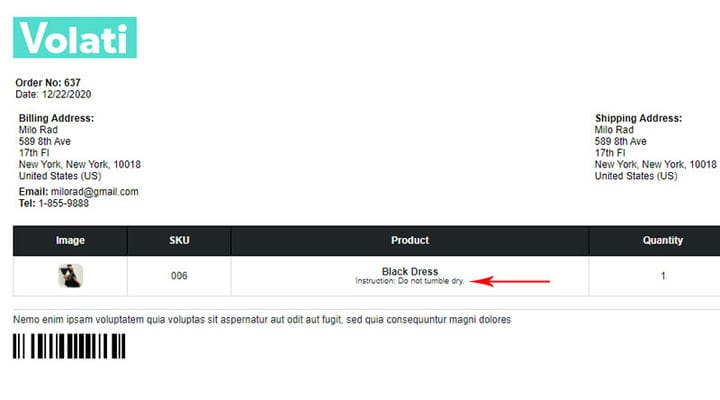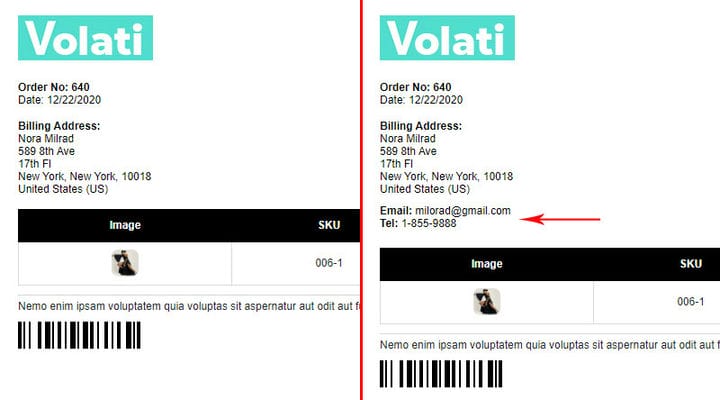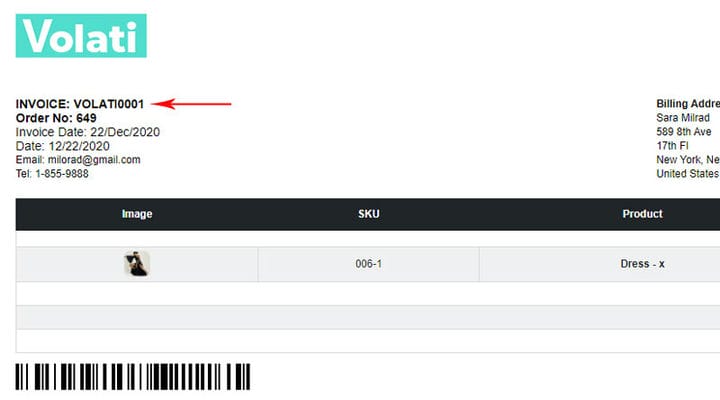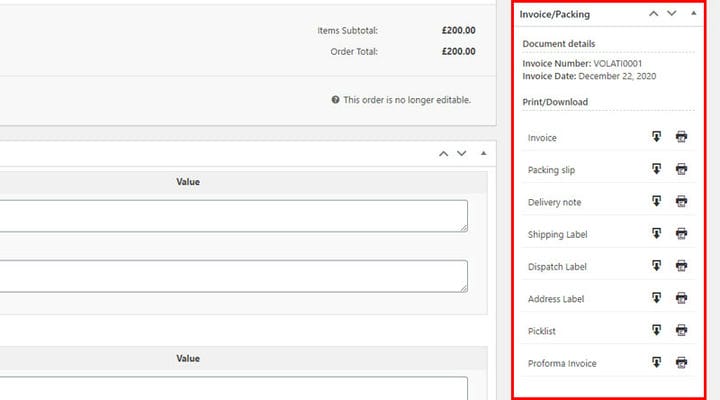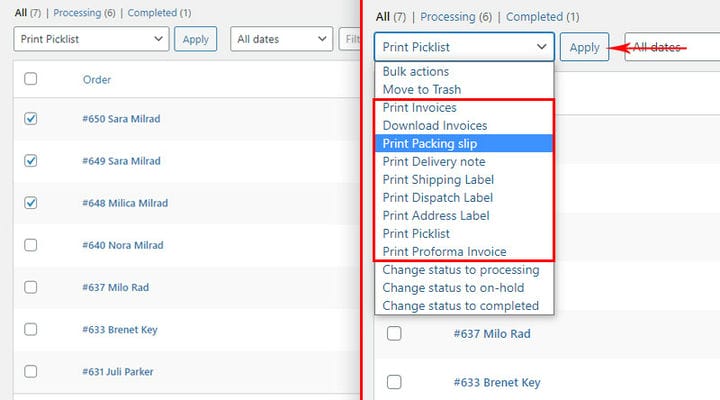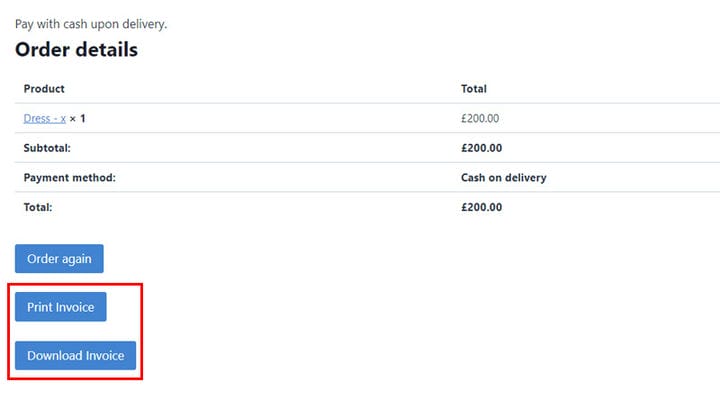Cómo crear facturas de WooCommerce y todos los documentos relacionados
Sin duda, crear una tienda en línea es muy divertido y divertido, pero también requiere que pensemos en todos los aspectos prácticos que hacen que comprar sea una experiencia fluida tanto para el vendedor como para el cliente. Por lo tanto, tenemos que pensar en todos estos documentos no tan divertidos pero necesarios como facturas, albaranes, etiquetas de envío y similares que aseguran que no haya malentendidos entre el vendedor y el comprador y que cada pedido llegue a la dirección correcta, sin daños, y a tiempo Aunque WooCommerce no tiene la opción de crear e imprimir facturas de forma predeterminada, existen complementos para crear facturas en PDF de WooCommerce que pueden hacer el trabajo perfectamente.
WooCommerce PDF Facturas, albaranes, notas de entrega y complemento de etiquetas de envío
- Imprimir facturas en PDF de Woocommerce
- Imprima los albaranes de Woocommerce
- Imprimir etiquetas de envío de Woocommerce
- Imprimir nota de entrega de Woocommerce
- Imprimir etiquetas de envío de Woocommerce
La versión premium ofrece funciones más avanzadas:
- Imprimir la etiqueta de dirección de Woocommerce
- Imprimir lista de selección de Woocommerce
- Imprimir factura proforma de Woocommerce
- Imprimir nota de crédito de Woocommerce
En este artículo, descubrirás todo sobre:
Tipos de Documentos
Antes de sumergirnos en este tema, expliquemos para qué se usa realmente cada tipo de documento. Entonces, hay ocho tipos de documentos, cada uno diseñado para un propósito específico :
Factura WooCommerce
Una factura es un documento donde se registra una transacción entre un comprador y un vendedor. Es una especie de prueba de que la transacción se realizó y contiene todos los datos esenciales, como costos unitarios, condiciones de pago, fechas y cualquier otra condición especificada durante la transacción. Una factura electrónica es el mismo documento pero en formato electrónico que no requiere el uso de papel. Si es necesario, siempre puede imprimir una factura electrónica.
Albarán de WooCommerce
Un albarán es un documento muy importante que contiene datos como el nombre del artículo, el número de SKU, el peso, la dimensión y la cantidad. El propósito de este documento es registrar los artículos físicos dentro de un envío. También es utilizado por la aduana para el despacho y la entrada a países extranjeros.
Etiquetas de envío de WooCommerce
La etiqueta de envío es un documento que incluye la información clave como la fecha, el código postal, el país, la cantidad del paquete, el número de seguimiento, así como el peso, la validación, la dirección, la ciudad y el estado (área). Esta información es necesaria para que el transportista transporte un paquete desde su almacén hasta la mano del cliente. Cada entrega requiere una nueva etiqueta, no se pueden reutilizar las antiguas. En algunos casos, las etiquetas de envío también pueden contener información como el contenido del envío o el método de envío y similares.
Nota de entrega de WooCommerce
El objetivo principal de un albarán es la confirmación de la entrega. Por lo general, enumera todos los artículos incluidos en la entrega, así como la cantidad de productos, pero no contiene ninguna información sobre el precio o valores similares. Se incluye en el envío, y se devuelve una copia del albarán de entrega al vendedor para que tenga constancia de que la mercancía ha sido recibida por el cliente.
Etiquetas de envío de WooCommerce
Una etiqueta de envío es un documento que contiene toda la información importante relacionada con el producto, como el tipo de pago, el monto del costo total, la dirección de facturación, la información del producto, la dirección de envío y también la dirección de devolución en caso de que el cliente decida devolver el producto. Se envía con cada envío.
Etiqueta de dirección de WooCommerce
Tal como sugiere su nombre, la etiqueta de dirección contiene solo la dirección de envío. También puede crear una etiqueta de dirección para más de un pedido que contendrá una lista de direcciones para todos los pedidos.
Lista de selección de WooCommerce
Este es un documento que facilita el trabajo de los empacadores de mercancías. Los empacadores de su tienda pueden usarlo para obtener la lista completa de productos para los pedidos seleccionados.
Factura proforma de WooCommerce
Una factura proforma es una factura de venta preliminar que el vendedor envía a los compradores antes de un envío o entrega de mercancías. Este documento generalmente describe los artículos comprados y brinda otra información importante, como los costos de transporte y el peso del envío.
Nota de crédito de WooCommerce
Una nota de crédito se utiliza sólo para los pedidos reembolsados. Muestra que se devolvió una cierta cantidad de dinero, así como la razón por la cual se tuvo que devolver el dinero.
Ahora, veamos cómo este complemento puede ayudarnos con todos estos documentos.
Cómo configurar los ajustes generales
El complemento WooCommerce PDF Invoices, Packing Slips, Delivery Notes & Shipping Labels nos permite establecer los datos que serán válidos para cada tipo de documento que incluye el complemento. Factura / Embalaje es una opción que aparece en el panel de administración después de instalar el complemento, y desde allí vamos a Configuración general.
Dependiendo de si está utilizando la versión gratuita o premium, las siguientes pestañas de configuración están disponibles:
Para ambas versiones
-
Documentos
-
General
-
Guía de ayuda
-
Avanzado
-
Impresión en la nube
-
Licencia
Pestaña Documentos
En primer lugar, tienes la opción de seleccionar el tipo de documento que quieres utilizar. En caso de que no los necesite todos, no es necesario que los pedidos tengan opciones para imprimirlos. Por supuesto, incluso si deja todo tipo de documentos disponibles para imprimir, no interfiere con el funcionamiento del sitio o la tienda. Pero, ¿por qué cargar el backend con funcionalidades innecesarias?
Aquí decidirá qué tipos de documentos desea utilizar.
Por supuesto, siempre puedes cambiar tu decisión y ajustarla de acuerdo a tus necesidades en un momento dado.
El botón Configuración en el tipo de documento mismo lo lleva a una página que contiene configuraciones solo para ese tipo de documento.
Como mencionamos, la versión Premium tiene más documentos disponibles, por lo que la pestaña Documento contendrá más tipos de documentos.
Cuando hablamos de las opciones generales del complemento, como ya hemos mencionado, incluyen todas las configuraciones que se aplican a todos los tipos de documentos de este complemento. Aquí hay información sobre la tienda en sí. Incluye el nombre de la tienda y el logo (cuyas dimensiones preferidas son 150px x 50px). Tiene la opción de cargar un logotipo personalizado o una imagen de su empresa que puede usar en todos los documentos imprimibles. En caso de querer una imagen para este fin, también se puede utilizar la URL de la imagen. El logotipo se colocará en la esquina superior izquierda de todos los documentos de forma predeterminada.
Además, aquí puede agregar información sobre la ubicación física de su empresa. Además del hecho de que puede ingresar manualmente todos los datos, este complemento también le ofrece una opción conveniente para cargar datos que ya ha ingresado en el complemento WooCommerce (WooCommerce> Configuración> Pestaña General).
En las opciones generales de la versión gratuita, también puede elegir si desea habilitar la Vista previa antes de imprimir y si desea que se muestre Mostrar impuestos. Estos ajustes están en la pestaña Avanzado en la versión premium.
Pestaña Guía de ayuda
En la pestaña Guía de ayuda, tiene diferentes filtros (puede usar filtros para ampliar la funcionalidad del complemento de la manera requerida) y enlaces de Ayuda que conducen a documentación y soporte.
Si está utilizando la versión premium, lo primero que debe hacer después de instalar y activar el complemento es agregar una clave de licencia.
La pestaña Avanzado solo está disponible en la versión premium y, además de las opciones premium exclusivas, también contiene algunas opciones que tiene el complemento gratuito en la pestaña General (Vista previa antes de imprimir y Mostrar impuestos). La versión premium ofrece opciones para agregar campos adicionales en la página de pago, como el campo de términos de transporte o el metacampo del número de seguimiento, el campo de información del número de seguimiento y el campo de términos de venta. Una funcionalidad interesante es la opción Tipo de embalaje en la que puede elegir cómo desea que se embalen los productos.
Pestaña de impresión en la nube
Otra gran opción en el complemento Premium. Permite imprimir desde cualquier dispositivo a una impresora conectada a la nube, hace que imprimir un documento sea mucho más fácil.
Configuración de documentos individuales
Los documentos funcionan según el principio de tomar información del pedido (información sobre el cliente y los productos solicitados). Nunca habrá necesidad de ingresar esa información usted mismo. Las diversas configuraciones relacionadas con estos documentos se utilizan para que el documento se adapte mejor a sus necesidades.
Dependiendo de la versión que estés usando, tendrás opciones para configurar cada tipo de documento. Por supuesto, la versión premium tiene configuraciones mucho más detalladas. Esto es obvio simplemente mirando las opciones que tiene en la barra de administración. Las etiquetas de factura y envío tienen sus configuraciones individuales en la versión gratuita, mientras que para otros tipos de documentos, todas las configuraciones están en un solo lugar.
Cada tipo de documento incluye ciertas configuraciones. Por lo general, se dividen en configuraciones generales y de personalización. La forma más fácil de aprender es siempre revisar el complemento y probarlo, y lo ayudaremos con eso.
Configuración de personalización
La pestaña Personalizar en la configuración afecta la apariencia del documento en sí. En la versión premium, todos los documentos tienen esta pestaña y se puede cambiar el diseño, en la versión gratuita solo la tienen la factura y la etiqueta de envío. El principio es el mismo en ambos casos. El documento en sí se muestra a la derecha, mientras que las opciones de personalización están a la izquierda. El nivel de personalización es mayor en la versión premium, mientras que en la versión gratuita algunas funciones de personalización no están disponibles.
Lo que puede personalizar es el texto de la etiqueta, el tamaño de fuente, los metadatos y el estilo de fuente, así como el color.
Además, con la versión premium, hay varios diseños disponibles para que elijas, y puedes guardar un documento que hayas arreglado una vez como plantilla y aplicarlo más tarde.
Para aquellos que tienen algún conocimiento de codificación, es posible cambiar la apariencia de los documentos usando códigos.
Opciones generales
Además de la pestaña Personalizar en la configuración del documento, dependiendo de la versión que utilice, puede encontrar la pestaña General. Puede usarlo para organizar los datos como mejor le parezca o para agregar más datos que no se encuentran inicialmente en los documentos. Solo el documento Factura tiene una pestaña Avanzado con algunas de estas opciones adicionales.
Para no pasar por cada tipo de documento, y dado que estas configuraciones aparecen en diferentes documentos según las necesidades, enumeramos las opciones más importantes.
Agrupar por categoría: una opción que nos resulta importante cuando queremos que los productos pedidos queden agrupados por categorías en el propio documento.
Agrupar por pedido: opción que solo nos está disponible para Picklist doc y sirve para agrupar los productos pedidos en él por pedidos.
Ordenar productos por: ordenar productos por un criterio dado, hay cuatro opciones disponibles: nombre ascendente, nombre descendente, SKU ascendente, SKU descendente.
Generar factura para los estados de los pedidos / Habilitar la opción de impresión del albarán para el estado del pedido / Habilitar la opción de impresión del albarán para el estado del pedido / Habilitar la opción de impresión de la etiqueta de envío para el estado del pedido: esta opción se encuentra en varios tipos de documentos y sirve para determinar qué estado el envío permite la impresión de documentos. WooCommece tiene siete estados posibles: pendiente, fallido, procesando, completado, en espera, cancelado, reembolsado.
Habilitar datos de variación: el producto WooCommerce variable es un tipo de producto que se usa a menudo en las tiendas. Un producto variable es, por ejemplo, un vestido en el que el cliente elige una de las tallas ofrecidas para comprar el producto, por lo que cada talla es una variación. Cuando esta opción está habilitada, los datos de variación aparecen en el propio documento (en este ejemplo, la talla del vestido). Esta es información importante, por lo que con mayor frecuencia se incluirá en la información del documento.
Metacampos de productos: agregue información adicional relacionada con los productos. Por ejemplo, esta opción nos sirve si queremos incluir alguna información del campo de producto personalizado. Nos da la oportunidad de mostrar las características esenciales del producto.
Atributo del producto: otra opción que permite agregar datos importantes al documento. Se utiliza para mostrar los atributos deseados del propio producto como datos.
Ordenar metacampos: una opción que encontrará en casi todos los tipos de documentos y sirve para permitirnos mostrar algunos metadatos más que no están incluidos por defecto en el documento. Puede seleccionar entre algunas de las opciones ofrecidas y también puede agregar su propio campo personalizado.
En este caso, por ejemplo, hemos incluido adicionalmente campos de correo y teléfono.
Pie de página personalizado: aunque teníamos un campo para ingresar pies de página en las opciones generales, algunos documentos pueden tener su propio pie de página personalizado.
Logo personalizado para factura – si quieres un logo especial para este tipo de documento, diferente al que configuraste en las opciones generales, puedes agregarlo aquí.
Opciones de la pestaña Número de factura: las opciones de número de factura están disponibles solo para documentos de factura y factura proforma, lógicamente. Aquí están las opciones que nos ayudan a generar un número de factura diferente para cada pedido y podemos elegir su estructura (especificar el formato en el que se tiene que generar la factura).
[number] Puede elegir el prefijo y el sufijo usted mismo, tiene campos para eso. Puede ingresar su valor para ellos o elegir un formato determinado.
En cuanto al número, puede usar el número de pedido (Usar fecha de pedido como fecha de factura – Sí) o puede establecer el número a partir del cual comienza el cálculo. Por ejemplo, si pones un 6 como número de factura, el primer número de pedido será el 6, el segundo el 7, y así sucesivamente…
La longitud del número de factura es la longitud del número en sí si tiene un prefijo y un sufijo que no ingresa la longitud total. Por ejemplo, si ponemos número de factura de longitud 4, y ponemos el número 1 como número inicial y el prefijo VOLATI, el número de factura será VOLATI0001. Se agrega 0 para los espacios delante del número.
Cómo imprimir y descargar documentos
Descubrirá que esta es la parte más fácil de todo el proceso: cuando hayamos configurado todo, la forma más sencilla de hacerlo es ir al pedido y allí encontrará todas las opciones que necesitamos para imprimir el documento.
De nuevo, dependiendo de la versión, gratuita o premium, habrá más o menos opciones disponibles para ti.
Otra forma de imprimir documentos (así solo se puede descargar la factura) es desde la lista de pedidos, sin entrar en el propio pedido. Es necesario marcar el pedido para el que queremos un documento o varios y seleccionar el documento que queremos imprimir. Después de eso, haga clic en el botón Aplicar.
En cuanto a los clientes, el botón de descargar e imprimir estará en la página de pago si así lo ha configurado en la configuración del documento. Por supuesto, no todos los documentos están disponibles para los clientes, simplemente no hay necesidad de eso.
En conclusión
La mejor manera de evitar la confusión y el trabajo administrativo abrumador y repetitivo es automatizar todos los procedimientos necesarios con la mayor precisión posible desde el principio. De esta manera, no solo ahorrará mucho tiempo, sino que también brindará a sus clientes una experiencia de compra más satisfactoria y sin problemas. Los procedimientos de pedido eficientes y transparentes muestran a sus clientes que usted es confiable y que es más probable que gasten dinero en su sitio web cuando se sienten seguros. Sin mencionar que muchos de los documentos mencionados anteriormente son absolutamente necesarios si desea que su tienda opere en todo el mundo.
Esperamos que este artículo le haya resultado útil. Si te ha gustado, ¡no dudes en consultar algunos de estos artículos también!