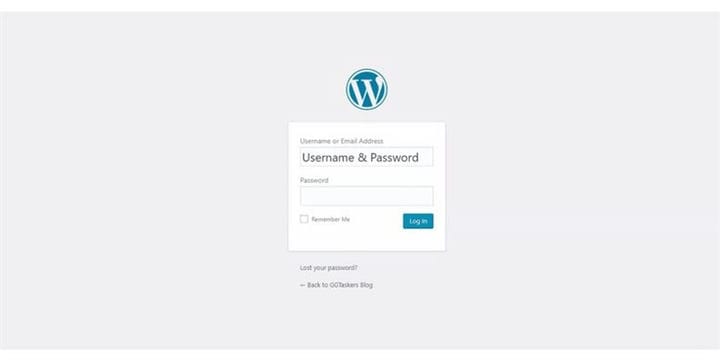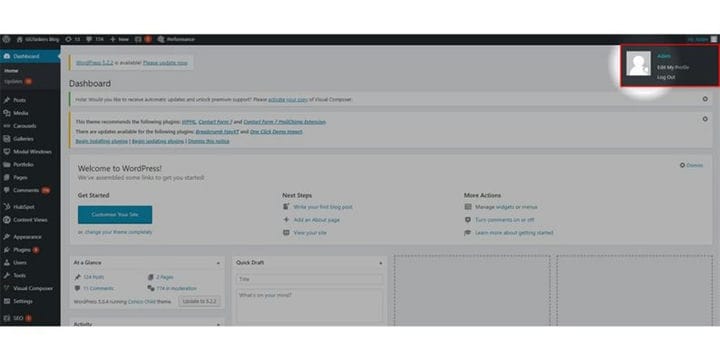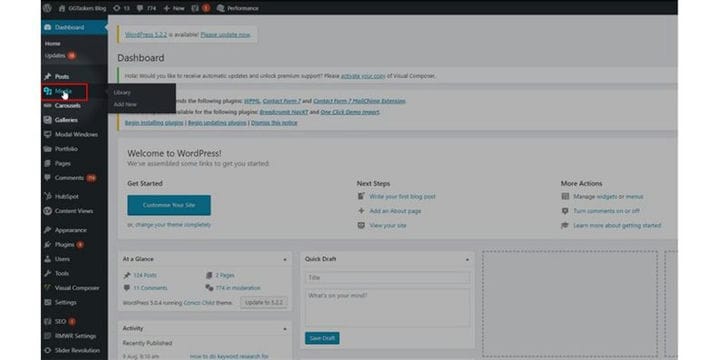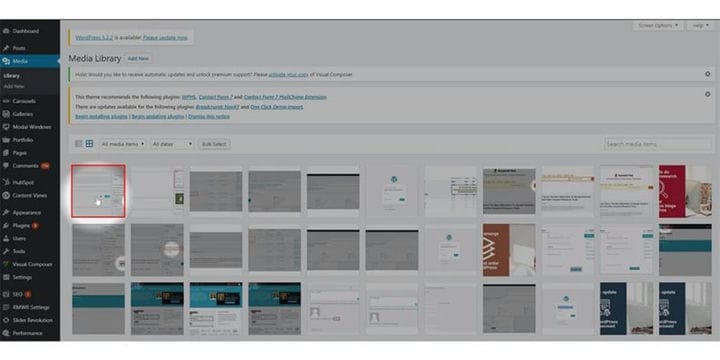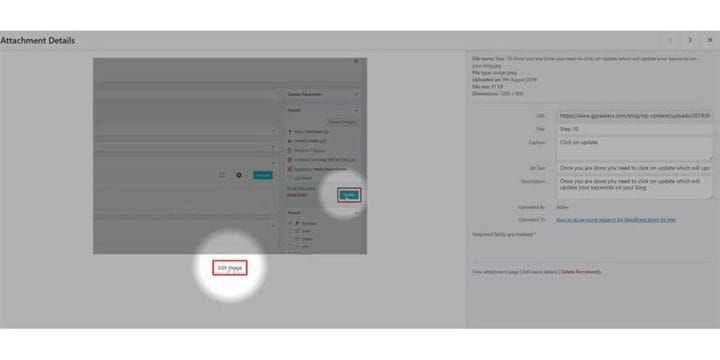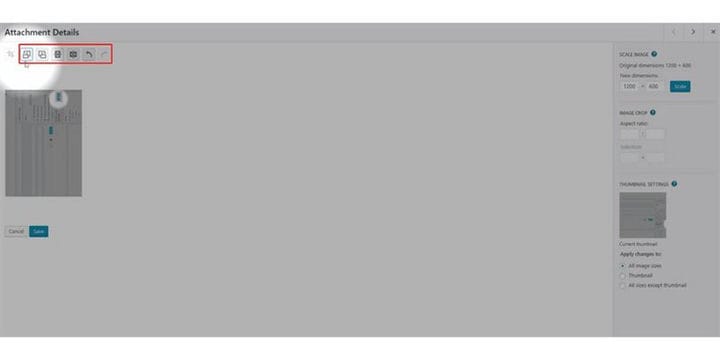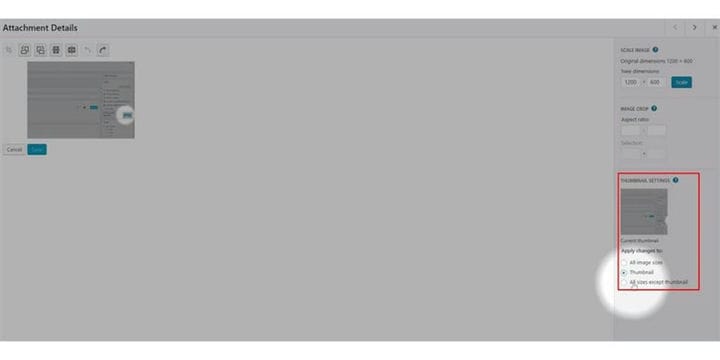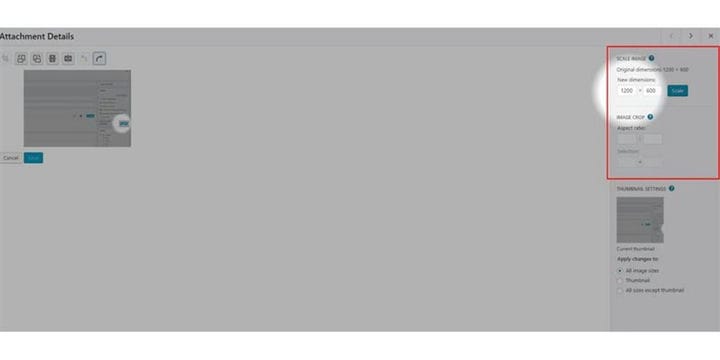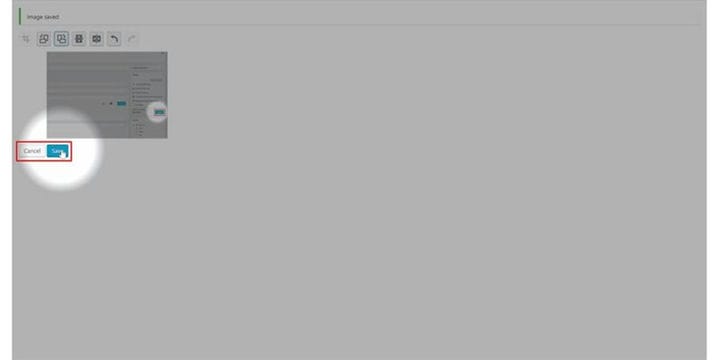Cómo editar imágenes en WordPress
Si está ejecutando un sitio web simple o un sitio de blog, comprende la importancia de las imágenes. Todas las fotos deben estar bien optimizadas, redimensionadas y bien posicionadas. Puede realizar fácilmente algunas ediciones necesarias en su sitio web de WordPress y no necesita ninguna otra herramienta para editarlo. Este blog le mostrará cómo puede editar imágenes en el sitio web de WordPress.
Paso 1: debe ir al backend de su sitio web o para WordPress; se conoce como wp-admin. Wp-admin es el inicio de sesión universal para el sitio web de WordPress. Suponga que su sitio web es www.example.com, luego debe escribir la URL como www.example.com/wp-admin.
Paso 2: Después de iniciar sesión, aterrizará en su tablero. Ahora debe asegurarse de iniciar sesión como administrador. Es esencial iniciar sesión como administrador, ya que solo el administrador tiene acceso de edición sobre los usuarios. Se pueden asignar diferentes roles a diferentes usuarios en WordPress, por lo que debe asegurarse de seleccionar un usuario que tenga acceso de administrador.
Paso 3: En su tablero, encontrará una pestaña llamada medios. Esta pestaña tiene todas las imágenes que ha subido a su sitio web de WordPress. Haga clic en la pestaña de medios.
Paso 4: Después de hacer clic en la pestaña de medios, encontrará todas las imágenes. Ahora debe seleccionar la imagen que desea editar. Para elegir uno, debe hacer clic en la imagen que desea editar.
Paso 5: La nueva ventana te mostrará todos los detalles que pusiste al subir la imagen. Debajo de la imagen, encontrará un botón llamado editar imagen. Para editar la imagen, debe hacer clic en el botón Editar imagen.
Paso 6: La sección superior izquierda le ayudará a rotar su imagen de acuerdo con sus especificaciones. También hay un botón para deshacer; puede deshacer fácilmente los cambios si cree que cometió algún error.
Paso 7: Si planea usar esa imagen en particular como miniatura, hay una opción en la esquina inferior derecha de su pantalla donde puede elegir en qué imagen desea aplicar las ediciones.
Paso 8: En la sección superior derecha de la pantalla, puede escalar la imagen actual; una cosa para recordar es que puede elegir cualquier tamaño que sea más pequeño que el actual. También puede recortar la imagen y establecer una relación de aspecto específica.
Paso 9: Si acaba de cambiar el tamaño y recortar la imagen, se guardará automáticamente, pero cuando gire la imagen, debe guardarla haciendo clic en el botón Guardar.
Las imágenes son una parte increíblemente crucial de su sitio web, que puede ser decisiva cuando intenta atraer a los clientes. Asegúrese de que sus imágenes estén bien colocadas y tengan el mismo tamaño. Si aún tiene alguna confusión, deje un comentario a continuación.