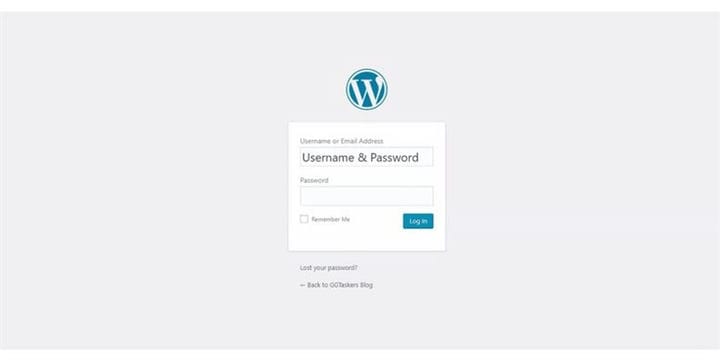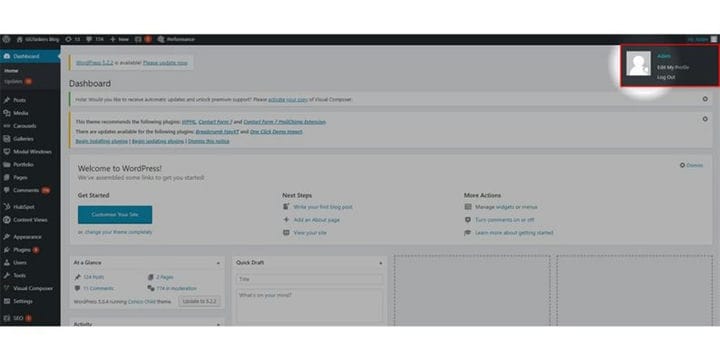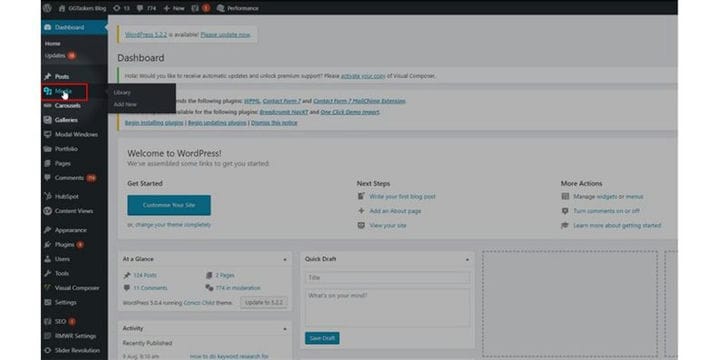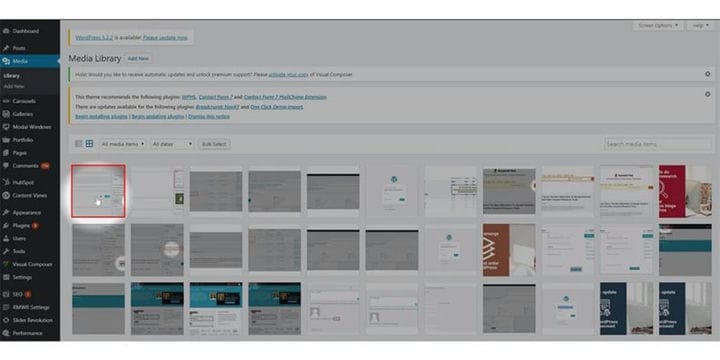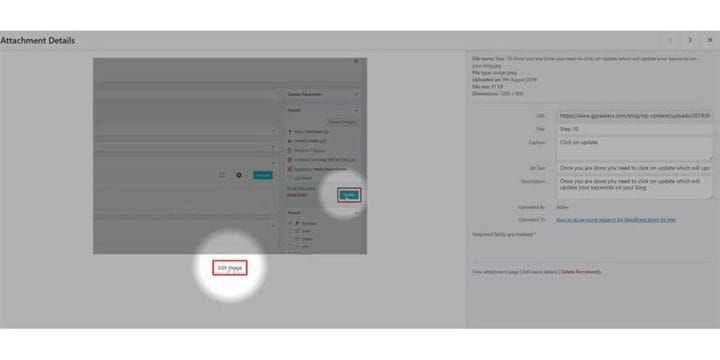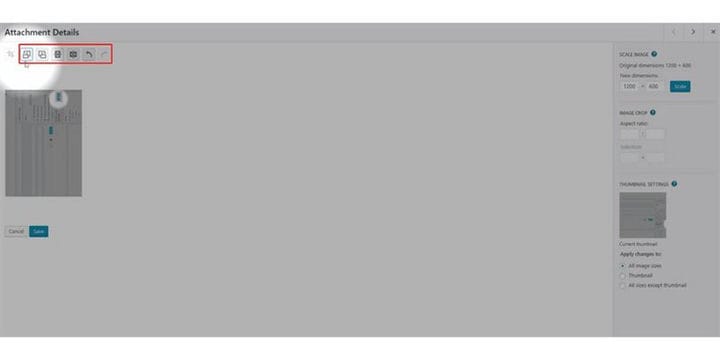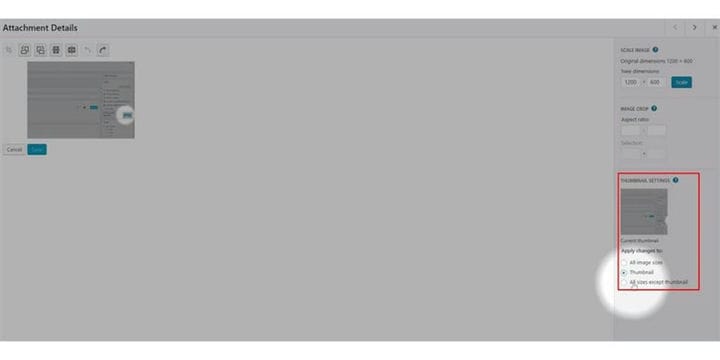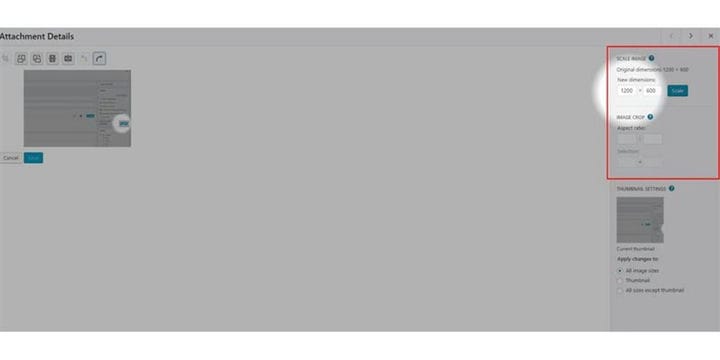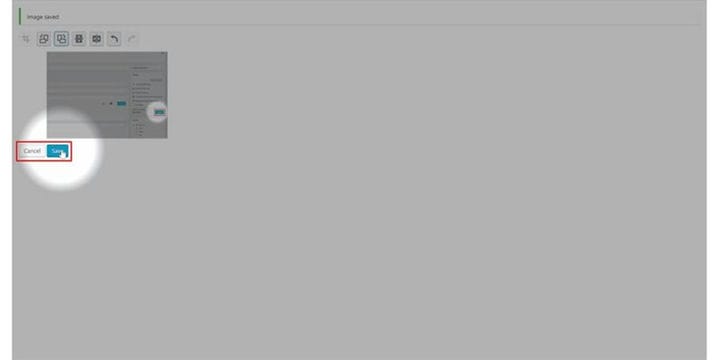Як редагувати зображення в WordPress
Якщо ви керуєте простим веб-сайтом чи блогом, ви розумієте важливість зображень. Усі фотографії мають бути добре оптимізовані, змінені розміри та правильно розміщені. Ви можете легко внести необхідні зміни на свій веб-сайт WordPress, і вам не потрібні інші інструменти для його редагування. Цей блог покаже вам, як ви можете редагувати зображення на веб-сайті WordPress.
Крок 1. Вам потрібно перейти до серверної частини вашого веб-сайту або для WordPress; він відомий як wp-admin. Wp-admin — це універсальний логін для веб-сайту WordPress. Припустимо, ваш веб-сайт www.example.com, тоді вам потрібно ввести URL-адресу як www.example.com/wp-admin.
Крок 2: Після входу ви потрапите на свою інформаційну панель. Тепер ви повинні переконатися, що ви увійшли як адміністратор. Важливо увійти як адміністратор, оскільки лише адміністратор має доступ до редагування користувачів. Різним користувачам WordPress можна призначати різні ролі, тому ви повинні переконатися, що ви вибрали користувача, який має доступ адміністратора.
Крок 3: На інформаційній панелі ви знайдете вкладку під назвою медіа. На цій вкладці є всі зображення, які ви завантажили на свій веб-сайт WordPress. Натисніть на вкладку медіа.
Крок 4: Після того, як ви клацнете на вкладці медіа, ви знайдете всі зображення. Тепер вам потрібно вибрати зображення, яке ви хочете відредагувати. Щоб вибрати один, вам потрібно клацнути на картинці, яку ви хочете відредагувати.
Крок 5: У новому вікні буде показано всі деталі, які ви вказали під час завантаження зображення. Під зображенням ви знайдете кнопку «Редагувати зображення». Щоб відредагувати зображення, потрібно натиснути кнопку «Редагувати зображення».
Крок 6: Верхній лівий розділ допоможе вам повернути зображення відповідно до ваших характеристик. Також є кнопка скасування; Ви можете легко скасувати зміни, якщо вважаєте, що зробили якісь помилки.
Крок 7: Якщо ви плануєте використовувати це конкретне зображення як мініатюру, у нижньому правому куті екрана є опція, де ви можете вибрати, до якого зображення ви хочете застосувати зміни.
Крок 8: У верхній правій частині екрана ви можете масштабувати поточне зображення — пам’ятайте, що ви можете вибрати будь-який розмір, менший за поточний. Ви також можете обрізати зображення та встановити конкретне співвідношення сторін.
Крок 9: Якщо ви щойно змінили розмір і обрізали зображення, воно буде збережено автоматично, але коли ви повернете зображення, вам потрібно зберегти його, натиснувши кнопку «Зберегти».
Зображення є надзвичайно важливою частиною вашого веб-сайту, яка може стати вирішальною, коли ви намагаєтеся залучити клієнтів. Переконайтеся, що ваші фотографії добре розміщені та мають однаковий розмір. Якщо у вас все ще виникла плутанина, залиште коментар нижче.