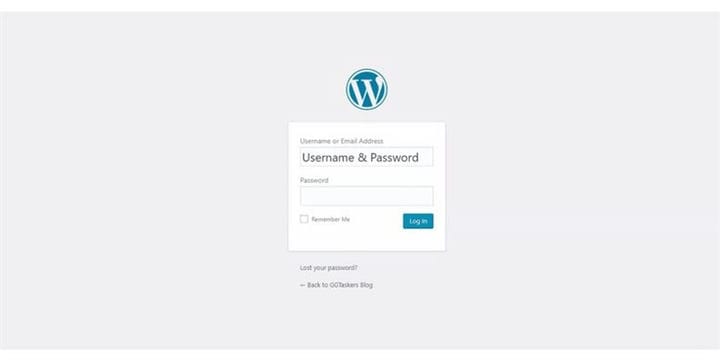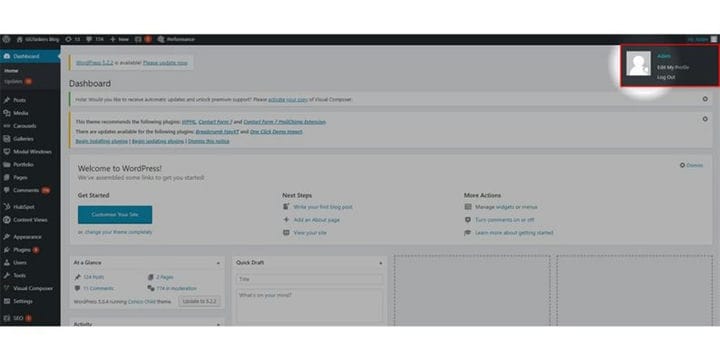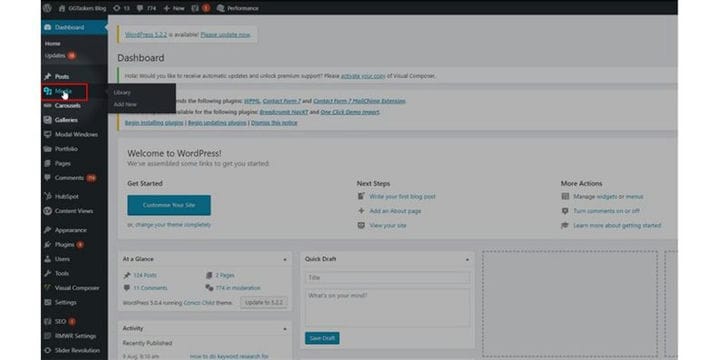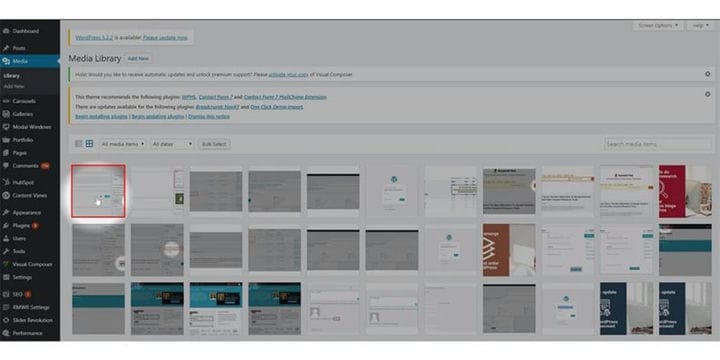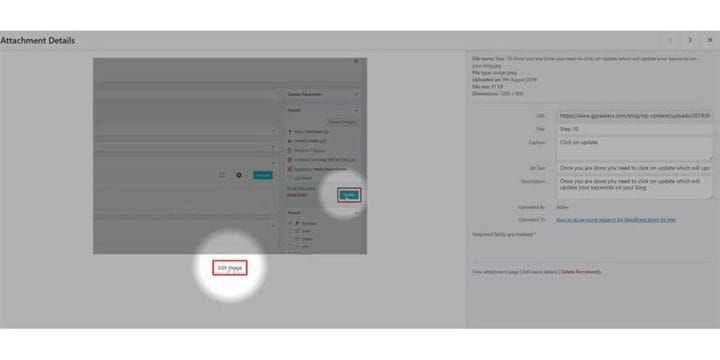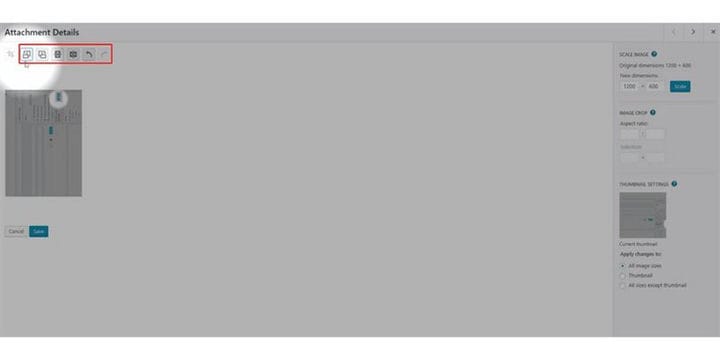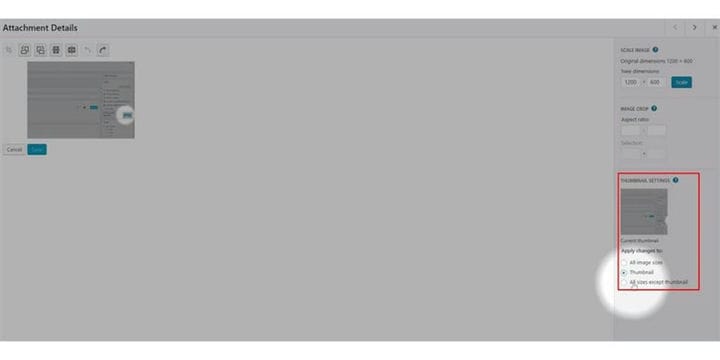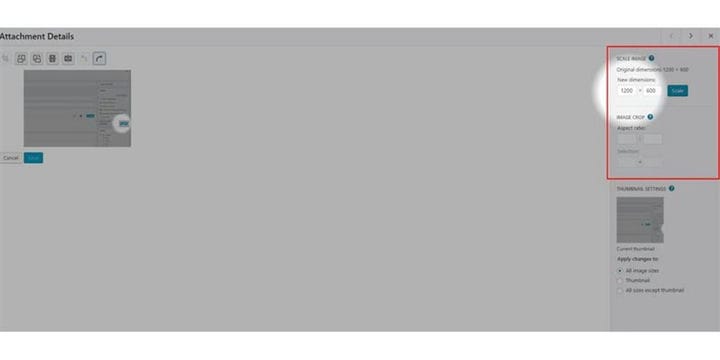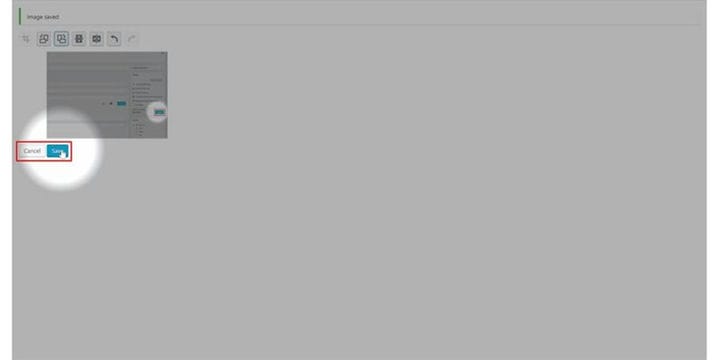Как редактировать изображения в WordPress
Если у вас простой веб-сайт или блог, вы понимаете важность изображений. Все фотографии должны быть хорошо оптимизированы, масштабированы и расположены правильно. Вы можете легко внести необходимые изменения на свой веб-сайт WordPress, и вам не нужны другие инструменты для его редактирования. В этом блоге вы узнаете, как редактировать изображения на веб-сайте WordPress.
Шаг 1. Вам нужно перейти на серверную часть вашего сайта или на WordPress; он известен как wp-admin. Wp-admin – это универсальный логин для сайта WordPress. Предположим, ваш веб-сайт www.example.com, тогда вам нужно ввести URL как www.example.com/wp-admin.
Шаг 2: После входа в систему вы попадете на панель управления. Теперь вам нужно убедиться, что вы вошли в систему как администратор. Очень важно войти в систему как администратор, поскольку только администратор имеет доступ к редактированию над пользователями. Разным пользователям в WordPress могут быть назначены разные роли, поэтому убедитесь, что вы выбрали пользователя с правами администратора.
Шаг 3. На панели управления вы найдете вкладку под названием «Медиа». На этой вкладке находятся все изображения, которые вы загрузили на свой сайт WordPress. Щелкните вкладку мультимедиа.
Шаг 4: После того, как вы нажмете на вкладку мультимедиа, вы найдете все изображения. Теперь вам нужно выбрать изображение, которое вы хотите отредактировать. Чтобы выбрать тот, который нужно отредактировать, нажмите на картинку, которую хотите отредактировать.
Шаг 5: В новом окне будут показаны все данные, которые вы указали при загрузке изображения. Под изображением вы найдете кнопку, которая называется редактировать изображение. Чтобы отредактировать изображение, вам нужно нажать кнопку «Редактировать изображение».
Шаг 6: Верхний левый раздел поможет вам повернуть изображение в соответствии с вашими требованиями. Также есть кнопка отмены; вы можете легко отменить изменения, если считаете, что допустили какие-либо ошибки.
Шаг 7. Если вы планируете использовать это конкретное изображение в качестве эскиза, в правом нижнем углу экрана есть опция, где вы можете выбрать, к какому изображению вы хотите применить изменения.
Шаг 8: В правом верхнем углу экрана вы можете масштабировать текущее изображение – одна вещь, о которой нужно помнить, что вы можете выбрать любой размер, который меньше текущего. Вы также можете обрезать изображение и установить определенное соотношение сторон.
Шаг 9: Если вы только что изменили размер и кадрировали изображение, оно будет сохранено автоматически, но при повороте изображения вам необходимо сохранить его, нажав кнопку «Сохранить».
Изображения – невероятно важная часть вашего веб-сайта, которая может иметь решающее значение, когда вы пытаетесь привлечь клиентов. Убедитесь, что ваши фотографии хорошо расположены и имеют одинаковый размер. Если у вас все еще есть путаница, оставьте комментарий ниже.