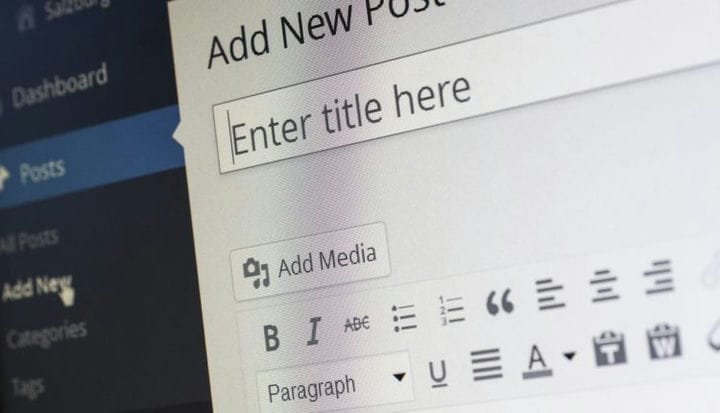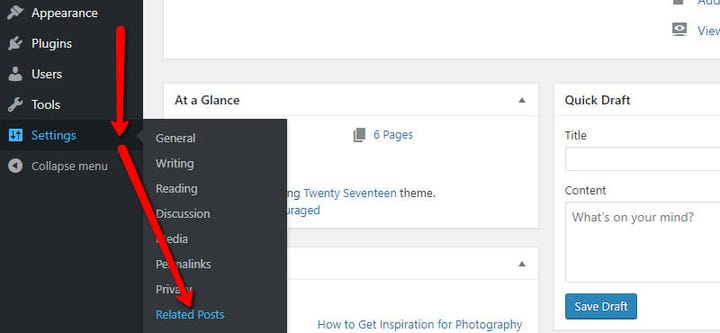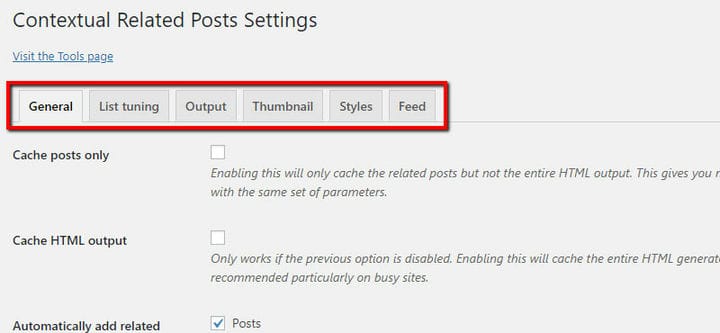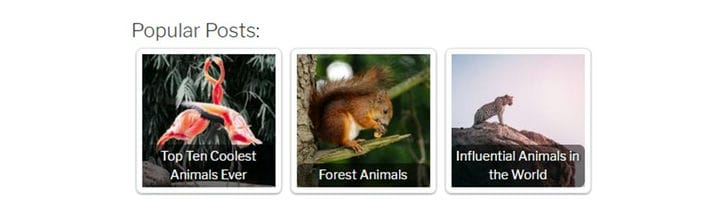Una guía rápida para agregar una sección de publicaciones relacionadas en WordPress
Es un hecho bien establecido que Internet ha cambiado la forma en que la gente lee. Al menos lo hizo cuando se trata de textos en línea: las personas tienden a escanearlos en lugar de leerlos por completo. Eso es lo que muestra la popular representación visual en forma de "F" del fenómeno, cómo la fila superior recibe la mayor atención. Cuanto más avanzan en el artículo, la gente tiende a leer cada vez menos.
Pero la tendencia a evitar la lectura es aún más profunda. Es increíblemente fácil crear un blog de WordPress y llenarlo, lo que genera una sobreabundancia de contenido en línea. La gente sabe esto, por lo que tan pronto como se gaste la atención que han asignado a su sitio web, seguirán adelante.
Pero no quieres verlos partir. La mejor manera de hacer que se queden sería ofrecerles algo que llame su atención una vez que hayan terminado con el artículo en el que estaban. ¿Y qué es mejor para el rol que un contenido similar al que ya están leyendo? Sin embargo, no olvide consultar otros consejos que realmente funcionan antes de escribir su primera publicación en el blog.
¿Cómo puede ayudar el complemento de publicaciones contextuales relacionadas?
El único problema con esta idea de presentar a las personas un contenido similar al que están leyendo es que WordPress, por defecto, no tiene esa opción. No puede simplemente ingresar al área de administración, encontrar una casilla de verificación "habilitar publicaciones de blog similares" y solucionar todos sus problemas. No es así como sucede.
Las secciones de "Publicaciones relacionadas" están habilitadas con la ayuda de complementos como Publicaciones relacionadas contextuales. Este es un complemento fácil de usar y le permite agregar una sección de publicaciones relacionadas a cualquier página, publicación o barra lateral. También puede usarlo para mostrar extractos de artículos, miniaturas, tipos de publicaciones personalizadas y muchas cosas más. Así es como se ven las Publicaciones relacionadas contextuales en acción.
Para llegar allí, primero debe instalarlo y configurarlo. Después de la instalación, encontrará la configuración del complemento aquí:
Una vez que ingreses al menú de “publicaciones relacionadas", verás que las opciones se dividen en varias pestañas. Podrá profundizar en la configuración eligiendo una de las pestañas y encontrando las opciones que desea ajustar:
Veamos algunas de las cosas más interesantes que puede configurar en cada pestaña de la configuración de Publicaciones relacionadas contextuales.
Cómo configurar el complemento de publicaciones relacionadas contextuales
El complemento Contextual Related Posts es fácil de usar y está repleto de excelentes funciones. Echemos un vistazo.
La pestaña General
En esta pestaña, encontrará las opciones básicas del complemento. Aquí es donde puede administrar de dónde obtiene el complemento las publicaciones relacionadas, por ejemplo, o qué sucede con sus preferencias cuando se elimina la aplicación.
Sin embargo, hay un par de opciones más interesantes que merecen más tu atención:
- Agregar publicaciones relacionadas automáticamente a: aquí es donde elige dónde aparecerá la sección de publicaciones relacionadas. Por lo general, está en las publicaciones y páginas, pero no hay razón por la que no lo tengas en otros lugares. Y debido a que puede cambiar el encabezado de la sección, ni siquiera tiene que usarlo para publicaciones relacionadas. Puede convertirse fácilmente en la sección de las publicaciones con más vistas o las publicaciones con las tasas más altas.
- Insertar después del número de párrafo: aquí hay una configuración importante si alguna vez hubo una: determina dónde aparece la sección de publicaciones relacionadas. Entonces, si configura el parámetro en "0", la sección aparecerá justo encima del texto. Establecerlo en "-1" lo moverá debajo del texto o al final de la página. Y si establece el parámetro en "2", la sección aparecerá después del segundo párrafo.
- Deshabilitar en dispositivos móviles: si por alguna razón no desea que la sección de publicaciones relacionadas se muestre a las personas que ven su sitio web en dispositivos móviles, marque esta casilla. Tenga en cuenta, sin embargo, que esto podría no funcionar si está utilizando complementos de almacenamiento en caché.
Cuando haya terminado de configurar las opciones generales, puede continuar con la personalización de la lista de artículos que mostrará en el sitio web.
La pestaña de ajuste de lista
Esta sección de la configuración está llena de opciones que deberá revisar al completar su lista. Por ejemplo, podrá elegir qué tipos de publicaciones desea que aparezcan en la lista y si desea limitar las publicaciones relacionadas que aparecen al tipo de publicación con la que se muestran.
Un par de opciones que debe tener en cuenta en esta sección incluyen:
- Número de publicaciones para mostrar: hay un par de formas en las que puede establecer cuántas publicaciones se muestran en el widget. Esta opción establece el número máximo de publicaciones si no establece el número en el widget o los códigos cortos.
- Aleatorizar publicaciones: Definitivamente una opción para verificar, ya que la capacidad de aleatorizar publicaciones puede ser útil cuando tiene más publicaciones relacionadas que el número que se puede mostrar. Esto permite que su sitio web muestre diferentes combinaciones de publicaciones relacionadas para la misma página.
- ID de publicación/página para excluir, excluir categorías, excluir ID de categoría: estas reglas de exclusión pueden ser muy útiles cuando se trata de configurar lo que no desea que aparezca en la sección de publicaciones relacionadas.
Cuando haya terminado con estas opciones, debería tener una buena idea de lo que aparecerá en la sección de publicaciones relacionadas y cuántos elementos habrá allí.
La pestaña Salida
La pestaña de salida le permite personalizar aún más la apariencia de la sección y las publicaciones que contiene. Contiene algunas de las configuraciones más importantes para la apariencia de la sección de publicaciones relacionadas y su contenido.
Dentro de la pestaña de salida, podrá encontrar las siguientes opciones increíbles:
- Encabezado de publicaciones: este es el título de la sección de publicaciones relacionadas y, al cambiarlo, básicamente puede cambiar la función de la sección. Puede titularlo como "últimas publicaciones", por ejemplo, o tal vez como "publicaciones más populares".
- Mostrar cuando no se encuentran publicaciones: cuando sucede que no tiene suficientes publicaciones en cola para mostrar, aún se debe mostrar algo. Puede elegir entre una salida en blanco y un texto personalizado.
- Mostrar extracto de la publicación: el complemento puede publicar un extracto de su publicación, incluso si su publicación no tiene uno. Si marca esta casilla, extraerá el que ha creado o creará uno nuevo para usted.
Este no es el final de las cosas increíbles que puede configurar en esta pestaña de opciones. Puede elegir mostrar quién es el autor, abrir un enlace en una nueva ventana, pero también establecer la longitud de los extractos y el límite de la longitud del título de las publicaciones.
La pestaña de miniaturas
La sección de publicaciones relacionadas no sería lo que es sin las miniaturas. En esta pestaña, podrá decidir cosas importantes como el tamaño de la miniatura, si las quiere recortadas o no, y qué miniatura quiere tener como predeterminada cuando no se selecciona ninguna.
Aquí hay algunas otras cosas geniales que podrá configurar en esta pestaña:
- Ubicación de la miniatura de la publicación: estas opciones lo ayudan a especificar si desea que las miniaturas aparezcan antes o después del título, y si desea que se muestre el texto o no.
- Obtener la primera imagen: habilitar esta opción permitirá que el complemento extraiga la primera imagen de la publicación y la use como miniatura. Habilitar esta opción podría aumentar el tiempo de carga de la página.
- Miniatura predeterminada: aquí es donde ingresa la URL de la miniatura predeterminada que aparece si no hay otra miniatura y ha habilitado esa opción.
Después de configurar este par de opciones, estará un paso más cerca de crear la sección de publicaciones relacionadas perfecta para su sitio web. Recuerde que todos los cambios que realice deben guardarse antes de continuar.
Las pestañas Estilos y Feed
Entre las dos, estas pestañas ofrecen un puñado de opciones. No hay tantos estilos para elegir, solo dos, y la opción de fuente solo importa si decidió agregar publicaciones relacionadas a la fuente en la pestaña General.
Si aún desea saber qué hay en estas pestañas, aquí hay un breve desglose:
- Estilo de publicaciones relacionadas: podrá elegir entre "sin estilos", "solo texto" y tres opciones para redondear las miniaturas.
- Número de publicaciones para mostrar: cuántas publicaciones aparecen como máximo en el feed del blog.
- Ubicación de la miniatura de la publicación: donde puede elegir dónde mostrar la miniatura y si mostrarla con texto, sin texto o solo con texto.
Con eso, ya casi ha terminado con la configuración del complemento. Sin embargo, el complemento también viene con un widget y algunas otras opciones a las que deberá prestar atención si desea que el complemento funcione realmente bien.
El widget de publicaciones contextuales relacionadas
Encontrará el widget para insertar publicaciones relacionadas en la opción "widgets" de la configuración de "apariencia". Las opciones que encontrarás ahí son las generales que has visto en las opciones del plugin. Puedes elegir qué información aparecerá con las publicaciones, cuántas publicaciones queremos mostrar y qué miniaturas. Si logró manejar la configuración del complemento, el widget no le causará muchos problemas.
Cómo conectar las publicaciones relacionadas
Lo que pasa con el complemento Publicaciones relacionadas contextuales es que no tiene forma de saber qué publicaciones están realmente relacionadas entre sí, o cualquier categoría de publicaciones que desee mostrar. Entonces, cuando instale el complemento, podrá elegir publicaciones relacionadas para cada página, así como si esa página debe aparecer en las publicaciones relacionadas de otras páginas.
Estas opciones aparecen en la parte inferior de cada página y se ven así:
Hay algunas cosas muy importantes que puede hacer con estas opciones. Aquí hay una explicación:
- Deshabilitar la visualización de publicaciones relacionadas: marca esta opción y no aparecerán publicaciones relacionadas en esta página.
- Excluir esta publicación de la lista de publicaciones relacionadas: si marca esta casilla, no podrá ver esta página como una publicación relacionada.
- Publicaciones relacionadas manuales: aquí es donde ingresamos manualmente los ID de las publicaciones que queremos que aparezcan como publicaciones relacionadas para esta página.
- Ubicación de la miniatura: debe ingresar la URL de la imagen que desea que aparezca como la miniatura de esta publicación. Si no lo hace, el complemento elegirá la imagen destacada, luego la primera imagen de la publicación y, si ninguna de ellas está allí, extraerá la miniatura predeterminada.
Tendrá que pasar por estas opciones para cada nueva página que agregue. Sin embargo, con el tiempo, probablemente se convertirá en parte de su rutina.
¡Vamos a envolverlo!
La sección de publicaciones relacionadas es un excelente lugar para exhibir contenido interesante y llamativo. Sin embargo, es una función que no viene por defecto con WordPress, lo que significa que tendrás que encontrar tu propia forma de añadirla. El complemento Publicaciones relacionadas contextuales es una excelente opción si desea un buen complemento que no lo moleste demasiado, pero que le brinde todas las opciones que necesita para crear una sección de publicaciones relacionadas afinada. Al final, si quieres dar crédito a los autores de los artículos publicados en tu blog, no olvides usar plugins de autor de WordPress.