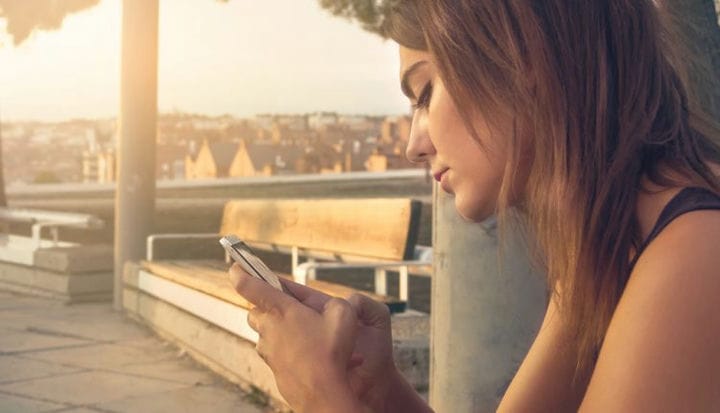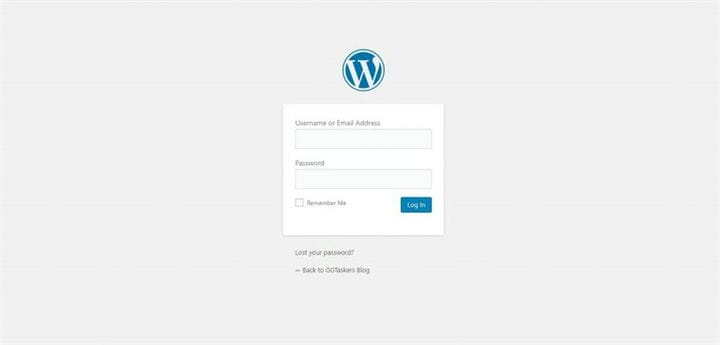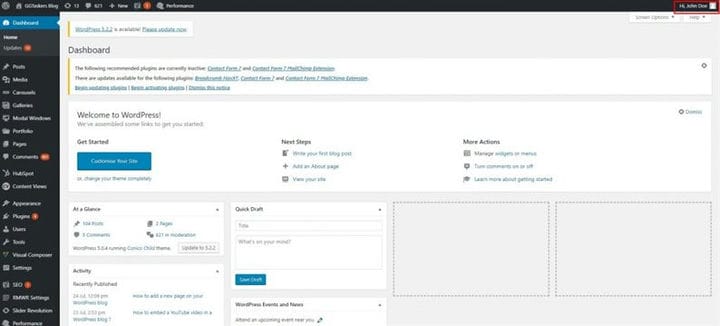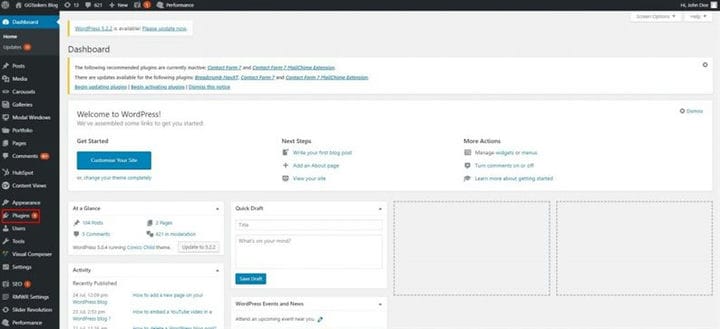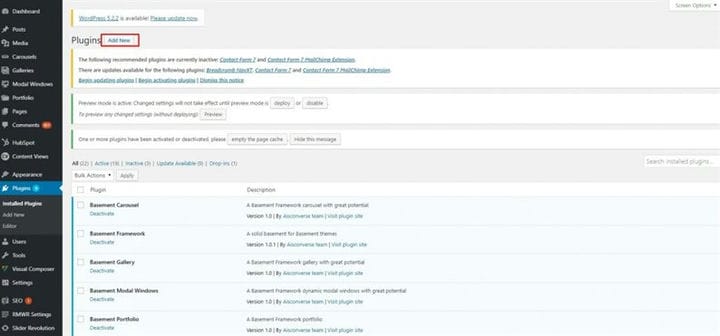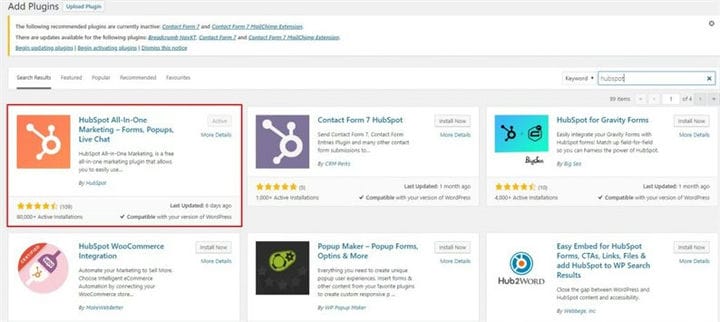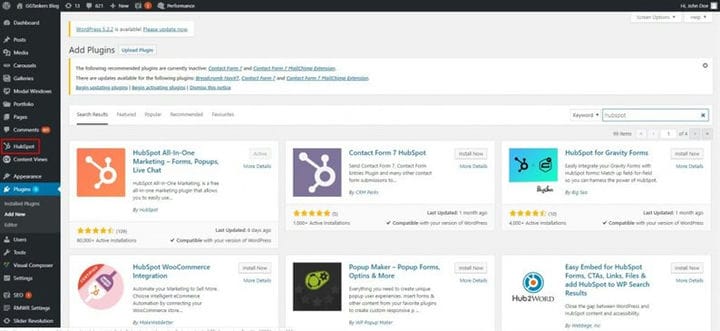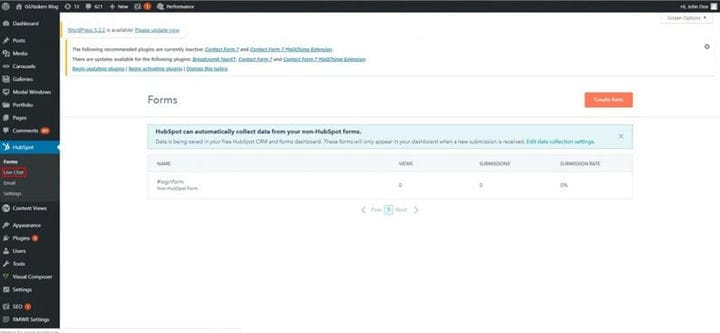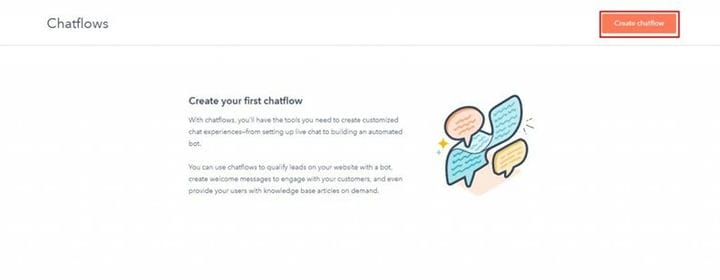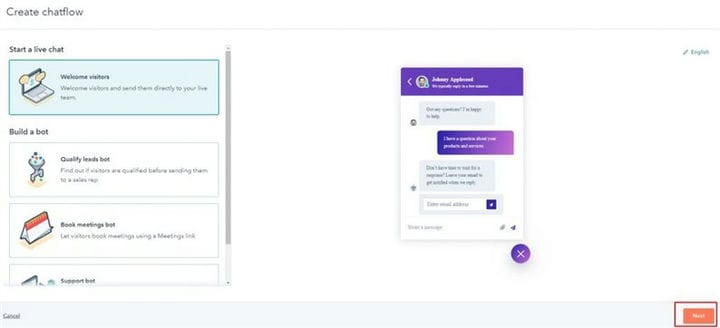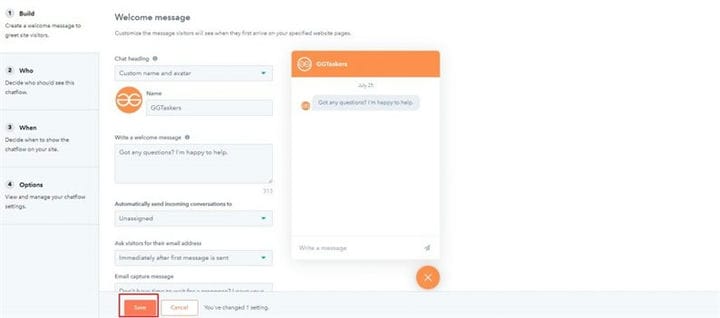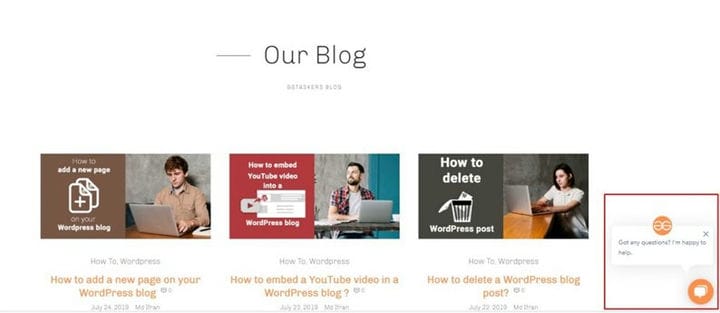Kuidas lisada oma WordPressi ajaveebi reaalajas vestlust pistikprogrammi abil
Reaalajas vestlus on veebisaidile paigutatav tarkvara, mis aitab veebisaidi külastajatel saidi kaudu ettevõttega reaalajas suhelda. Ettevõtete esindajad saavad juurdepääsu reaalajas vestlustarkvarale ja suhelda külastajatega veebirakenduste või mobiilirakenduste abil. Kõik toimub reaalajas ja mõni reaalajas vestlustarkvara toetab ka failijagamisvõimalusi. Mõned vestlusplatvormid on lihtsalt vestlusvõimalused, samas kui teised võivad olla jäämägi. Pinna all on terve kliendisuhete haldussüsteem (CRM) automatiseeritud sõnumite, e-kirjade saatmiseks, õppematerjalide pakkumiseks, klientide nõustamiseks ja üldiselt sujuvaks klienditeeninduseks.
Alati on suurepärane, kui teie veebisaidile on installitud reaalajas vestlus. Kui peate ajaveebi WordPressis, võib reaalajas vestlus olla mugav. Selles ajaveebis näitan teile, kuidas saate plugina abil oma WordPressi ajaveebi reaalajas vestlust lisada.
1 samm: peate minema oma veebisaidi taustaprogrammi või WordPressi jaoks; see on tuntud kui wp-admin. Wp-admin on WordPressi veebisaidi universaalne sisselogimine. Oletame, et teie veebisait on www.example.com, siis peate sisestama URL-i kujul www.example.com/wp-admin.
2 samm: pärast sisselogimist jõuate oma armatuurlauale. Nüüd peate veenduma, et logite sisse administraatorina.
3 samm: armatuurlaual leiate vahekaardi nimega pistikprogramm. WordPressi pistikprogrammi installimiseks peate klõpsama pistikprogrammil.
4 samm: ekraani ülaosas leiate nupu nimega Lisa uus. Plugina lisamiseks peate klõpsama nuppu Lisa uus.
5 samm: reaalajas vestluse lisamiseks kasutan HubSpoti pistikprogrammi. Peate otsima otsinguribalt pistikprogrammi. Sisestage Hubspot. Olen pluginad juba installinud
6 samm: pärast pistikprogrammi installimist näete uut vahekaarti nimega HubSpot. Nüüd klõpsake vahekaarti HubSpot.
7 samm: HubSpoti vahekaardi alt leiate alamvahekaardi nimega Reaalajas vestlus. Reaalajas vestluse lisamiseks oma WordPressi saidile peate klõpsama reaalajas vestlusel.
8 samm: avaneb uus aken ja sealt leiate nupu Loo vestlusvoog. Peate klõpsama nuppu Vestlusvoog.
9 samm: kui avaneb uus aken, peate klõpsama nuppu Edasi, mis asub ekraani paremas alanurgas.
10 samm: nüüd peate sisestama kogu oma teabe. See on üsna iseenesestmõistetav. On valikuid, nagu ehitamine, kes, millal ja mõned täpsemad valikud. Peate esitama teabe, mis esindab teie ettevõtet või veebisaiti. Kui olete lõpetanud, klõpsake nuppu Salvesta. Tarkvara on minu veebisaidile juba installitud. Installiprotsessi lõpus antakse teile jälgimiskood, mille peate oma veebisaidi päisesse paigutama. Kood on toodud allpool:
<!– HubSpoti manustamiskoodi algus –><scripttype="text/javascript"id=”hs-script-loader”async
defer src=”//js.hs-scripts.com/6188367.js”><!– HubSpoti manustamiskoodi lõpp –>
11 samm: minge oma ajaveebi ja sealt leiate, et reaalajas vestlus on seal.
Installimisprotsess võib esmakordsel kasutamisel tunduda keeruline ja kui te ei tea, kuidas jälgimiskoodi kleepida, võtke meiega ühendust.