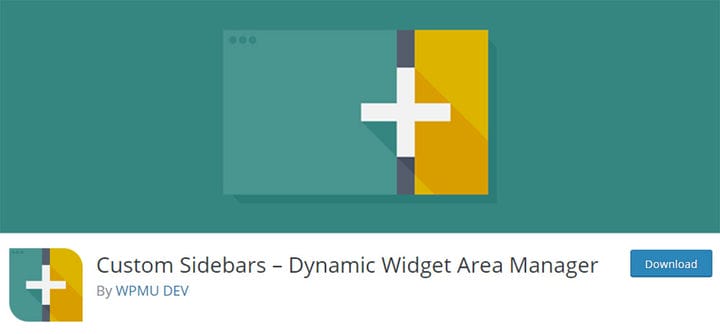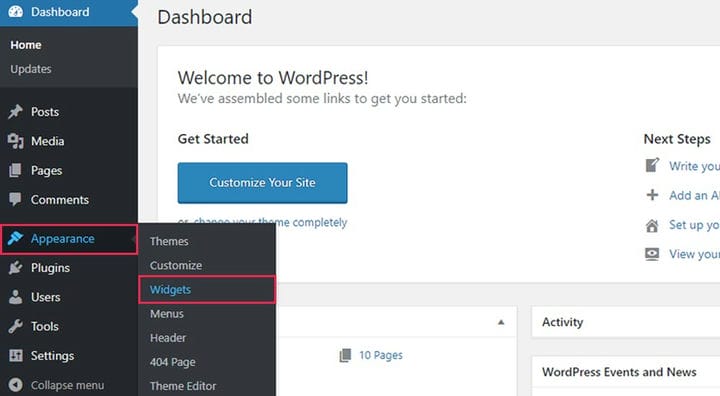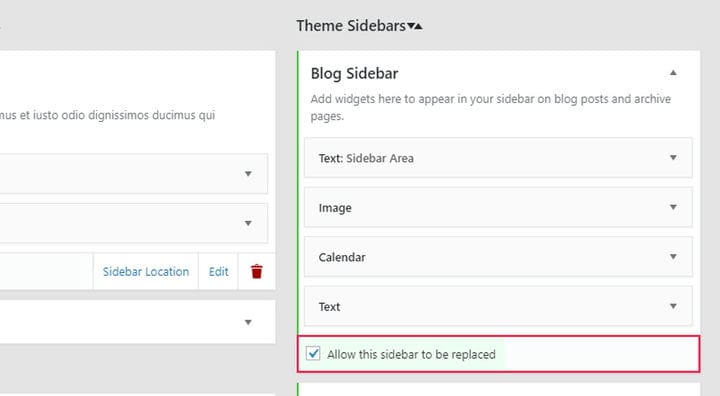Seadistage WordPressi kohandatud külgribad pistikprogrammiga
WordPressi külgriba on iga WordPressi ajaveebi üks levinumaid osi. Selle põhifunktsioon on hõlbustada kasutajate navigeerimist, kuid see võib panna rõhku ka teatud kasulikele elementidele, nagu sotsiaalmeedia ikoonid, viimaste postituste loend, bännerid jne. Külgriba on ka koht, kuhu saate lisada kõik asjad, mis ei sobi kokku ülejäänud ajaveebi sisu või saidi üldise struktuuriga, kuid võivad siiski kasulikuks osutuda, kui need on lisatud igale lehele. Samuti on hea mõte sinna reklaame paigutada, sest külgriba on küll üsna märgatav, kuid siiski mitte liiga häiriv nende jaoks, kes soovivad teie ajaveebi sisu häireteta sirvida.. Üha rohkem veebisaitide ja ajaveebi omanikke paigutavad oma sotsiaalmeedia linke ja erinevaid sotsiaalmeedia vooge oma külgribadele.
Loomulikult on teie otsustada , mida oma WordPressi külgribale lisada. Sõltuvalt teie veebisaidi teemast on teie käsutuses erinevad vidinad. Mõnikord ei suuda need vidinad kõiki teie vajadusi rahuldada, kuid õnneks on sellele lahendus.
Erinevat tüüpi pistikprogrammid võimaldavad teil oma saidile lisada kasulikke WordPressi vidinaid . Näiteks, nagu me juba mainisime, lisatakse sotsiaalmeedia linke sagedamini kui kunagi varem. Kuna neid sotsiaalsete linkide elemente sageli teemadega kaasas ei ole, võib selline pistikprogramm, nagu sotsiaalsete ikoonide vidin, olla eriti kasulik.
Mis puudutab külgriba, siis tavaliselt on iga teema kohta üks külgriba ja see kuvatakse tavaliselt kõigis ajaveebi postitustes automaatselt. Kuigi see on suurepärane, peate kindlasti mõtlema, mis juhtub, kui soovite iga postituse jaoks WordPressi kohandatud külgriba tüüpe. Siin tuleb mängu kohandatud külgribad – dünaamilise vidinaala halduri pistikprogramm . Täna näitame teile, kuidas WordPressi kohandatud külgribasid selle käepärase pistikprogrammi abil seadistada.
Mis on kohandatud külgribad – dünaamilise vidinaala halduri pistikprogramm
Igal WordPressi teemal on teatud arv vidinaalasid. Need alad kuvatakse vaikimisi teatud teemajaotistes ja teil on neile aladele juurdepääs ning saate valida, milliseid elemente soovite neisse lisada. Mõnel teemal on aga valik, mis võimaldab lisada kohandatud vidinaala.
Kohandatud külgribad – dünaamilise vidinaala halduri pistikprogramm võimaldab teil neid kohandatud vidinaalasid luua ja võimaldab valida, milline vidinaala teie valitud lehel kuvatakse. Seda ei saa teha mitte ainult külgriba vidinate ala jaoks, vaid saate muuta ka muid vidinaalasid, mis asuvad kogu teemas.
Näiteks kui te ei soovi, et teie veebisaidi jalus näeks igal lehel sama välja, saate selle pistikprogrammi abil erinevatele lehtedele erinevat tüüpi jaluse hankida.
Oluline on märkida, et see pistikprogramm ei saa lehele uut vidinaala luua – see asendab ainult vana. Kui teie teema külgmist ala ei toeta, ei saa te seda selle pistikprogrammiga lisada. Teisisõnu saate uuega muuta ainult olemasolevat külgmist ala.
Kohandatud vidinaala lisamine kohandatud külgribadega – dünaamilise vidinaala halduri pistikprogramm
Kui olete jaotises Vidinad, märkate, et mõned uued valikud on lisatud. Nüüd on teie vidinate alad jagatud kahte rühma – üks on plugina abil tehtud kohandatud külgribadega rühm ja teine teemaliste külgribade rühm, st teema vidinate alad, mis on integreeritud teemasse endasse.
Samuti märkate nuppu Loo uus külgriba, mille eesmärk on luua uus külgriba ja, nagu me varem mainisime, ka mis tahes muu kohandatud vidinaala.
Uue vidinaala loomise alustamiseks valige nupp Loo uus külgriba. Soovi korral saate oma WordPressi kohandatud külgribale ka nime ja kirjelduse anda.
Lõpuks vajutage nuppu Loo külgriba ja teie kohandatud vidinaala luuakse.
Kui otsustate lisada oma vidinaala kirjelduse, peaksite arvestama, et seda kirjeldust ei saa reaalajas näha. See võib olla teile ainult märkus selle konkreetse piirkonna eesmärgi täpsemaks selgitamiseks.
Lisaks kohandatud külgriba loomisele ning selle nime ja kirjelduse muutmisele saate selle ka täielikult kustutada.
Saate juba kohandatud külgriba jaotises ise määrata, kus soovite külgriba kuvada. Esiteks peate klõpsama külgriba asukohta. Kui see ekraan avaneb, kuvatakse teile loend kõigist kasutatava teema vidinapiirkondade asukohtadest. Siin saate seadistada ka valikud kohandatud alade kuvamiseks arhiivilehtedel.
Seejärel saate vidinaid uude vidinaalasse lisada samamoodi nagu vidinate vaikealadele.
Üks väga oluline asi, mida meeles pidada, on asendada vaikevidinaala kohandatud alaga, kui soovite seda kasutada. Sel juhul peaksite minema Blogi külgriba vidinate alale ja märkige ruut Luba see külgriba asendada. Samamoodi saate asendada mis tahes muu vidina vaikeala.
Kohandatud külgriba lisamine klassikalises redaktoris
Kui soovite lisada kohandatud alasid ainult kindlatele lehtedele, on selleks väga lihtne viis. Pärast pistikprogrammi installimist ilmub igal lehel redaktori paremas servas uus valik, mis võimaldab valida külgriba (või mõne muu vidina ala). Kõik, mida pead tegema, on valida, mida soovite kõnealusel lehel kuvada.
Kohandatud külgriba lisamine Gutenbergi redaktorisse
Kohandatud külgribad – Dynamic Widget Area Manager plugin ühildub ka Gutenbergi redaktoriga. Kohandatud külgribade lisamise põhimõte on sama, mis klassikalises redaktoris. Redigeerija paremal küljel kuvatakse suvand, mis võimaldab teil valida külgriba, mida soovite sellel konkreetsel lehel (või postituses) kuvada.
Ja see on kõik, mida pead teadma, et seadistada WordPressi kohandatud külgriba dünaamilise vidinaala halduri pistikprogrammiga. Üsna lihtne, eks? Nüüd jätkake – looge oma külgriba ja hakake seda täitma vidinatega, mis on kasulikud nii teie ettevõttele kui ka tulevastele külastajatele!