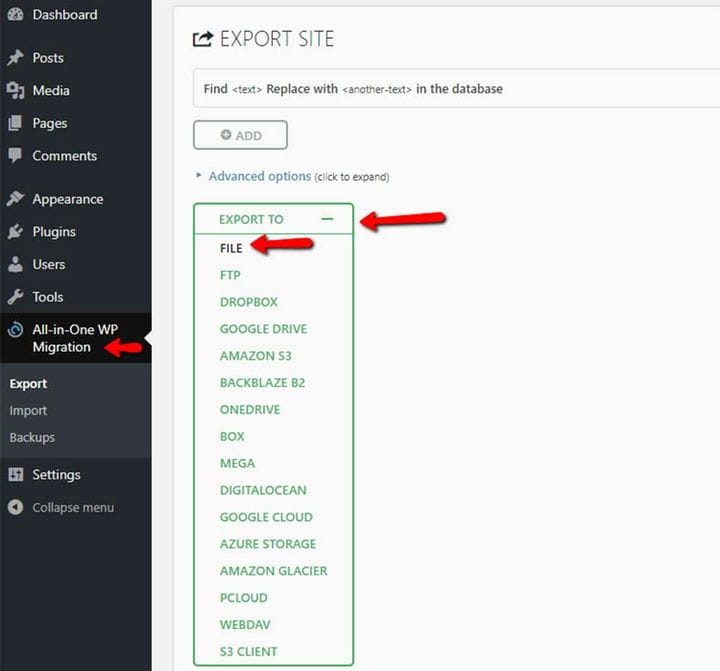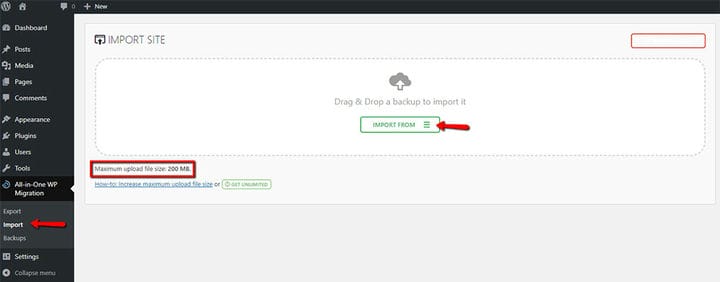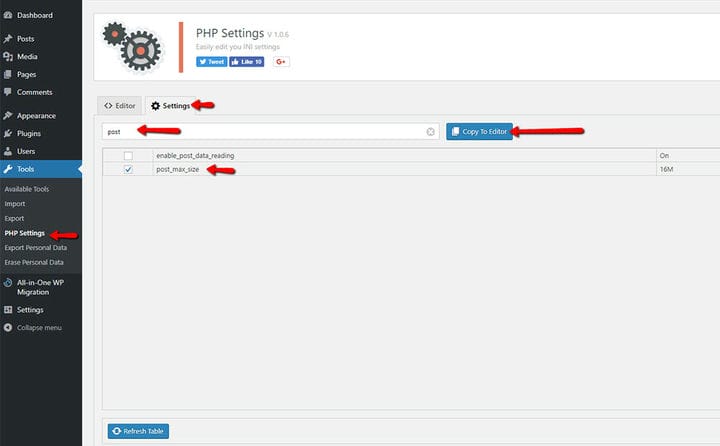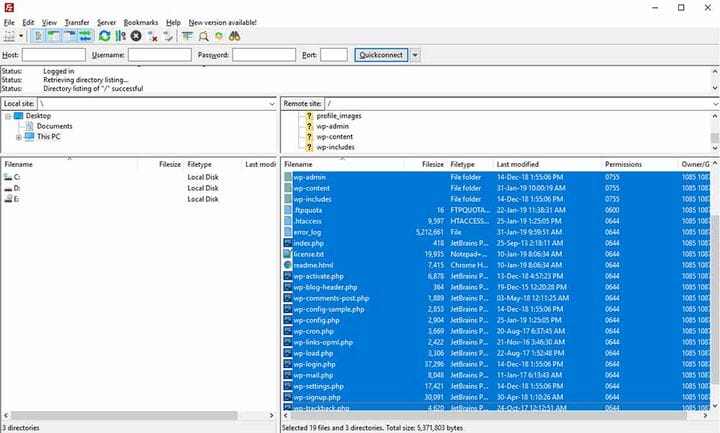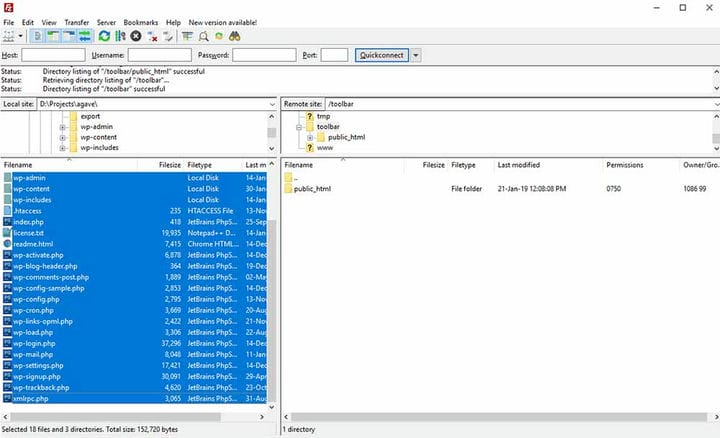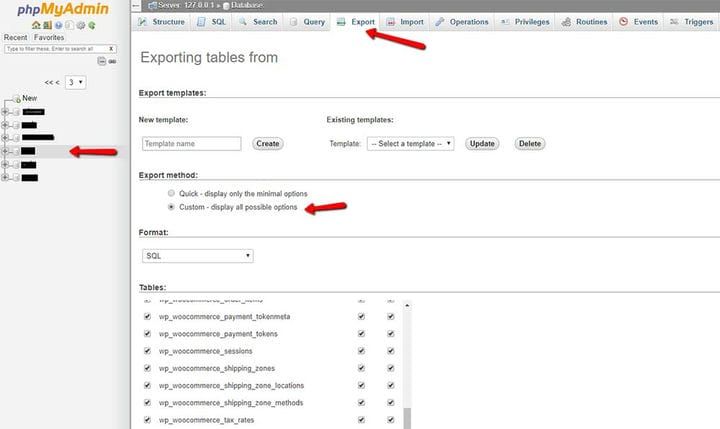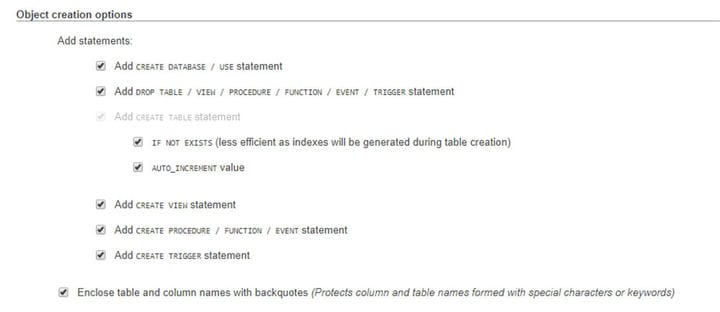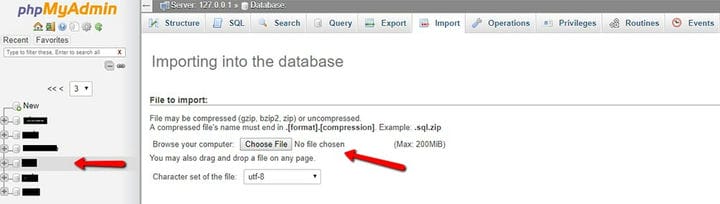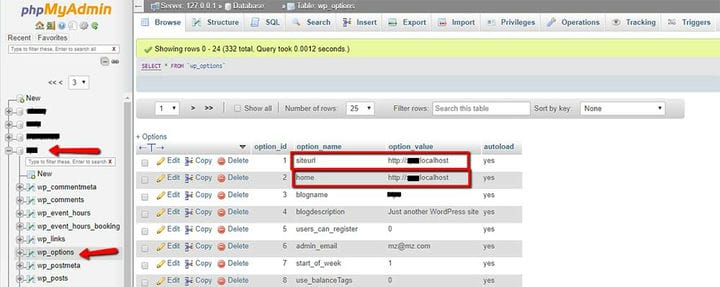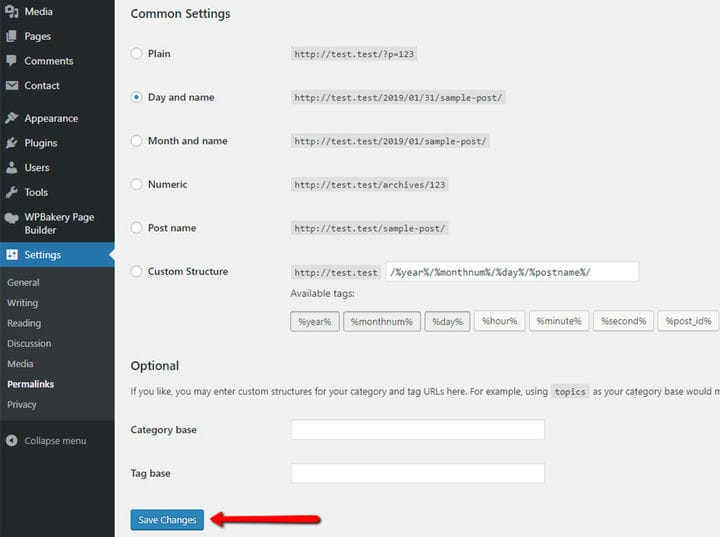WordPressi veebisaidi teisaldamine uude domeeni
WordPressi veebisaidi uude domeeni teisaldamiseks on mitu võimalust. Selles artiklis tutvustame kahte erinevat meetodit selle tegemiseks:
- Lihtne migratsioon
- WordPressi käsitsi üleviimine.
WordPressi lihtne üleviimine
Esimene meetod on pistikprogrammide kasutamine. Selleks ei pea teil olema tehnilisi teadmisi.
Pluginate installimine vanale domeenile
- minge jaotisse Pluginad > Lisa uus > otsige kõik-ühes WP migratsiooni pistikprogrammi ja installige see
- klõpsake nuppu Aktiveeri
- minge jaotisse Kõik-ühes WP migratsioon > Eksport
- klõpsake nuppu Ekspordi asukohta ja valige suvand Fail.
See fail on nüüd salvestatud teie arvutisse ja me kasutame seda hiljem.
Pluginate installimine uude domeeni
- minge jaotisse Pluginad > Lisa uus > otsige kõik-ühes WP migratsiooni pistikprogrammi ja installige see
- klõpsake nuppu Aktiveeri
- minge jaotisse Kõik-ühes WP migratsioon > Import
- klõpsake nuppu Impordi ja valige vanast domeenist salvestatud fail
Kui teil on probleeme üleslaaditava faili maksimaalse suurusega, peate faili suuruse piirangu suurendamiseks installima täiendava pistikprogrammi. Seejärel proovige uuesti importida.
- minge Pluginad > Lisa uus > otsige PHP sätete pistikprogrammi ja installige see
- klõpsake nuppu Aktiveeri
- avage Tööriistad > PHP sätted
- avage vahekaart Seaded ja otsige "post_max_size", valige see ja klõpsake nuppu Kopeeri redaktorisse
- lülituge nüüd vahekaardile Redigeerija ja muutke rida väärtuseks "post_max_size = 512M" (see tähendab, et teie WordPress suudab importida faili suurust vähemalt 512 MB).
WordPressi käsitsi üleviimine
Teine meetod nõuab teie teadmisi FTP-st, andmebaasidest ja cPanelist.
Seadistage WordPress uuel domeenil
Veenduge, et teie uude domeeni oleks installitud WordPress ja veebisait töötaks.
Laadige failid alla vanast serverist
Teil on vaja FTP-mandaate:
HOST: ftp.olddomain.com
Kasutajanimi: [email protected]
Parool:
Samuti vajate FTP-klienti – soovitame kasutada FileZillat.
Nüüd peate looma ühenduse oma hostimisserveriga ja saate kogu veebisaidi pukseerida ja oma kohalikku arvutisse salvestada.
Laadige failid üles uude serverisse
Taas on vaja uusi serveri FTP-mandaate ja FTP-klienti.
HOST: ftp.newdomain.com
Kasutajanimi: [email protected]
Parool:
Kopeerige ülaltoodud sammust salvestatud failid oma uude serverisse.
Märkus: ärge teisaldage vanu wp-config.php ja .htaccess faile.
Varundusandmebaas
Peate sisenema phpMyAdmini lehele. Selle lehe asukoht sõltub teie hostimisest. Mõnikord pääseb sellele juurde cPaneli kaudu, mõnikord kontohalduri lehelt.
Kui olete phpMyAdmini lehel, klõpsake vasakul andmebaasil, mida soovite eksportida, seejärel minge Ekspordi. Valige Ekspordimeetod: Kohandatud ja valige kõik.
Liikuge ka objektide loomise valikute juurde ja kontrollige kõiki valikuid:
Kerige lõpuni alla ja klõpsake nuppu Mine. See loob andmebaasi. Salvestage see kindlasti kuhugi oma kohalikku arvutisse.
Impordi andmebaas
Kui avate phpMyAdmini lehele, mille asukoht sõltub teie hostimisest, klõpsake vasakul asuval andmebaasil, mida soovite eksportida, ja seejärel valige Import. Seejärel valige oma fail ja klõpsake nuppu Mine.
Linkide muutmine andmebaasis
Nüüd, kui andmebaas on imporditud, on vanalt veebisaidilt veel mõned valikud. Peame neid muutma.
Liikuge lehele phpMyAdmin, klõpsake vasakul andmebaasil, mida soovite muuta, ja minge tabelisse wp_options.
Värskendage saidi URL-i ja koduvälju, et esindada oma uut domeeni.
Kontrollige, kas WordPress töötab uuel domeenil korralikult
Olenemata sellest, kas olete WordPressi installinud lihtsal viisil või käsitsi, peate oma veebisaiti sirvima ja kontrollima, kas menüülingid töötavad õigesti ja kas kuvatakse pilte. See on vajalik, kuna mõnikord ei värskendata püsilinke ja pildilinke õigesti.
Kui teie menüü lingid pärast WordPressi veebisaidi uude domeeni teisaldamist ei tööta, peate valima Seaded > Püsilingid ja seejärel klõpsama nuppu Salvesta muudatused.
Kui pilte ei kuvata, peate tegema järgmist.