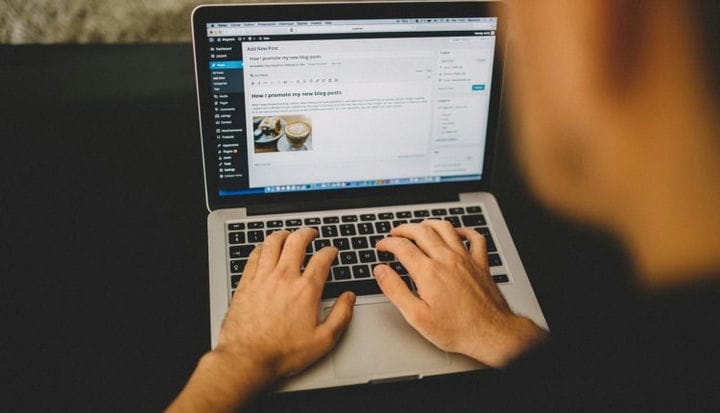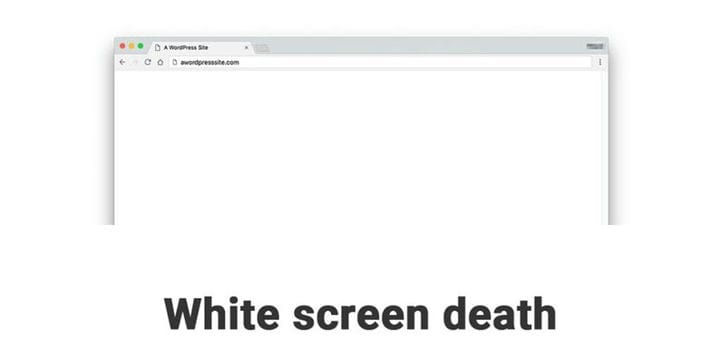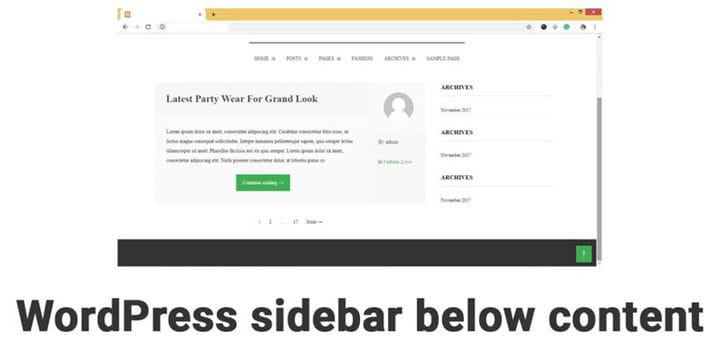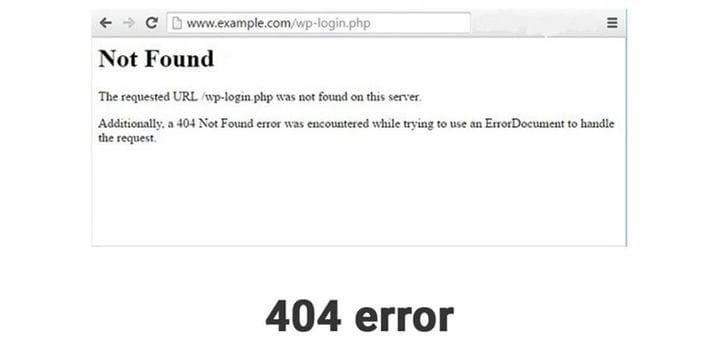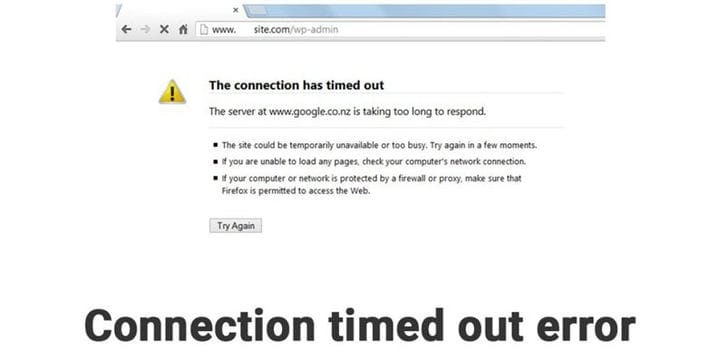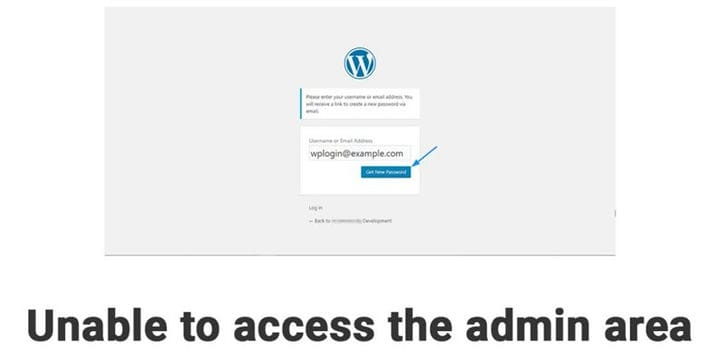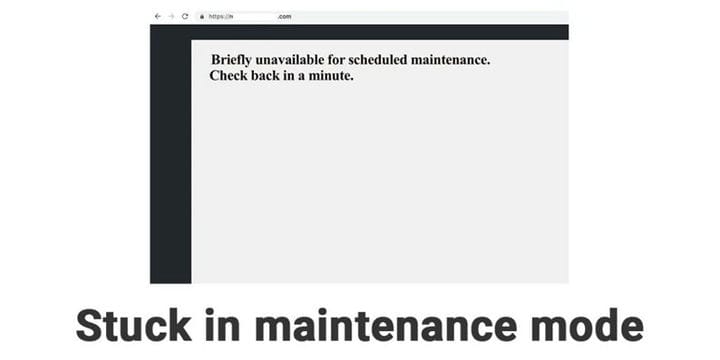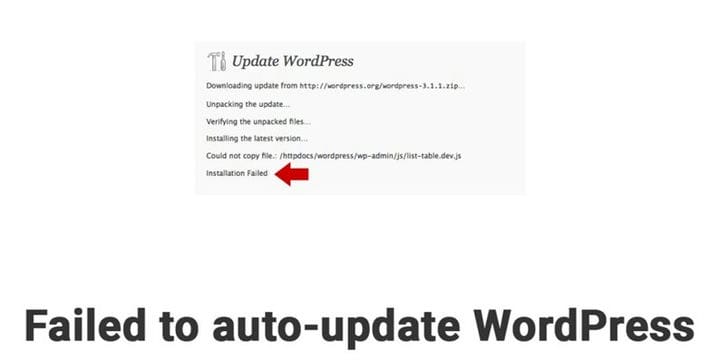Kuinka korjata 10 yleistä WordPress-ongelmaa ja -virhettä
WordPress on paras sisällönhallintajärjestelmä, sillä yli 30 prosenttia Internetin verkkosivustoista on WordPress-pohjaisia. Vuodesta 2003 lähtien WordPress on auttanut lukemattomia ihmisiä oman verkkosivuston rakentamisessa ja yrityksen perustamisessa. Niin monet ihmiset käyttävät tätä alustaa eri tarkoituksiin, ja on aivan normaalia kohdata muutamia yleisiä WordPress-ongelmia. Nämä yleiset WordPress-ongelmat tai -virheet voivat aluksi tuntua painajaiselta, mutta muutamilla vinkeillä ja temppuilla voit voittaa nämä WordPress-ongelmat hetkessä. Tässä artikkelissa puhut 10 yleisimmästä WordPress-ongelmasta ja -virheestä ja tarjoat sinulle helpon ratkaisun.
Luo ensin varmuuskopio
Varmuuskopiointi, varmuuskopiointi, varmuuskopiointi…. Pysy aina selkänojassa riippumatta siitä, mikä se on. On erittäin suositeltavaa, että sinulla on automaattinen varmuuskopiointi käynnissä WordPress-verkkosivustollasi. Todellisuudessa helpoin tapa ratkaista yleiset WordPress-ongelmat on palauttaa verkkosivustosi aiemmin luotuun varmuuskopioon. Mutta jos sinulla ei ole automaattista varmuuskopiointiasetusta verkkosivustollesi, varmista, että luot sellaisen ennen kuin aloitat ongelman ratkaisemisen. Tällä tavalla, jos soitat WordPress-verkkosivustosi entisestään, voit saada siihen helpon ratkaisun, koska sinulla on varmuuskopio. Siksi sanoin, että varmuuskopiointi on erittäin tärkeää. Jos et tiedä kuinka luoda automaattinen, varmista, että etsit ammattimaista apua GGTaskersin asiantuntijoilta web-kehittäjiltä.
Asiat, joita tarvitset yleisten WordPress-ongelmien ratkaisemiseen
Kun kohtaat yleisiä WordPress-ongelmia, simpukkapää on tärkein osa. Paniikki ei vie sinua mihinkään, ja se voi johtaa myös vääriin valintoihin. Useimmissa tapauksissa se ei ole niin paha kuin miltä näyttää, ja aina on yksinkertainen tapa korjata nämä ongelmat. Muista yksi asia, et ole ensimmäinen henkilö, joka kohtaa nämä ongelmat, joten älä menetä toivoasi vielä, koska sain sinut selville. Tarvitset alla luetellut asiat aloittaaksesi WordPress-ongelman ratkaisemisen.
- FTP-yhteys ja suosituin on Filezilla
- Mikä tahansa tekstieditori, kuten notepad++
- WordPress-järjestelmänvalvojan kirjautumistiedot.
Onko sinulla asioita, joita tarvitset yleisten WordPress-ongelmien ratkaisemiseen? Jos kyllä, aloitetaan 10 yleisen WordPress-ongelman ja -virheen korjaaminen.
10 yleistä WordPressiä
ongelmat ja virheet
1 Kuvan latausongelmat:
Kun yrität ladata kuvaa, WordPress saattaa näyttää, että kuvaasi ei ladata. Rehellisesti sanottuna tämä ongelma voidaan ratkaista helposti. On muutamia syitä, miksi saatat kohdata tämän ongelman, ja tässä on joitain mahdollisia syitä ja ratkaisuja siihen:
- Muuta kuvan kokoa:
Yleisin ongelma on kuvan koko. Kuva saattaa olla liian suuri ladattavaksi. Korjaus on melko suoraviivainen, koska sinun tarvitsee vain muuttaa kuvan kokoa millä tahansa työkalulla, kuten Photoshopilla. Voit myös ottaa apua eri verkkoalustoilta kuvan koon muuttamiseen. - Nimeä uudelleen:
Jos sinulla on erikoismerkkejä, kuten $, %, &,*, sinun on nimettävä kuva uudelleen ja yritettävä ladata kuva uudelleen. - Koko:
Jos ladattava kuva on suurempi kuin 100 Mt, sinun on suurennettava tiedoston enimmäiskokoa. Jotta voit tehdä tämän, sinun on tarkistettava WordPress-pääkansio ja löydettävä php,ini-tiedosto. Kopioi ja liitä alla oleva koodi:
upload_max_filesize = 128M
post_max_size = 128M
max_execution_time = 300
Nämä ovat yleisimmät kuvaongelmat ja ratkaisut. Jos kohtaat muita ongelmia mainitun sijaan, ota rohkeasti yhteyttä ammattilaiseen tai palkkaa WordPress-asiantuntija.
2 WordPressin jäsennys- tai syntaksivirhe:
Jäsennys- tai syntaksivirhe on toinen yleisin virhe, jonka saatat kohdata, kun yrität lisätä sivustollesi uusia toimintoja koodaamalla. Kun yrität lisätä koodinpätkiä sivustollesi funtion.php:n avulla, tämä ongelma saattaa ilmetä, kun olet ladannut sivuston uudelleen.
Korjaus:
Jos haluat korjata WordPressin jäsennys- tai syntaksivirheen, sinun on tarkistettava koodi uudelleen. Mahdollinen syy tällaisiin ongelmiin on koodivirheet. Kun lisäsit koodin, sinun on täytynyt tehdä virheitä koodattaessa. Tiedän, että sait melkein sydänkohtauksen, kun selaimesi näytti sinulle tämän viestin, mutta älä panikoi, sillä ratkaisu on itse viestissä. Nyt sinun on löydettävä tiedosto, jossa on virheellinen koodi, ja löydettävä se ja kirjoitettava koodi uudelleen. Tämä ratkaisee syntaksivirheongelmasi.
3 Sisäinen palvelinvirhe:
Ihmiset, jotka kuuluvat ei-tekniseen taustaan, alkavat menettää järkensä ja joutuvat kiukkuiseen tilaan, kun he näkevät palvelimeen liittyviä virheitä. Kuten nimestä voi päätellä, kun palvelimessa tapahtui virhe ja se ei voi näyttää pyydettyä sivua.
Korjaus:
Sisäisen palvelinvirheen esiintymiseen on useita eri syitä. Useimmiten se liittyy .htaccess-tiedostoosi tai alhaiseen PHP-muistin rajaan. Tämä ongelma voi ilmetä myös, kun yrität lisätä uusia toimintoja verkkosivustollesi laajennuksen avulla. Ratkaisuaksesi sisäisen palvelinvirheen olen julkaissut erillisen artikkelin, joten varmista, että tarkistat kuinka korjata 500 sisäinen virhe WordPress-verkkosivustolla?
4 Valkoinen näyttö kuolema:
Olemme kaikki kohdanneet Windows Blue screen kuolema eikö? WordPressissä sitä kutsutaan nimellä valkoisen näytön kuolema. Älä pelkää nimeä, että verkkosivustosi ei ole kuollut, se on vain kadonnut jonkin aikaa, mutta saamme sivustosi takaisin, älä huoli. Ongelmallinen osa valkoisen näytön kuolemassa on, että sinulla ei ole virheilmoitusta, joka osoittaisi, missä ongelma piilee.
Kuinka korjata se:
On olemassa muutamia tapoja ratkaista valkoisen näytön kuolema, ja sinun on tehtävä se askel askeleelta. Jos jokin ratkaisu ei toimi, siirry seuraavaan.
1.Kasvata PHP-muistirajaa: PHP-muistirajan pieneneminen voi johtaa valkoisen näytön kuolemaan. Lisää vain PHP-muistirajaa WordPressissä. Tämä ratkaisee valkoisen näytön kuoleman suurimman osan ajasta. Muistirajan lisäämiseksi sinun on muokattava tiedostoa, joka on wp-config.php. Löydät tämän tiedoston verkkosivustosi juurihakemistosta. Sinun tarvitsee vain noudattaa samoja vaiheita kuin .htaccess-tiedoston kanssa ja kopioida tämä koodi: ini_set(‘memory_limit’,’16M’);
Jos et voi lisätä muistia, isännöintipalveluntarjoajasi ei salli sinun lisätä muistia, tässä tapauksessa ota yhteyttä isännöintipalveluntarjoajaasi.
2 Poista laajennukset käytöstä: Virheellinen laajennuksen asennus voi olla toinen syy valkoisen näytön kuolemaan. Sinun on poistettava kaikki laajennukset manuaalisesti käytöstä ja aktivoitava ne yksitellen löytääksesi sellaisen, jos jokin laajennus on tämän ongelman syy.
3 Palaa oletusteemaan: Myös teemasi voi olla syynä siihen. Useimmat ihmiset kohtaavat tämän ongelman, kun he kokeilevat uutta teemaa verkkosivustolleen. Sinun on vaihdettava takaisin oletusteemaan WordPress-taustajärjestelmästä.
5 WordPress-sivupalkki sisällön alla:
Tämä ongelma selittää, kuinka verkkosivustosi senkki ei ole lähellä pääsisältöä, vaan siirtyy pääsisällön alapuolelle. Kun näet, että se voi olla melko häiritsevää ja alat syyttää siitä verkkosivustosi teemaa. Älä kiroa teemaasi, sillä siihen on eri syy.
Korjausohje:
Div-tunnisteet ovat pääsyyllinen tässä, olet saattanut avata tai sulkea liian monta div-tunnistetta. Div-tunnisteet ovat pieniä koodeja, jotka näyttävät siltä
. Jos avaat tai suljet liian monta HTML-koodia, se voi tuhota asettelusi. Voit käyttää HTML-validaattoria selvittääksesi ongelmat.
6 404-virhe:
Virhe 404 tai 404 on toinen yleinen WordPress-ongelma, jonka nimi riippuu käyttämästäsi selaimesta. Kun sinä tai muut vierailijat yrittävät päästä verkkosivustollesi, selaimesi lähettää kyselyn verkkopalvelimelle ja saa takaisin tiedot, jotka sisältävät HTTP-otsikon. HTTP-otsikko sisältää sijaintitunnisteita, jotka selventävät selaimelle, mitä tapahtui, kun sinä tai joku vierailijoistasi lähetät pyynnön.
Korjaus:
404-virheen ilmenemiseen on muutamia syitä, koska se voi olla väärin kirjoitettu URL-osoite tai välimuistiongelma. Mutta korjaus on melko suoraviivaista. Minulla on artikkeli, joka auttaa sinua korjaamaan 404-virheen WordPressissä?
7 Yhteyden aikakatkaisuvirhe:
Jos Web-sivustosi lataaminen vaatii pitkän ajan ja saat virheilmoituksen, jota ei voi käyttää, yhteytesi on aikakatkaistu. Tämä tapahtuu vain, jos verkkosivustosi yrittää tehdä enemmän kuin palvelin pystyy hallitsemaan. Tämä on yleinen virhe, jota kohtaavat käyttäjät, joilla on jaettu isännöinti rajoitetuilla resursseilla.
Korjaus:
Yleisimmät ongelmat voidaan korjata tekemällä samat asiat kuin poistamalla laajennuksen aktivointi, lisäämällä muistirajaa ja siirtymällä takaisin oletusteemaan. Olemme jo puhuneet siitä. Noudata vaiheita uudelleen yksitellen. Jos yksi toimii, siirry seuraavaan.
- Kasvata muistirajaa
- Poista laajennukset käytöstä
- Vaihda oletusteemaan
8 Ei pääse järjestelmänvalvoja-alueelle:
Joskus kohtaat ongelmia järjestelmänvalvojan kirjautumisessa, koska se osoittaa, että salasanasi on väärä, mutta annoitko oikean salasanan vai annoitko? Älä huoli, vaikka olisit unohtanut salasanasi, tämä ongelma voidaan myös ratkaista mainituilla tavoilla.
Kuinka korjata se:
Sinun tarvitsee vain nollata salasanasi järjestelmänvalvojan kirjautumissivulta. Voit kirjoittaa sähköpostiosoitteesi klikkaamalla kadonnutta salasanaa. Tämä on helpoin tapa tehdä se. Voit myös siirtää sen tietokannastasi PhpMyAdminilla.
9 Jumissa ylläpitotilassa:
Oletetaan, että kun yrität päivittää WordPress-verkkosivustosi, se siirtyy ylläpitotilaan ja vierailijasi näkevät viestin, että palaat pian. Mutta asiat eivät aina mene suunnitelmien mukaan ja saatat peruuttaa tai se saattaa aikakatkaista, mutta ongelma ilmenee, kun huoltotila ei poistu.
Korjausohje:
Tämän ongelman ratkaisemiseksi sinun on käytettävä FTP-tiliäsi ja poistettava väliaikainen tiedosto, joka on .maintenance. Kun poistat tiedoston, myös ylläpitotilan pitäisi poistua.
10 WordPressin automaattinen päivitys epäonnistui:
Kun käytät WordPressiä, olet oma pomosi, mutta joskus pomo tarvitsee myös apua. Jos kohtaat ongelmia, jotka ovat tietojesi ulkopuolella, älä koskaan epäröi hakea ammattiapua.