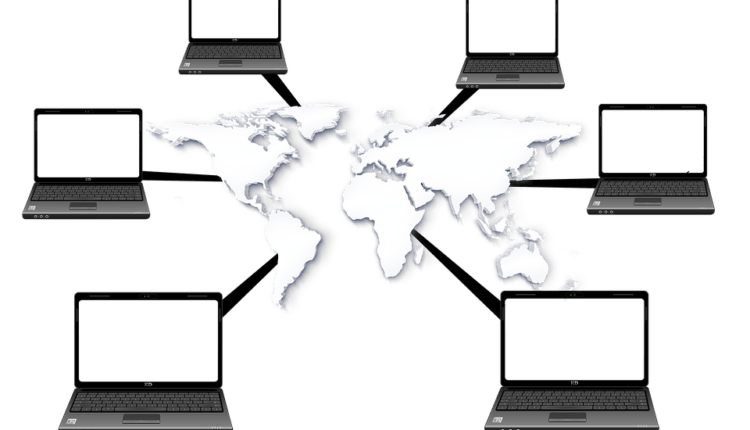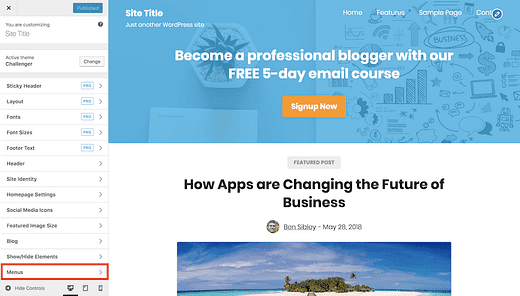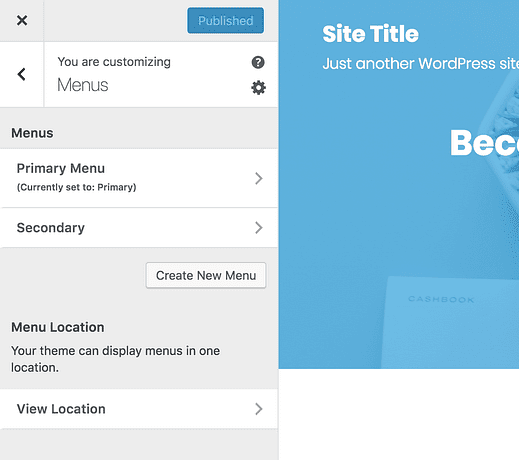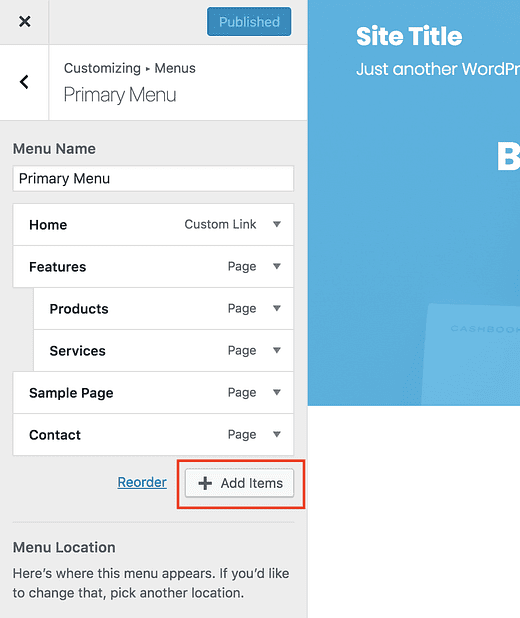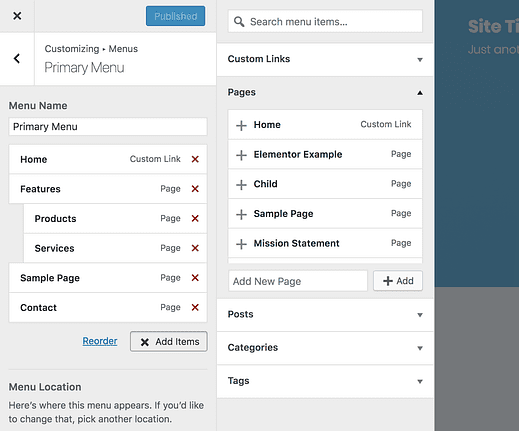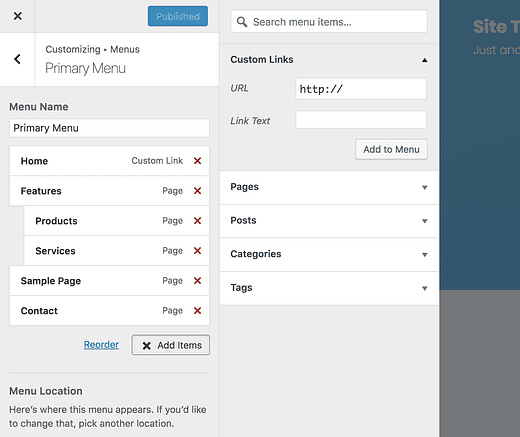Kuinka lisätä ulkoinen linkki WordPress-valikkoon
Oletko uusi WordPressin käyttäjä?
Valikon mukauttaminen on yksi tärkeimmistä vaiheista sivustosi mukauttamisessa.
Kuten luultavasti jo opitkin, valikossasi voi olla linkkejä kaikille "sivuille", jotka julkaiset järjestelmänvalvojan hallintapaneelista. Tämä ei kuitenkaan ole kaikki mitä voit lisätä valikkoon. Voit myös lisätä linkkejä viesteihin, luokka-arkistoon ja ulkoisiin linkkeihin. jotka johtavat muiden verkkosivustojen sivuille.
Tässä opetusohjelmassa on muutama vaihe mukautetun valikon luomiseen ja ulkoisen linkin lisäämiseen siihen.
Kuinka lisätä linkki toiselle sivustolle
Tilaa Compete Themes Youtubessa
Ensimmäinen askel on vierailla mukauttajassa (Ulkoasu > Mukauta). Löydät valikot-osion kokonaan alareunasta.
Tämä on Customizer-näkymä Challenger- teemassa.
Valikot-osiossa voit luoda uusia valikoita, määrittää ne teeman paikkoihin ja muokata olemassa olevia valikkoja.
Jos et ole vielä luonut mukautettua valikkoa, napsauta Luo uusi valikko -painiketta. Muussa tapauksessa valitse jokin olemassa olevista valikoista.
Napsauta seuraavassa paneelissa Lisää kohteita -painiketta lisätäksesi uuden valikkokohdan.
Tämä avaa sivupaneelin, johon voit lisätä mukautettuja linkkejä, sivuja, viestejä, luokkia ja tunnisteita.
Sivut-osio on oletusarvoisesti auki.
Napsauta Mukautetut linkit ja löydät syötteen, johon voit kirjoittaa minkä tahansa haluamasi URL-osoitteen.
Näin voit syöttää ulkoisen linkin. Koska URL-osoite hyväksyy kaikki kelvolliset linkit, voit kirjoittaa URL-osoitteen, joka linkittää mille tahansa Web-sivulle. Voit myös käyttää linkkitekstisyöttöä asettaaksesi valikkokohdan tekstin.
Napsauta lopuksi Lisää valikkoon -painiketta, jolloin valikon kohta lisätään valikkoon.
Merkitse linkki ulkoiseksi
Kun lisäät valikkoon ulkoisia linkkejä, on yleensä hyvä idea merkitä ne, jotta vierailijat eivät vahingossa poistu sivustostasi.
Seuraa tätä lyhyttä opetusohjelmaa, niin opit lisäämään ulkoisen linkin kuvakkeen mihin tahansa sivustosi valikon kohtaan:
Kuinka lisätä ulkoisen linkin kuvake mihin tahansa WordPress-valikkokohtaan
Johtopäätös
Ulkoisten linkkien lisääminen on helppoa, kun tiedät, mistä vaihtoehto löytyy. Valikoiden lisääminen mukauttajalla hallintapaneelin valikot-sivun sijaan antaa sinun seurata muutoksiasi reaaliajassa niitä tehdessäsi.
Yhteenvetona, vaiheet ovat:
- Vieraile mukauttajassa
- Avaa valikot-osio
- Luo uusi valikko tai napsauta olemassa olevaa
- Napsauta Lisää kohteita -painiketta
- Valitse Mukautetut linkit -osio
- Syötä URL-osoite ja linkkiteksti uudelle valikkokohdalle
- Napsauta Lisää valikkoon -painiketta lisätäksesi uuden valikkokohdan valikkoon
Ulkoiset linkit ovat erityisen käteviä, jos sinulla on aloitussivu, jota isännöidään kolmannen osapuolen alustalla tai tapahtuma toisella sivustolla. Nyt kun osaat lisätä ne, voit helposti mukauttaa WordPress-sivustosi valikkoja.
Jos sinulla on kysyttävää tai palautetta tästä postauksesta, jätä kommentti alle.